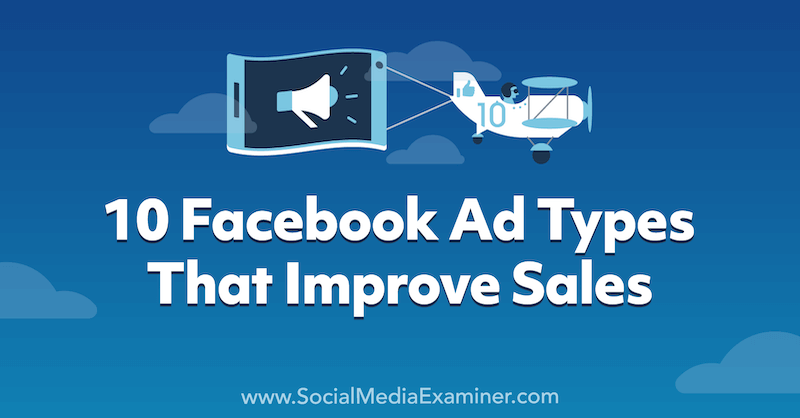Hoe te streamen op Twitch met OBS
Zenuwtrekking Held / / August 12, 2020
Laatst geupdate op

Er zijn veel dingen die u kunt doen binnen OBS. U kunt aangepaste scènes maken, uw webcam aan de gameplay toevoegen en overlays aan uw video toevoegen.
Als je probeert te streamen, is het gebruik van OBS een must. Deze streaming-software is gratis en stelt u in staat om veel verschillende dingen te doen die helpen bij de streaming-ervaring. Het probleem komt wanneer u probeert OBS te begrijpen en ermee te werken. Voor sommigen kan het moeilijk zijn om een idee te krijgen van wat OBS kan doen. Hopelijk wordt u met deze handleiding een beetje bekwamer in het gebruik van de software.
Beginnen
Allereerst wil je OBS downloaden hier. OBS is een geweldige streamingdienst voor Twitch en elk ander streamingplatform dat je maar kunt bedenken. U kunt verschillende schermen maken, overgangen hebben en video's maken terwijl u streamt. OBS kan ook worden gebruikt als gameplay-videorecorder, omdat u hiermee uw eigen schermen kunt maken en vloeiende overgangen kunt maken.
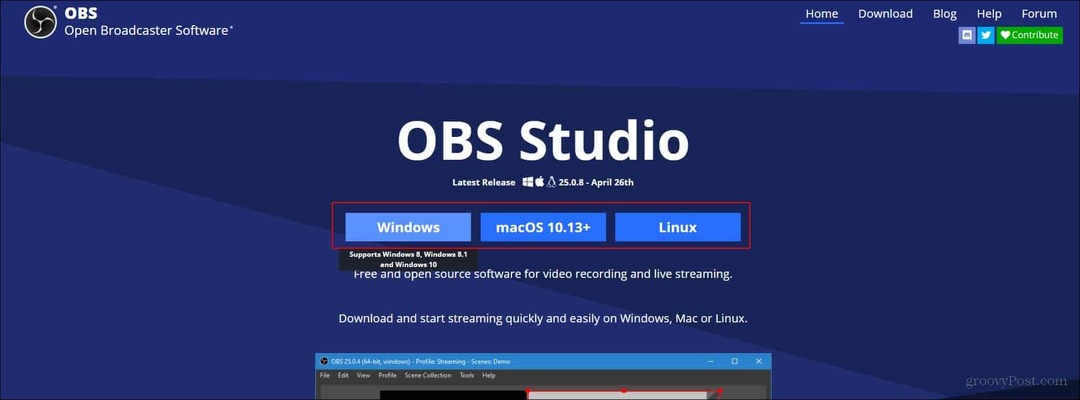
Nadat u OBS heeft gedownload, wilt u het uitvoerbare bestand openen en de service instellen. Zorg er altijd voor dat u alleen precies downloadt wat u wilt downloaden. Zodra u die configuratie heeft, wilt u het programma openen. Nu heb je het programma!
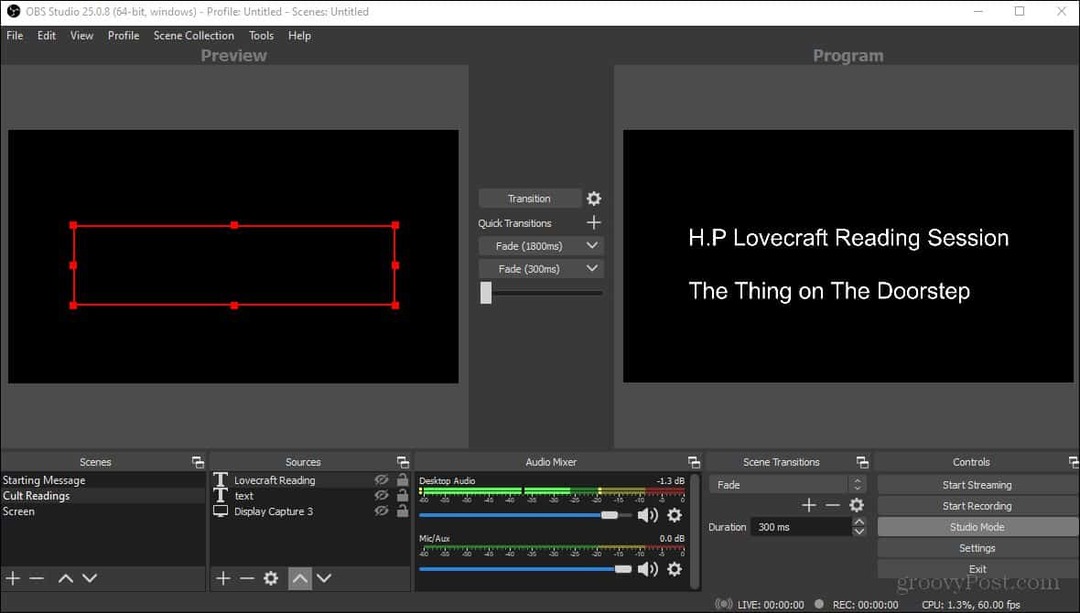
De jouwe zal er aanvankelijk niet uitzien als de mijne, maar je kunt hem zo instellen dat die van jou er hetzelfde uitziet
Streaming instellen
Om naar Twitch te streamen, heb je je sleutel nodig. Dit is te vinden onder de Creator Dashboard. Om toegang te krijgen tot het dashboard, klikt u op uw profielfoto rechtsboven op de pagina. Hier verschijnt een vervolgkeuzemenu, waar u de mogelijkheid heeft om naar het dashboard te gaan.
Vanaf hier ga je naar het tabblad Voorkeuren en daaronder zie je kanalen. Bovenaan deze pagina ziet u de sleutel bovenaan de pagina. U wilt klikken kopiëren als je er eenmaal bent. Dit geeft het OBS-programma rechtstreeks toegang tot streaming naar uw profiel. Je kunt binnen dit dashboard ook andere dingen instellen, maar dat is voor een ander artikel.

OBS instellen
Nu u uw sleutel heeft, kunt u deze invoeren in het OBS-programma. Als je rechtsonder in het programma kijkt, zie je een lijst met verschillende opties. Voorlopig wil je alleen maar op de instellingen tabblad. Vanaf hier verschijnt een pop-upmenu met verschillende instellingsopties. U wilt naar de streaming tab aan de linkerkant van het menu.
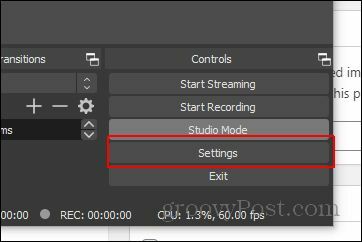
Als je daar eenmaal bent, zie je bovenaan een plek om je sleutel in te voeren. Het enige dat u hoeft te doen, is uw sleutel in te voeren, op Toepassen te klikken en u bent klaar om te gaan.
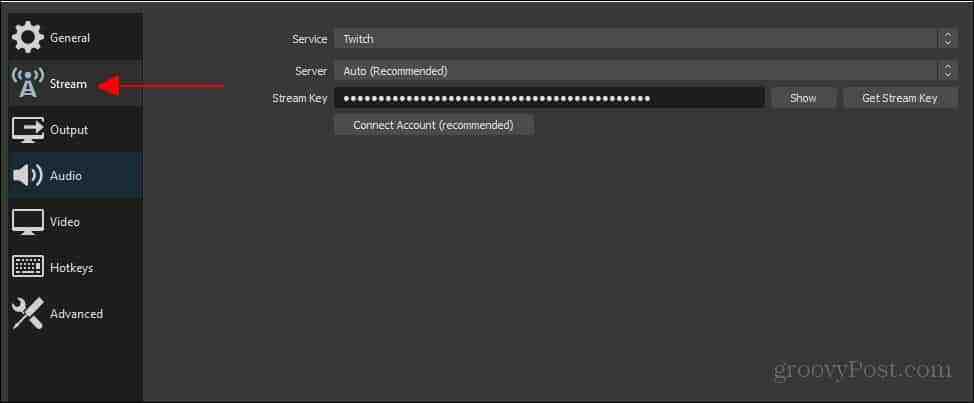
Nadat u uw streamsleutel heeft ingevoerd, hoeft u alleen maar terug te gaan naar de hoofdpagina door het menu te sluiten. Hier kijk je rechtsonder terug en vind je de optie die zegt begin met streamen. U wilt daar gewoon op klikken en u bent vertrokken!
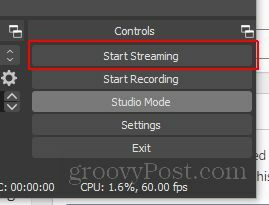
Als u hieronder opmerkt, is er ook een begin met opnemen keuze. In OBS kun je ook video-opnames maken en deze plaatsen waar je maar wilt. Soms neem ik persoonlijk op terwijl ik aan het streamen ben, zodat ik een persoonlijke opname van de stream heb en deze op YouTube kan posten of zoiets
Gevolgtrekking
Er zijn veel dingen die u kunt doen binnen OBS. U kunt aangepaste scènes maken, uw webcam aan de gameplay toevoegen en overlays aan uw video toevoegen. Met OBS is er een bijna eindeloze hoeveelheid opties beschikbaar. Ik hoop dat je met deze korte handleiding op zijn minst een idee hebt van hoe je je streamingplatform met OBS kunt verbinden en kunt beginnen met het opnemen / streamen van video's. Ga nu weg en heb een geweldige tijd!
Wat is persoonlijk kapitaal? 2019-recensie inclusief hoe we het gebruiken om geld te beheren
Of u nu voor het eerst begint met beleggen of een doorgewinterde handelaar bent, Personal Capital heeft voor elk wat wils. Hier is een blik op de ...