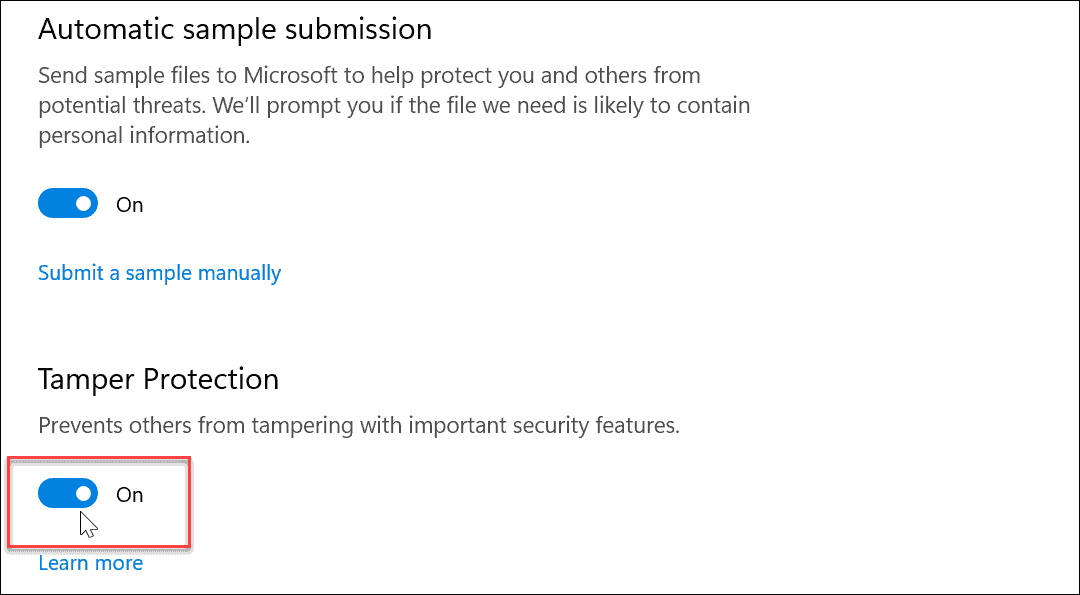Hoe de CPU-temperatuur in Windows 10 te controleren
Microsoft Windows 10 Windows Held / / October 08, 2020
Laatst geupdate op

Als uw Windows 10-pc of -laptop aan het opwarmen is, kan dit gevolgen hebben voor uw CPU, dus u moet deze controleren. Hier is hoe.
De centrale verwerkingseenheid (CPU) fungeert als het brein van uw computer. Als je miljarden berekeningen per seconde doorloopt, zonder de CPU, zou je geen computer hebben - tenminste een die het in ieder geval doet.
Als u wilt dat uw Windows 10-pc goed werkt, moet uw CPU volledig werken. Helaas kunnen een aantal problemen ervoor zorgen dat uw CPU oververhit raakt, van een stoffige ventilator en een gebrek aan luchtstroom tot ontbrekende koelpasta. Om de temperatuur laag te houden, moet u de CPU-temperatuur in Windows 10 controleren. Hier leest u hoe.
Bewaken van CPU-temperatuur met Open Hardware Monitor
Helaas is het in Windows 10 niet mogelijk om de CPU-temperatuur rechtstreeks te volgen. Als u uw systeemtemperaturen in de gaten wilt houden, heeft u software van derden nodig.
Er zijn verschillende betaalde en gratis opties, maar een van de beste is
U moet wel download het hulpprogramma Open Hardware Monitor beginnen. Voordat u dat doet, moet u ervoor zorgen dat u de .NET Framework geïnstalleerd op uw pc. Zonder dit werkt Open Hardware Monitor niet correct.
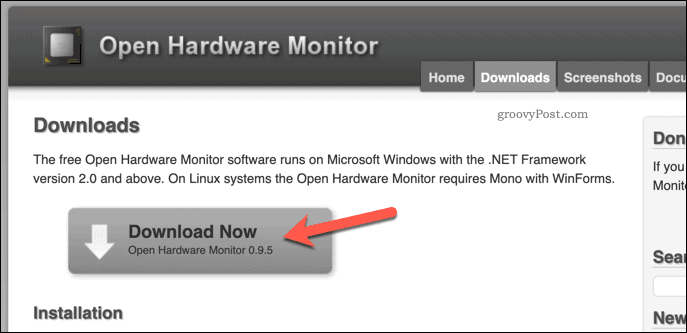
De Open Hardware Monitor is verpakt in een zip-bestand. Nadat u het bestand na het downloaden heeft uitgepakt, moet u dubbelklikken op het OpenHardwareMonitor.exe bestand om het te gebruiken.
Mogelijk moet u accepteer een waarschuwing voor gebruikerstoegangscontrole (UAC) om beheerderstoegang toe te staan. Als dat het geval is, klikt u op Ja bevestigen.
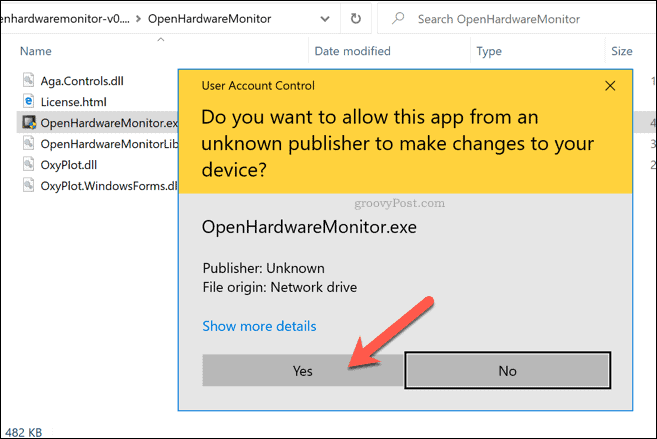
Zodra de UAC-waarschuwing is geaccepteerd, kunt u een volledige lijst met uw systeemtemperaturen, ventilatorsnelheden en spanningsmetingen bekijken in de Open Hardware Monitor venster.
Uw CPU-metingen zullen prominent aanwezig zijn, maar u kunt ook temperaturen en metingen van andere sensoren zien. Als u bijvoorbeeld een externe grafische kaart heeft, kunt u de temperatuur en ventilatorsnelheden voor dat onderdeel zien.
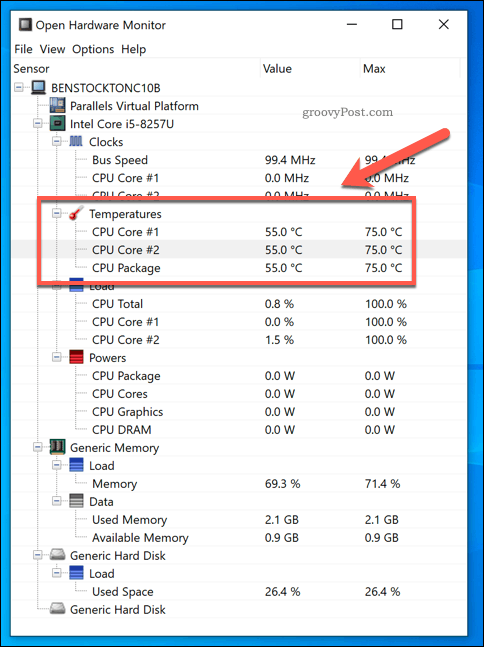
De Waarde kolom geeft de huidige temperaturen weer, die elke seconde worden bijgewerkt. De Max. Hoogte kolom geeft de maximale geregistreerde waarde voor dat onderdeel weer.
Meestal is er een goed temperatuurbereik voor een CPU 40-60 graden Celcius onder normale belasting. Tussen 70-80 graden zou ongebruikelijk zijn voor normaal gebruik, maar zou kunnen worden opgenomen tijdens intensief gebruik, zoals gamen. Als je aan het slaan bent 90 graden of meer consequent, dan zal uw pc waarschijnlijk instabiel worden en volledig doorbranden.
Als u een rapport wilt opslaan om u te helpen uw prestaties in de loop van de tijd te volgen, helpt Open Hardware Monitor u daarbij. Druk hiervoor op Bestand> Rapport opslaan in het menu Open Hardware Monitor.
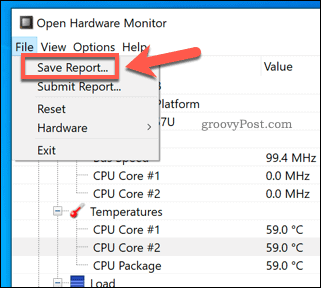
Hiermee worden alle huidige loggegevens in een tekstbestand opgeslagen. U kunt dit vervolgens vergelijken met eerdere of latere rapporten, of voor verder advies aan een pc-technicus geven.
Hoe de CPU-temperatuur te verlagen
Als Open Hardware Monitor aangeeft dat uw CPU-temperatuur abnormaal hoog is, moet u het probleem oplossen.
Hogere temperaturen in uw CPU en andere systeemcomponenten leiden tot systeeminstabiliteit. Als de situatie onopgelost blijft, kan uw pc onstabiel worden, regelmatig crashen en zelfs doorbranden als gevolg van een defect onderdeel. Enkele tips om dit te voorkomen zijn:
- Controleren of je fans werken. Als uw pc-fans niet werken, wordt er geen hete lucht uit uw pc verdreven, wat uw CPU en andere systeemcomponenten kan opwarmen.
- Verwijder stof en andere deeltjes van uw ventilatoren en pc-behuizing. Een stoffige behuizing is een hete behuizing, omdat de kwaliteit van de luchtstroom wordt verminderd. Dit kan beperken hoe effectief ventilatoren zijn bij het verlagen van de algehele CPU-temperatuur, waardoor deze heter wordt.
- Nieuwe koelpasta op uw CPU aanbrengen. Als je de behuizing kunt verwijderen, zal het aanbrengen van nieuwe koelpasta tussen je CPU en heatsink helpen om de temperatuur te verlagen door de warmteafvoer te verbeteren.
- Met behulp van een laptopkoeler. Overweeg voor laptopgebruikers om een externe laptopkoeler te gebruiken. Dit kan de algehele systeemtemperatuur nog verder verlagen, vooral als het koellichaam van uw interne CPU niet effectief blijkt te zijn.
- Verplaatsen van uw pc of laptop. Je CPU kan alleen koel blijven als de luchtstroom goed genoeg is om hem af te koelen. Als je pc of laptop in een hoek of op een bureau wordt geschoven en geen frisse lucht door de ventilatoren krijgt, is een hoge CPU-temperatuur het natuurlijke resultaat.
- Uw pc-koeling upgraden. Als je dat kunt, kijk dan of je ventilatoren, CPU-koellichaam en algehele CPU-koeling effectief zijn. Overschakelen naar een watergekoeld systeem zou bijvoorbeeld de temperatuur en het geluid verminderen. Als je ziek van revving fans, dan zou dit een goede optie zijn.
Hoewel deze tips kunnen helpen om uw CPU-temperatuur te verlagen, zijn ze geen wondermiddel. Hoge CPU-temperaturen kunnen een teken dat uw computer defect is. Als dat het geval is, is het misschien beter om dingen uit te schakelen en een vervanging te overwegen.
Essentieel pc-onderhoud
Als u eenmaal weet hoe u de CPU-temperatuur in Windows 10 kunt controleren, bent u klaar om andere essentiële pc-onderhoudsacties uit te voeren. Als u nieuwsgierig bent naar de algehele prestaties van uw pc, dan kan dat genereer een Windows 10-systeemprestatierapport om te zien wat er (eventueel) kan worden verbeterd.
Wil je het simpel houden, focus je dan op de belangrijkste onderhoudstaken. U kunt beginnen met software up-to-date houden, waarbij u de ventilatoren van uw pc-behuizing van tijd tot tijd schoonmaakt en ervoor zorgt dat u een virusvrije pc.
Wat is persoonlijk kapitaal? 2019 Review inclusief hoe we het gebruiken om geld te beheren
Of u nu voor het eerst begint met beleggen of een doorgewinterde handelaar bent, Personal Capital heeft voor elk wat wils. Hier is een blik op de ...