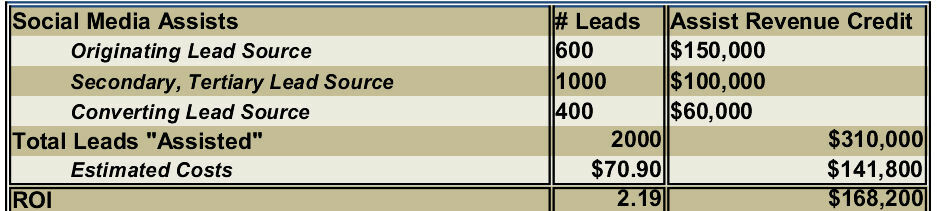Hoe oude Windows 10-bestandsgeschiedenis te verwijderen om schijfruimte terug te winnen
Microsoft Windows 10 / / March 17, 2020
Laatst geupdate op
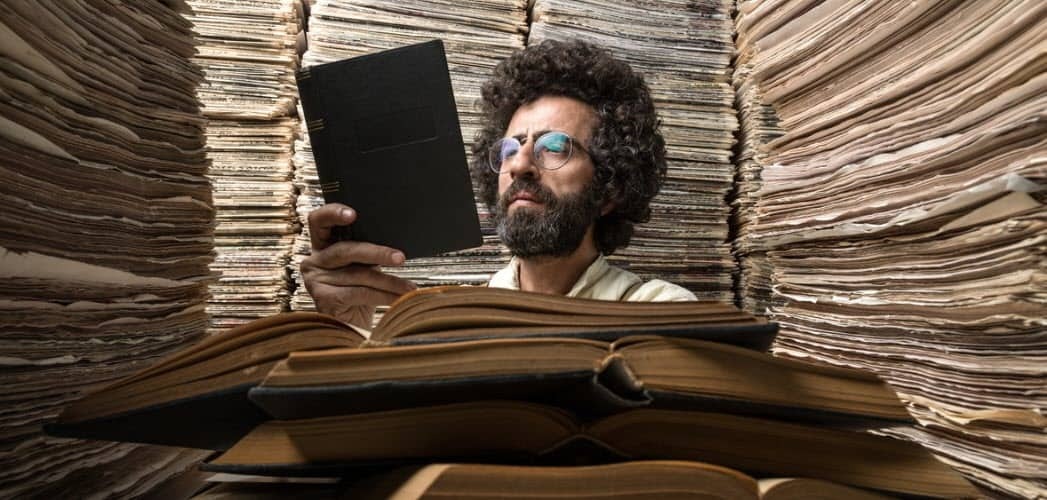
Als u de ingebouwde functie voor bestandsgeschiedenis in Windows 10 gebruikt als onderdeel van een back-upstrategie, moet u mogelijk van tijd tot tijd ruimte maken voor de gegevens.
Bestandsgeschiedenis is een functie in Windows 10 waarmee u gewijzigde documenten kunt herstellen naar een eerdere versie of bestanden kunt herstellen die u mogelijk per ongeluk hebt verwijderd. Het lijkt op Time Machine op MacOS en werd oorspronkelijk geïntroduceerd met Windows 8. Normaal gesproken zul je bestandsgeschiedenis instellen in Windows 10 om een back-up van uw gegevens te maken op een externe USB-drive of netwerklocatie met een grote capaciteit. Maar na verloop van tijd merkt u misschien dat u extra ruimte op de schijf nodig heeft om door te gaan met de back-ups van Bestandsgeschiedenis. Hier leest u hoe u oudere versies kunt bekijken en verwijderen, zodat u schijfruimte kunt vrijmaken.
Verwijder oude bestandsgeschiedenisversies in Windows 10
Druk op de Windows-toets en
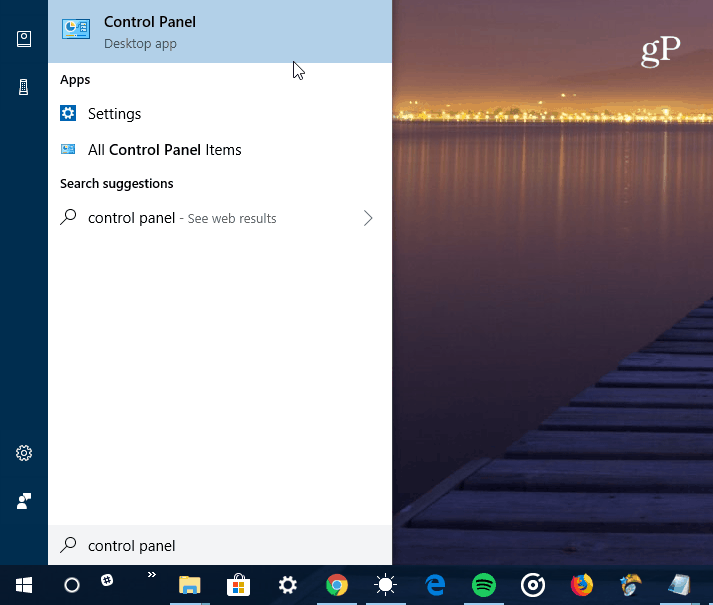
Blader vanuit het Configuratiescherm naar beneden en klik op Bestandsgeschiedenis.
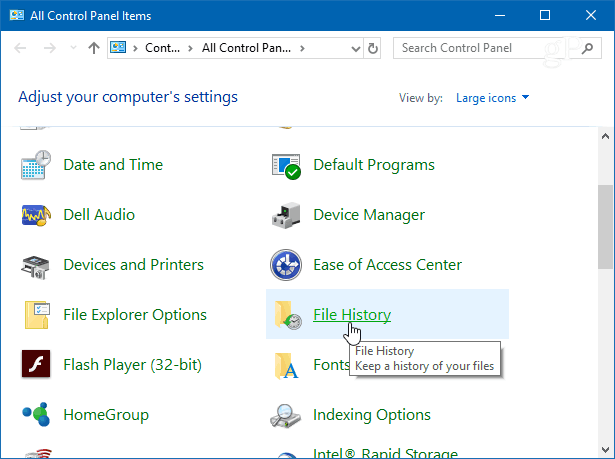
Klik vervolgens op de link Geavanceerde instellingen in de lijst aan de linkerkant.
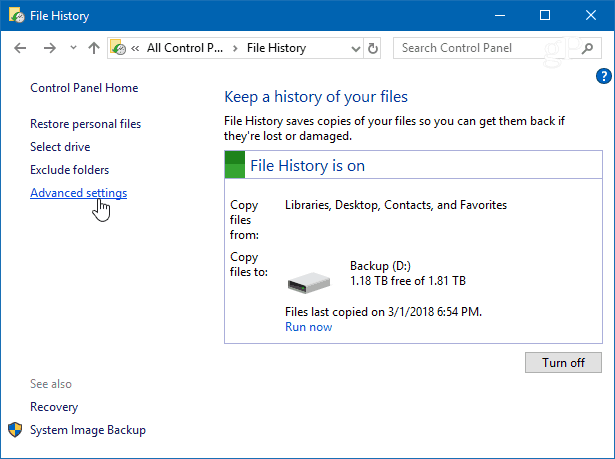
Klik onder de sectie Versies in Geavanceerde instellingen op de link "Versies opschonen". Merk ook op dat u hier kunt beheren hoe vaak kopieën van bestanden worden gemaakt en hoe lang versies worden bewaard.
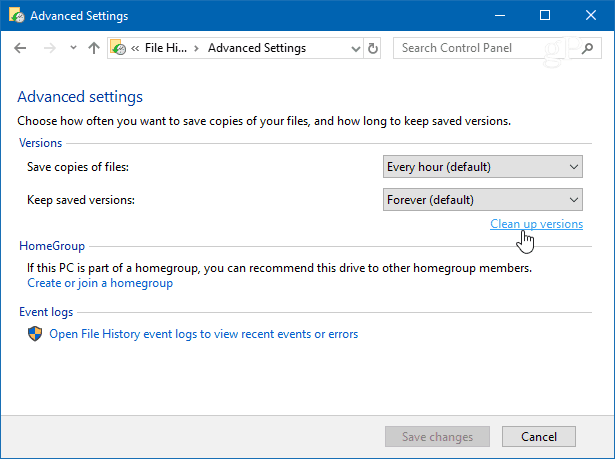
Kies nu in de vervolgkeuzelijst hoever terug u de versies van opgeslagen bestanden wilt verwijderen. U kunt kiezen tussen ouder dan twee jaar en ouder dan slechts één maand. Er is ook de mogelijkheid om alle versies te verwijderen, behalve de meest recente.
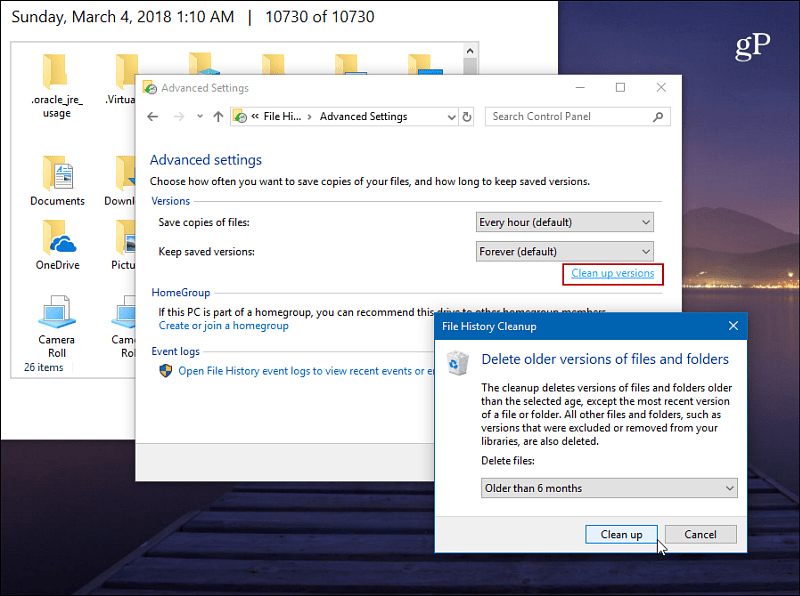
U krijgt een voortgangsbericht terwijl de oudere versies worden verwijderd. Het proces is over het algemeen snel. Maar het hangt af van de hoeveelheid gegevens die u wist en de snelheid van de pc.
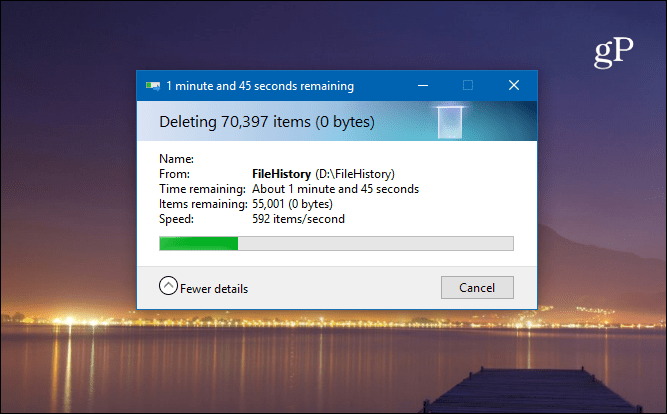
Om uw bestanden te bekijken voordat u versies verwijdert, drukt u op de Windows-toets en type: bestandsgeschiedenis en druk op Enter. Vervolgens kunt u zien wanneer er een back-up is gemaakt van bestanden en mappen.
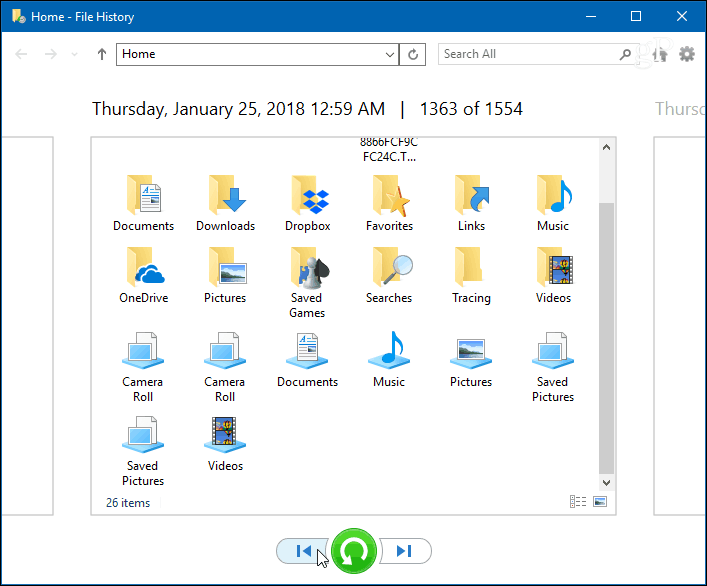
Lees onze artikelen over voor meer informatie over het maken van een back-up van uw Windows 10-gegevens en deze veilig zijn hoe u een systeemimage kunt maken net zoals hoe u een herstelpunt maakt.
Gebruikt u de functie Bestandsgeschiedenis in Windows 10 als onderdeel van uw algehele strategie voor gegevensback-up? Laat ons uw mening weten in de onderstaande opmerkingen. Of ga naar onze Windows 10-forums voor meer discussies en advies voor probleemoplossing.