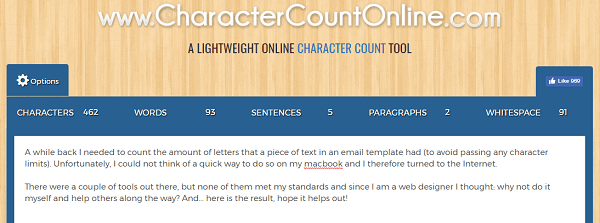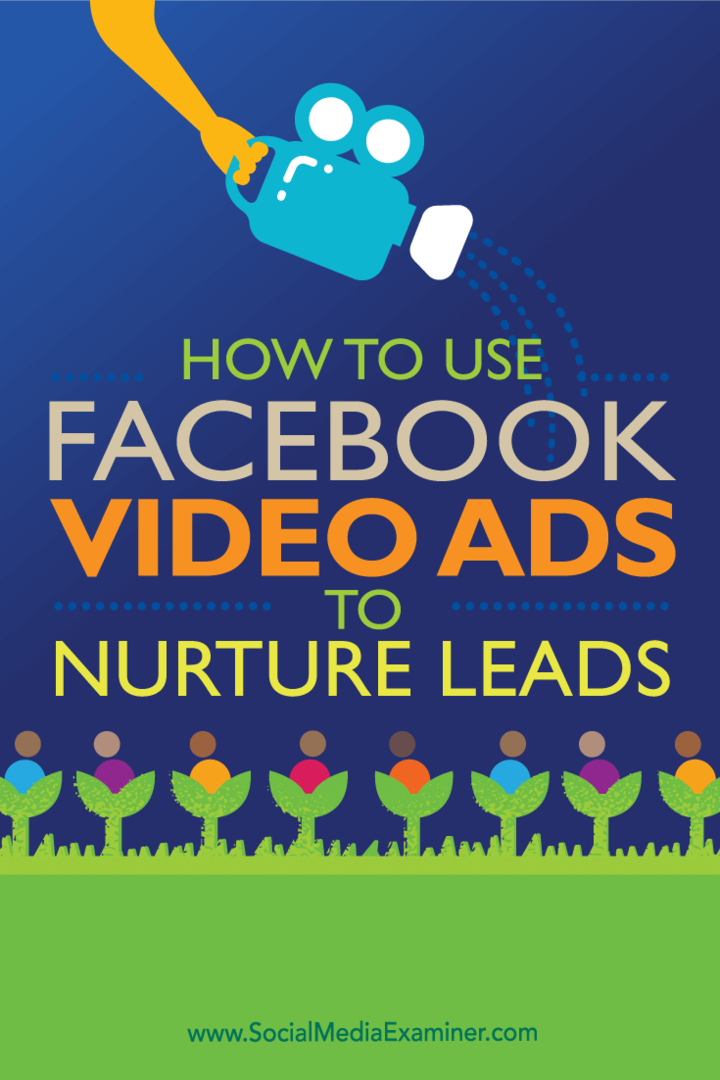Routebeschrijving afdrukken in Google Maps
Google Google Kaarten Held / / October 12, 2020
Laatst geupdate op
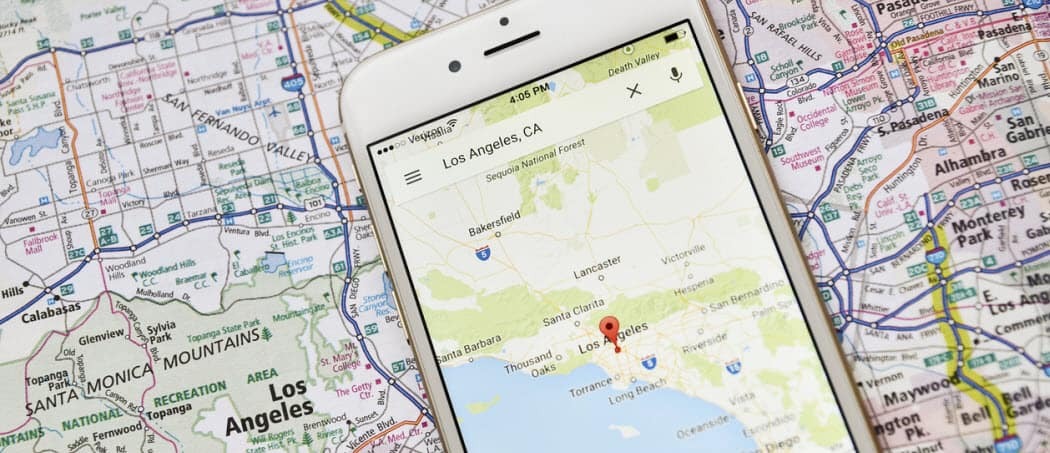
Hoewel Google Maps een online service is, kunt u een routebeschrijving afdrukken om dingen offline te halen. Hier is hoe.
Voordat we apps zoals Google Maps hadden om ons te helpen van A naar B te navigeren, moesten we proberen onze weg te vinden met behulp van fysieke kaarten en persoonlijke routebeschrijvingen.
Nu zijn de dingen veel gemakkelijker. U kunt uw smartphone tevoorschijn halen, Google Maps openen en binnen enkele seconden een routebeschrijving opvragen. Als u echter nog steeds een papieren versie wilt, wilt u weten hoe u in plaats daarvan een routebeschrijving in Google Maps kunt afdrukken.
Dit geeft u stapsgewijze instructies om u te helpen uw bestemming te bereiken. Hier is wat u moet doen om een routebeschrijving in Google Maps af te drukken.
Hoe Google Maps-routebeschrijvingen op pc of Mac kunnen worden afgedrukt
We gaan ervan uit dat u thuis al een printer heeft om vanaf te printen. Als dat het geval is, is de beste manier om Google Maps-routebeschrijvingen af te drukken, ze af te drukken vanaf uw pc of Mac.
Open om te beginnen Google Maps in uw webbrowser en voer de locatie in waar u naartoe wilt reizen. Klik op de Routebeschrijving om een lijst met routebeschrijvingen van uw huidige locatie (of een andere locatie) naar uw eindbestemming te krijgen.
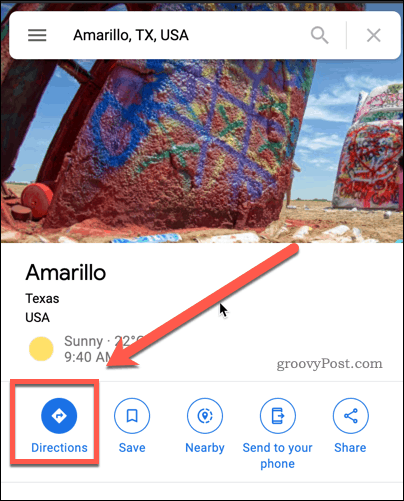
Als uw locatie nog niet is opgegeven, geeft u dit op in het vertrekvak bovenaan. Om deze op elk gewenst moment om te wisselen, drukt u op de Keer vertrekpunt en bestemming om knop.
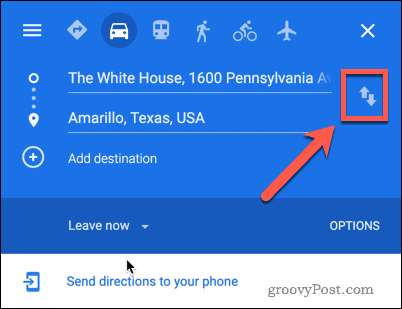
Als u onderweg extra tussenstops wilt toevoegen, klikt u op de Bestemming toevoegen knop.
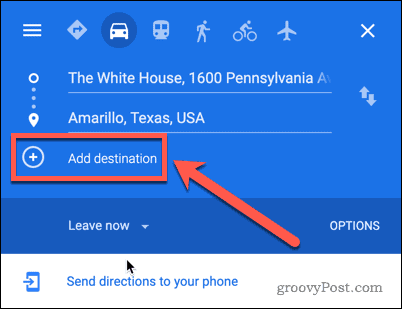
Nadat u uw vertrek- en bestemmingspunten heeft bevestigd, krijgt u hieronder een lijst met verschillende mogelijke routes die u kunt volgen.
Klik op degene die u wilt volgen en klik vervolgens op het Details knop.
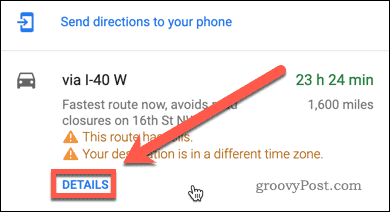
Druk in de rechterbovenhoek van de richtingsdetails op Printer icoon.
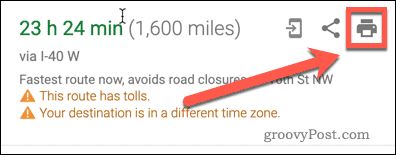
Er verschijnt een vervolgkeuzemenu onder het printerpictogram. Om alleen de tekstrichtingen af te drukken, drukt u op de Alleen tekst afdrukken keuze. Als u de visuele kaart wilt opnemen, drukt u op Print inclusief kaarten in plaats daarvan.
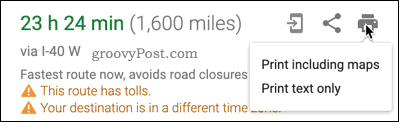
Op dit punt kunt u desgewenst aanvullende opmerkingen aan uw routebeschrijving toevoegen voordat u ze afdrukt.
Als u klaar bent om af te drukken, drukt u op de Afdrukken knop in de rechterbovenhoek.
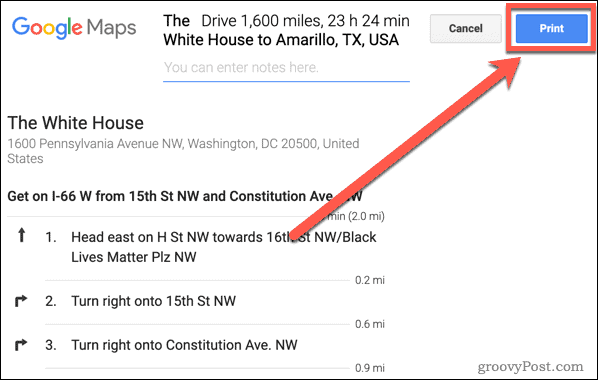
De afdrukvoorkeuren voor de door u gekozen browser en het besturingssysteem verschijnen. Wijzig de instellingen die u wilt wijzigen, zoals dubbelzijdig afdrukken, en klik op Afdrukken om uw routebeschrijving af te drukken.
Hoe Google Maps-routebeschrijvingen op een smartphone kunnen worden afgedrukt
Als u geen toegang heeft tot een pc of Mac, moet u een tijdelijke oplossing gebruiken om de routebeschrijvingen van Google Maps af te drukken.
Begin met het openen van de Google Maps-app op uw smartphone of tablet. Zoek uw bestemmingslocatie met behulp van de zoekbalk bovenaan en tik vervolgens op Routebeschrijving knop.
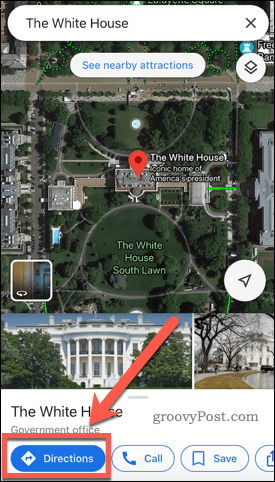
Voer uw startlocatie in (of gebruik uw huidige locatie) zodat Google Maps uw routebeschrijving kan berekenen.
Zodra dit is gebeurd, tikt u op de reistijd met het autopictogram hieronder om een routebeschrijving met de auto te zien. Kies voor andere vervoerswijzen (zoals wandelen of openbaar vervoer) een van de alternatieve opties.
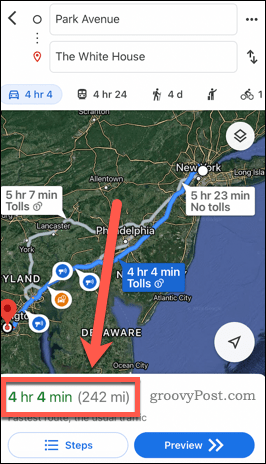
Scroll omhoog totdat alleen de routebeschrijving op uw scherm wordt weergegeven. U kunt de routebeschrijving in Google Maps niet rechtstreeks vanuit uw app afdrukken, dus u moet in plaats daarvan een screenshot van de routebeschrijving maken.
De stappen voor het maken van een screenshot zijn afhankelijk van uw apparaat. Om een screenshot op een iPhone of iPad, moet u op de knoppen aan de zijkant en volume omhoog samen. Oudere iPhones en iPads moeten op de zij- en homeknoppen samen in plaats daarvan.
Voor de meeste eigenaren van Android-apparaten moet u de stroom en volume omlaag toetsen. Als dat niet werkt, houdt u de aanknop enkele seconden ingedrukt tot a Screenshot optie verschijnt en tik hierop.
Herhaal deze stappen totdat u een screenshot heeft gemaakt van de volledige lijst met routebeschrijvingen. U moet dan de afdrukmogelijkheden van uw apparaat gebruiken om de schermafbeeldingen (die als afbeeldingen op uw apparaat worden opgeslagen) af te drukken op uw lokale printer.
Als je een iPhone- of iPad-gebruiker bent, heb je hiervoor waarschijnlijk een AirPrint-compatibele printer nodig, hoewel het mogelijk is om afdrukken naar een niet-AirPrint-printer in plaats daarvan. Het is een veel ingewikkelder methode dan het gebruik van een desktop of laptop, maar je krijgt uiteindelijk dezelfde aanwijzingen.
Google Maps verder verkennen
Als u het meeste uit Google Maps wilt halen, heeft u geen printer nodig. Er zijn tal van tools, functies en meer die u kunt gebruiken om de wereld vanuit uw huis te verkennen, of via de Google Maps-app op mobiele apparaten.
Jij kan routegegevens exporteren naar andere GPS-compatibele apparaten, gebruik stembegeleiding in Google Maps om u te helpen uw weg op de weg te vinden, en zelfs gebruik AR-navigatie voor meer informatie over nieuwe gebieden die u bezoekt.
Wat is persoonlijk kapitaal? 2019 Review inclusief hoe we het gebruiken om geld te beheren
Of u nu voor het eerst begint met beleggen of een doorgewinterde handelaar bent, Personal Capital heeft voor elk wat wils. Hier is een blik op de ...