Een quiz maken in Google Formulieren
Productiviteit Bedrijf Google Formulieren Quiz Google Held / / October 20, 2020
Laatst geupdate op

U kunt eenvoudig een quiz maken in Google Formulieren. Maak er een quiz van om zichzelf te beoordelen of beoordeel hem zelf. Hoe dan ook, Google Formulieren biedt u flexibiliteit en opties.
Je denkt misschien niet aan een quiz als een formulier, maar het is een veelgebruikt type formulier. We associëren quizzen allemaal met school. Maar u kunt quizzen gebruiken voor training van medewerkers, cursusbeoordelingen en bedrijfsevaluaties. En in deze situaties is een applicatie zoals Google Forms super handig.
U kunt eenvoudig een quiz voor zelfbeoordeling maken of een quiz die u handmatig beoordeelt met Google Formulieren. Bovendien kunt u uw antwoordsleutels maken, puntwaarden en feedback geven aan individuele antwoorden, en kiezen wanneer u de resultaten van de quiz met deelnemers wilt delen.
Maak een quiz in Google Formulieren
Log in op uw Google-account op Google Formulieren. Bovenaan onder Start een nieuw formulier, Klik Lege quiz. Zie je deze optie niet, klik dan op het
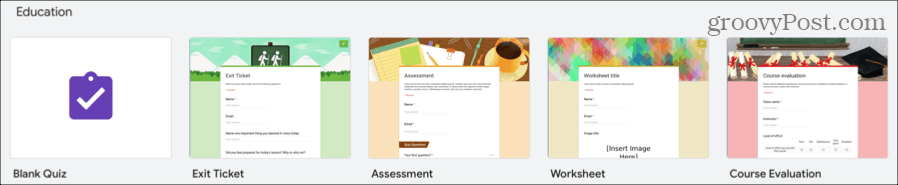
Tijdbesparende tip: U kunt ook een sjabloon gebruiken, zoals Beoordeling of Cursusevaluatie, als dit bij uw doel past. Dit geeft je een mooie opstart.
Geef uw quiz linksboven een naam, een titel bovenaan de quiz en eventueel een beschrijving. Voeg dan je eerste vraag toe en bekijk zeker onze tutorial over een basisformulier maken in Google Formulieren voor volledige beschrijvingen van de vraagtypen.
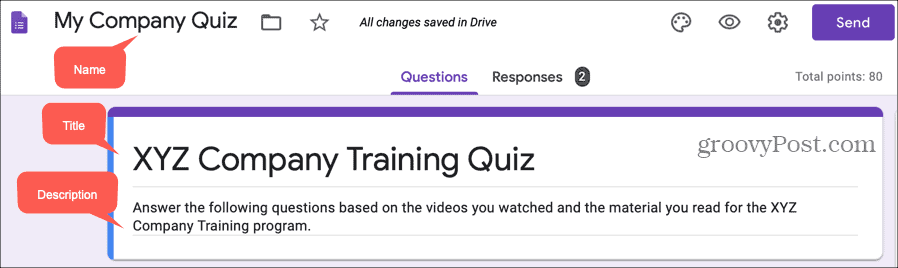
Bepaal wat u respondenten wilt laten zien
Als je de quiz handmatig wilt beoordelen, is er een instelling die je moet markeren. En met een zelfbeoordelingstest kunt u respondenten de juiste antwoorden, puntwaarden en automatische feedback laten zien. Dus voordat u verder gaat met het maken van uw quiz, moet u beslissen wat u respondenten wilt laten zien.
- Klik rechtsboven op de quizformulierpagina op het Instellingen knop (tandwielpictogram).
- Selecteer de Quizzen
- Onder Quiz-opties, kies wanneer je wilt Geef (het) cijfer vrij. Als je een quiz voor zelfbeoordeling maakt, kies je Onmiddellijk na elke inzending. Maar als u de quiz liever handmatig beoordeelt, selecteert u Later, na handmatige beoordeling (hieronder uitgelegd).
- Onder Respondenten kunnen zien, vink alle opties aan die u wilt toestaan. Als u van plan bent de automatische feedback te gebruiken die we later zullen beschrijven, moet u de vakjes voor aanvinken Juiste antwoorden en Puntwaarden.
- Klik Opslaan als je klaar bent.
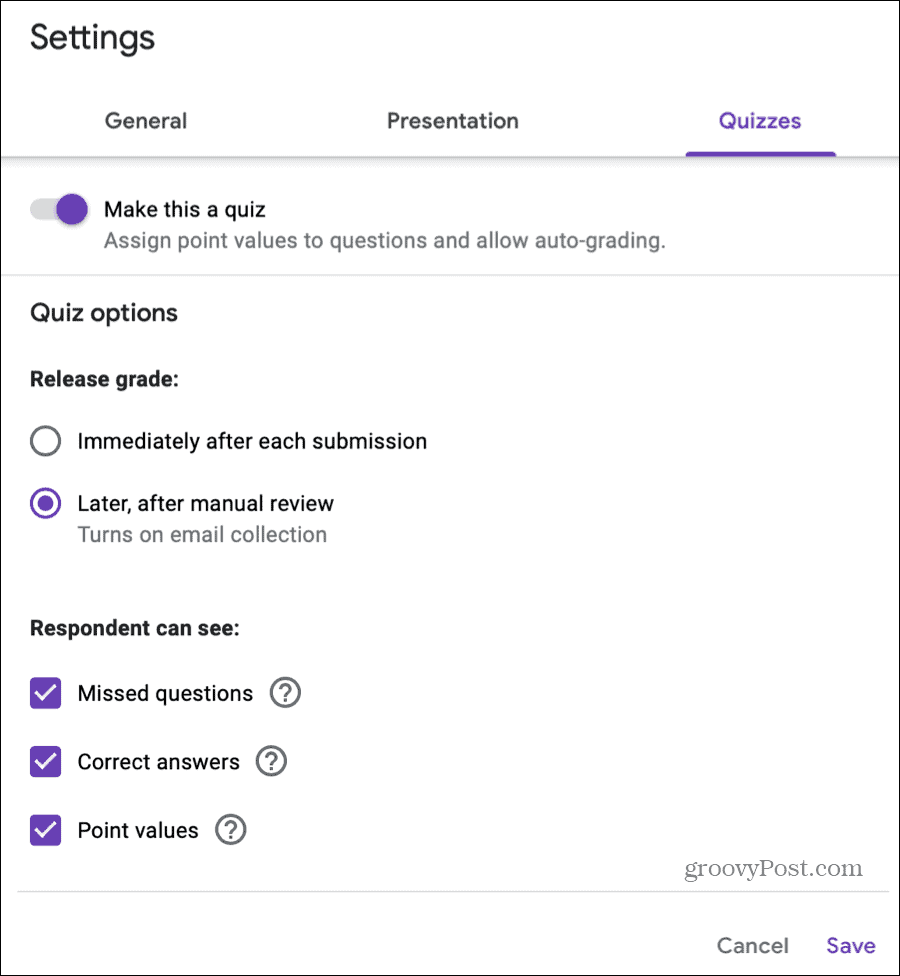
Voeg antwoordsleutels toe
U moet antwoordsleutels opnemen voor zelfbeoordelingstests. Je kunt ze echter toevoegen voor quizzen die je handmatig beoordeelt om je beoordelingsproces te versnellen als je wilt.
Nadat u de details voor de vraag heeft ingevoerd, klikt u op Antwoord sleutel linksonder. Hier voer je het juiste antwoord / de juiste antwoorden op de vraag in en wijs je optioneel een puntwaarde toe en voeg je feedback toe.
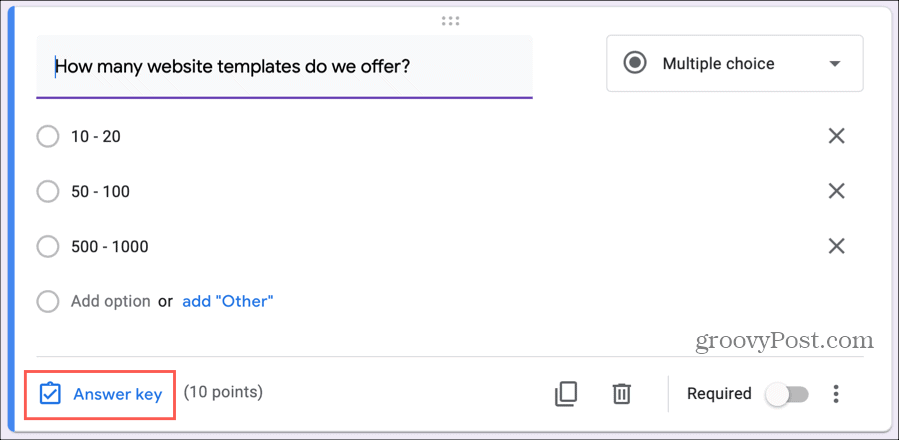
U kunt antwoordsleutels toevoegen met antwoorden op de onderstaande vraagtypen. Maar u kunt punten toewijzen en feedback geven op elk vraagtype.
- Kort antwoord
- Meerkeuze
- Selectievakjes
- Laten vallen
- Meerkeuzeraster
- Selectievakje Raster
Antwoorden: Markeer het juiste antwoord (en) op de vraag. Dit is het belangrijkste onderdeel van de antwoordsleutel. Zorg er dus voor dat als er meer dan één antwoord juist is, zoals in Checkbox-vragen, u ze allemaal markeert.
Punten: Gebruik de pijlen naast punten om waarden toe te wijzen als u dat wilt. U kunt ook een exacte puntwaarde invoeren.
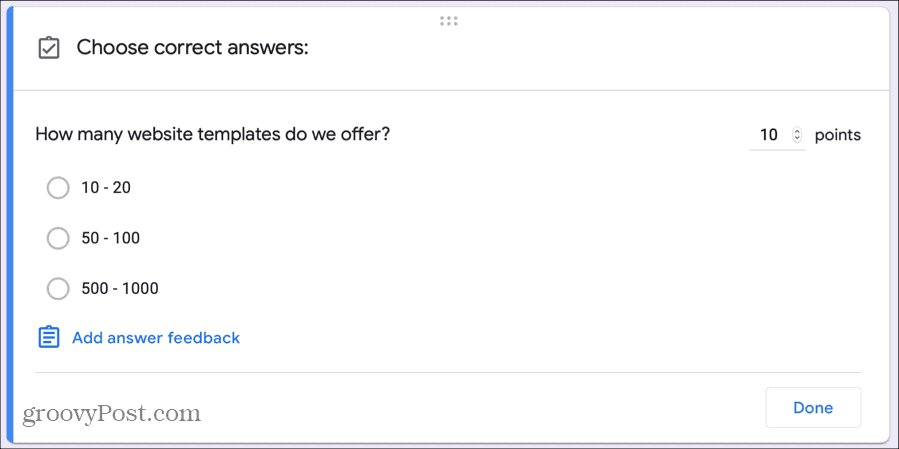
Als u de antwoordsleutel heeft ingevuld, klikt u op Gedaan.
Inclusief automatische feedback
Als je een quiz voor jezelf maakt, is het opnemen van automatische feedback een geweldig hulpmiddel. Hiermee kunt u foute antwoorden uitleggen of verwijzingen geven naar de juiste antwoorden. Respondenten kunnen dit zien nadat ze de quiz hebben verzonden door te klikken op Bekijk score.
Klik Antwoord sleutel linksonder op de vraag en klik vervolgens op Voeg antwoordfeedback toe. Kies of u feedback wilt geven op basis van de onjuiste en / of juiste antwoorden van uw respondenten.
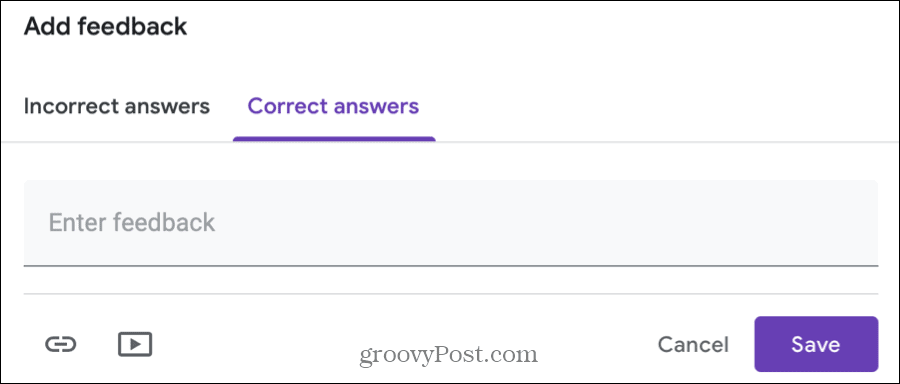
Schriftelijke feedback: U kunt schriftelijke feedback geven door uw tekst in het vak in te voeren.
Links: Naast schriftelijke feedback neem je links op die geweldige referenties zijn. Klik op de Koppelingspictogram, voer de URL in Link naar, voeg eventueel tekst voor de link toe en klik op Toevoegen. Volg dezelfde stappen om meer dan één link toe te voegen.
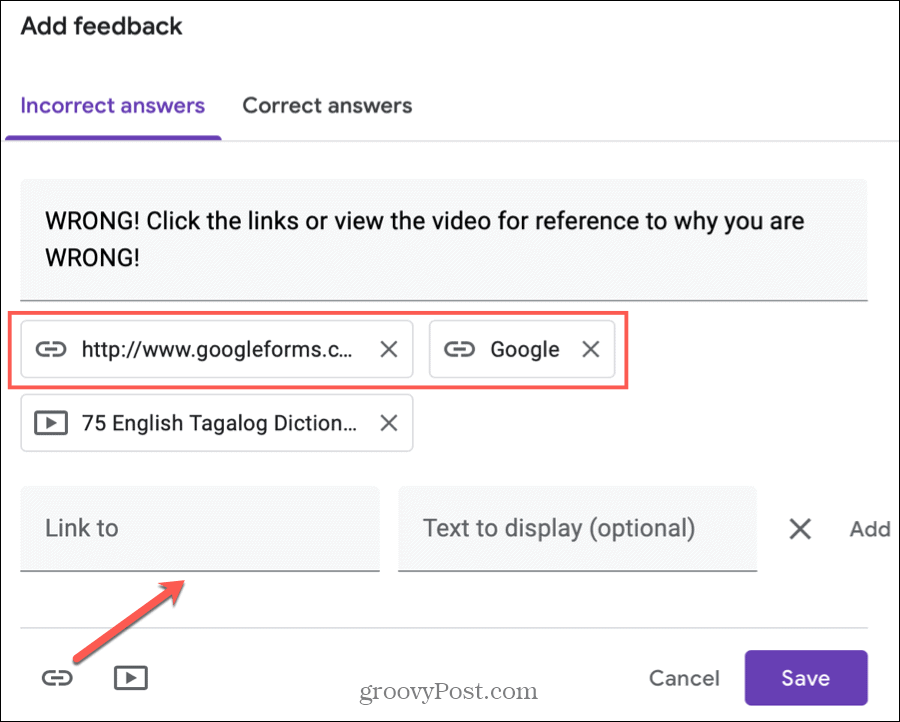
Videos: U kunt ook YouTube-video's invoegen als feedback voor antwoorden. Klik op de YouTube-pictogram, gebruik ofwel de Video zoeken of URL tab om de video op te nemen, en druk op de Selecteer knop om het toe te voegen. Volg dezelfde stappen om meer video's toe te voegen.
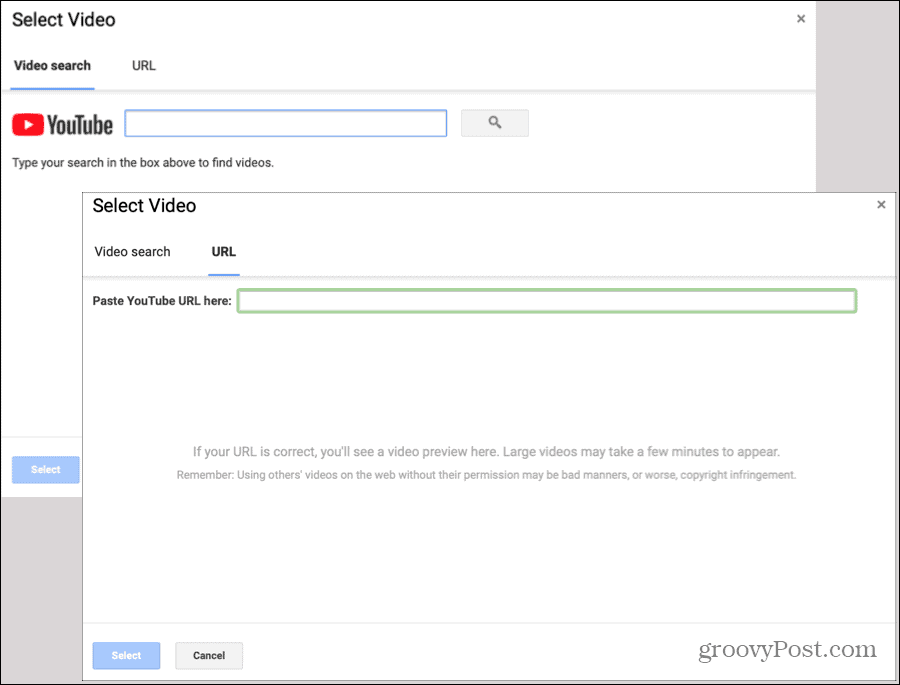
Als u klaar bent met het toevoegen van feedback, klikt u op Opslaan. U ziet dan alle feedback die u opneemt in de antwoordsleutel. U kunt op het potlood pictogram om feedback te bewerken of het prullenbak pictogram om het te verwijderen.
Beoordeel uw quiz handmatig
Als u besluit uw quiz handmatig te beoordelen en deze optie selecteert in de instellingen, is de enige vereiste dat u e-mailadressen van de respondenten moet verzamelen. De e-mailvraag komt automatisch in uw quiz terecht wanneer u de Later, na handmatige beoordeling optie in de Instellingen.
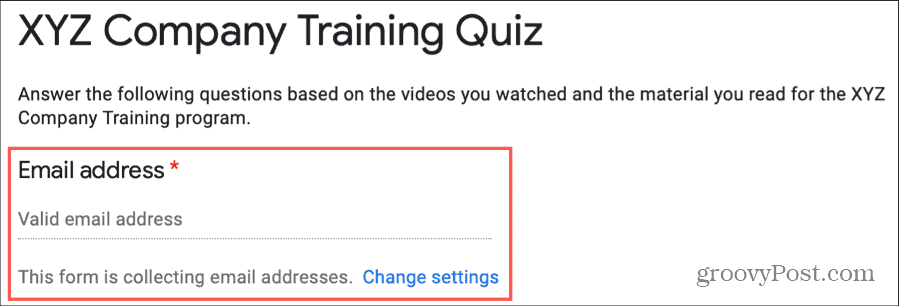
Om uw quiz te beoordelen, gaat u naar de quiz in Google Formulieren en klikt u op het Reacties tabblad bovenaan. U kunt vervolgens vraag voor vraag of individuele antwoorden beoordelen.
Vraag per vraag beoordelen
Misschien heb je vragen die je voor alle deelnemers tegelijk wilt bekijken. Selecteer de Vraag tabblad bovenaan en kies de eerste vraag die je wilt beoordelen in de vervolgkeuzelijst.
U ziet de naam van de vraag en kunt klikken Bekijk opties om de antwoordopties te zien die u heeft opgegeven. Elk antwoord op die vraag wordt voor je op een rijtje gezet.
Als u antwoordsleutels toevoegt, ziet u de juiste antwoorden in het groen met een vinkje en onjuiste vragen in het rood met een X.
Als u geen antwoordsleutels toevoegt of als u een gegeven antwoord wilt wijzigen, kunt u de roodX en groen vinkje onder elke vraag om deze te beoordelen. En je kunt klikken Feedback toevoegen om schriftelijke feedback, links of YouTube-video's te geven. (Net als de automatische feedbackopties die eerder zijn beschreven.)
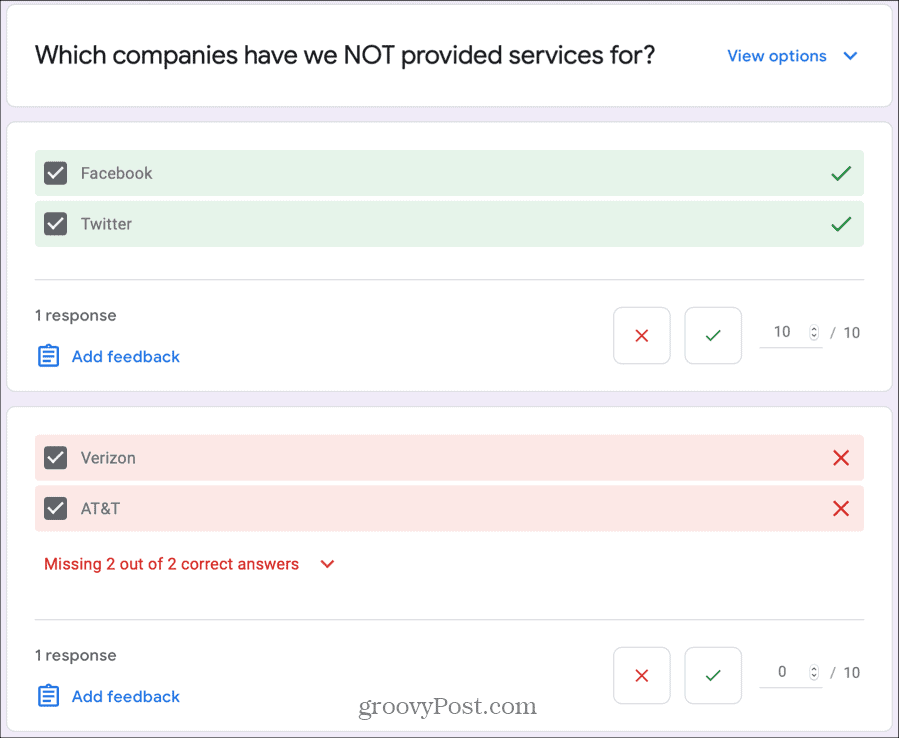
Als u klaar bent met het beoordelen van elke vraag, klikt u op Opslaan aan de onderkant.
Beoordeel individuele reacties
Als u elke quiz wilt beoordelen zoals deze is ingediend, klikt u op het Individueel tabblad bovenaan. U ziet dan de quiz zoals deze door elke respondent is ingevuld.
Wat er anders is aan deze manier van beoordelen in plaats van vraag voor vraag, is dat je niet elke vraag als correct of onjuist kunt beoordelen. Maar jij kan wijs een puntwaarde toe en geef feedback.
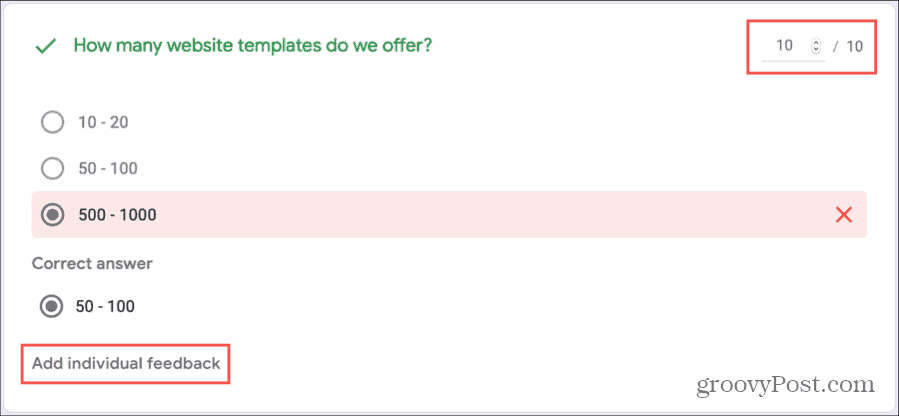
Als u klaar bent met het beoordelen van individuele antwoorden, klikt u op Opslaan aan de onderkant.
Bekijk en deel quizscores
Als u een quiz voor zelfbeoordeling maakt, kunnen respondenten hun cijfers direct zien nadat ze deze hebben ingeleverd. Ze klikken gewoon op het Bekijk score knop. En je kunt zelf een prachtige samenvatting van Google Forms-reacties zien.
Klik op de Reacties tab op je quiz en kies vervolgens het Samenvatting tabblad. Net als bij andere formulieren, kunt u antwoorden op vragen in lijst-, grafiek- en diagramvorm zien, afhankelijk van het vraagtype.
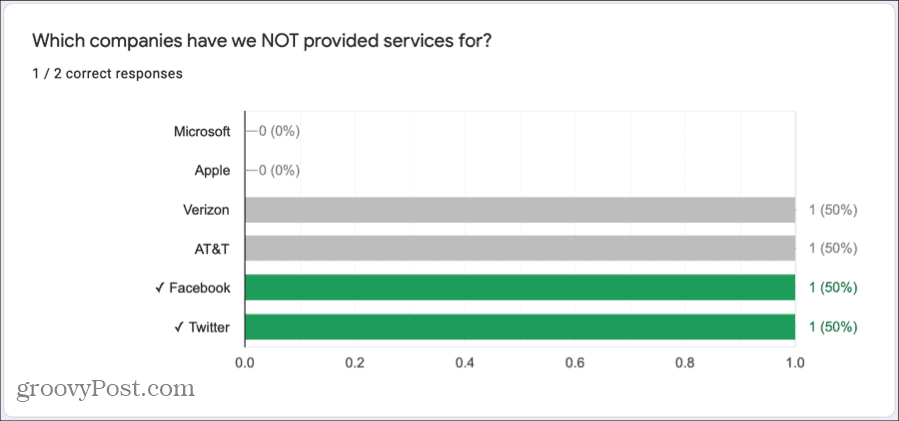
Als je een quiz maakt die je handmatig beoordeelt, kun je de antwoorden op het Samenvatting tab en e-mail de resultaten ook naar de respondenten.
- Op de Reacties tabblad, klik Individueel.
- Klik bovenaan het antwoordgedeelte op de Score vrijgeven U kunt er vervolgens voor kiezen om alle respondenten hun cijfers te sturen of de vakjes voor specifieke respondenten aan te vinken. Opmerking: alleen individuele reacties die je hebt beoordeeld en opgeslagen, worden standaard aangevinkt. Dit is je indicator als je een bepaalde quiz hebt gemist.
- Klik E-mails verzenden en vrijgeven wanneer je klaar bent.
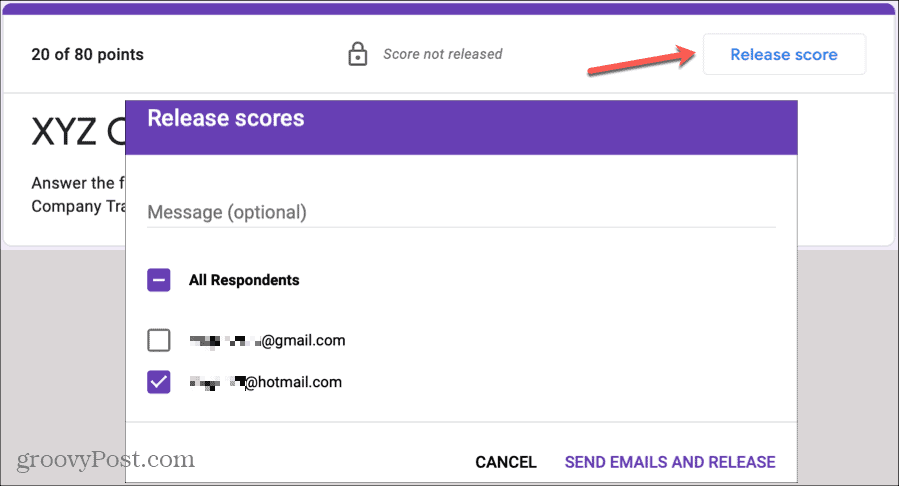
Het maken van een quiz is eenvoudig in Google Formulieren
Als je Google Formulieren gebruikt om een quiz te maken, heb je de flexibiliteit voor zowel zelfcijferige quizzen als quizzen die je zelf beoordeelt. Houd deze handige tool dus in gedachten als u besluit om zelf een quiz te maken!

