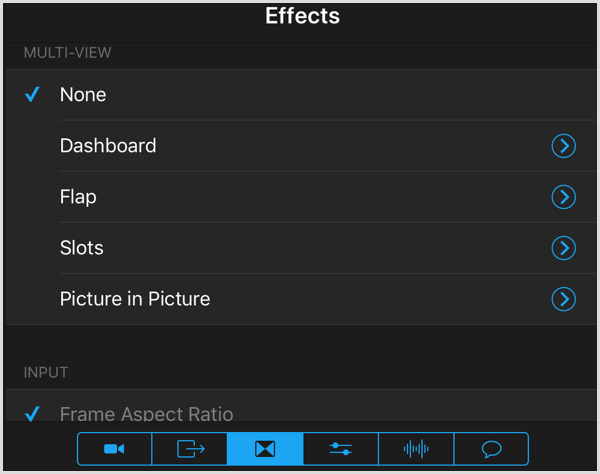AANTAL.ALS gebruiken in Google Spreadsheets
Google Bladen Google / / November 12, 2020
Laatst geupdate op

Als u het aantal items in een celbereik wilt tellen op basis van specifieke criteria, dan is de AANTAL.ALS-functie in Google Spreadsheets de functie die u moet gebruiken.
Als u het aantal items in een celbereik wilt tellen op basis van specifieke criteria, dan is de AANTAL.ALS-functie in Google Spreadsheets de functie die u moet gebruiken.
U kunt het aantal keren dat iets voorkomt, tellen met behulp van criteria voor getallen of tekst in het celbereik.
In dit artikel leert u de syntaxis van de AANTAL.ALS-functie en enkele voorbeelden.
AANTAL.ALS Syntaxis in Google Spreadsheets
Laten we eerst eens kijken hoe u de AANTAL.ALS-functie moet structureren om ervoor te zorgen dat deze correct werkt.
Er zijn slechts twee parameters om te gebruiken:
AANTAL.ALS (bereik, criterium)
Deze parameters identificeren het bereik dat moet worden doorzocht en de voorwaarden die u wilt gebruiken om te tellen.
- bereik: Een reeks kolommen en rijen die alle gegevens bevatten die u wilt doorzoeken.
- criterium: De test die u op het bereik wilt toepassen om overeenkomende voorwaarden te vinden.
Het criterium dat u voor numerieke gegevens kunt gebruiken, zijn onder meer operators zoals =,>,> =, . U kunt ook gewoon een specifiek nummer typen om een exacte overeenkomst te krijgen.
Als de gegevens die u zoekt tekst zijn, kunt u de exacte tekst typen die u wilt zoeken of jokertekens opnemen. Tekstjokertekens zijn onder meer:
- ? - Laten we zoeken naar een woord dat een willekeurig teken bevat waar u de? interpunctie.
- * - Overeenkomen met opeenvolgende tekens voor, na of tussen het jokerteken.
Nu u de parameters begrijpt, gaan we eens kijken hoe de AANTAL.ALS-functie door een bereik zoekt.
AANTAL.ALS gebruiken voor bereiken
Stel je een scenario voor waarin je een klein aantal cellen hebt met een lijst met namen van studenten en hun cijfers over een toets.
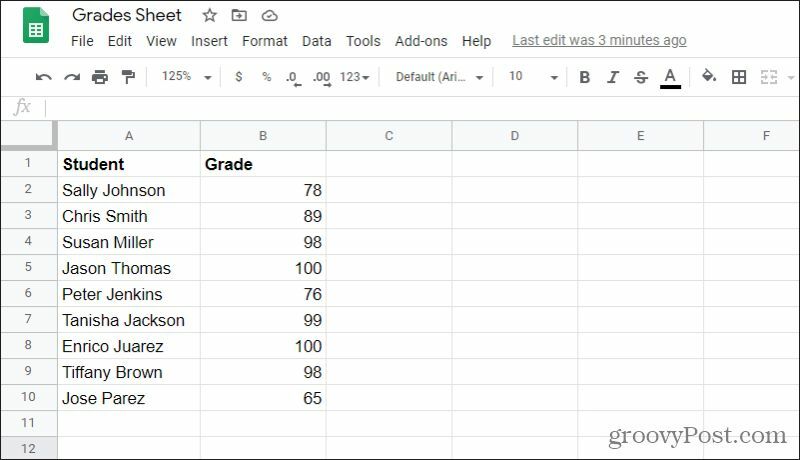
In dit geval is het bereik dat u wilt gebruiken in de AANTAL.ALS-functie A2: B10.
Als je alle cijfers boven de 80 wilt vinden, ziet de AANTAL.ALS-functie er als volgt uit: = AANTAL.ALS (A1: B10; "> 80")
Als u dit in een van de lege cellen typt en op de Enter toets, AANTAL.ALS voert de zoekopdracht als volgt uit:
- Zoekt door kolom A en kolom B naar de eerste rij
- Als een van beide cellen een waarde boven de 80 bevat, wordt het aantal met 1 verhoogd
- De functie gaat verder in de rest van de rijen, waarbij het aantal wordt verhoogd telkens wanneer aan de voorwaarde wordt voldaan
- Nadat alle rijen zijn doorzocht, wordt de totale telling geretourneerd in de cel waarin u de functie hebt getypt
Houd er bij het gebruik van deze functie rekening mee dat als beide rijen getallen hebben, de telling in een dergelijk geval getallen in beide kolommen zal bevatten. Stel dus uw criteriumparameter zorgvuldig samen.
Voorbeeld 1: numerieke limieten
Het bovenstaande voorbeeld was een methode om items in een bereik te tellen als de gegevens numeriek zijn. In het bovenstaande voorbeeld worden vergelijkingsoperatoren gebruikt. U kunt ook zoeken op een exact aantal.
Als u bijvoorbeeld typt = AANTAL.ALS (A1: B10; "100") en druk op Enter, je ziet een lijst met hoeveel 100's er op de lijst stonden.
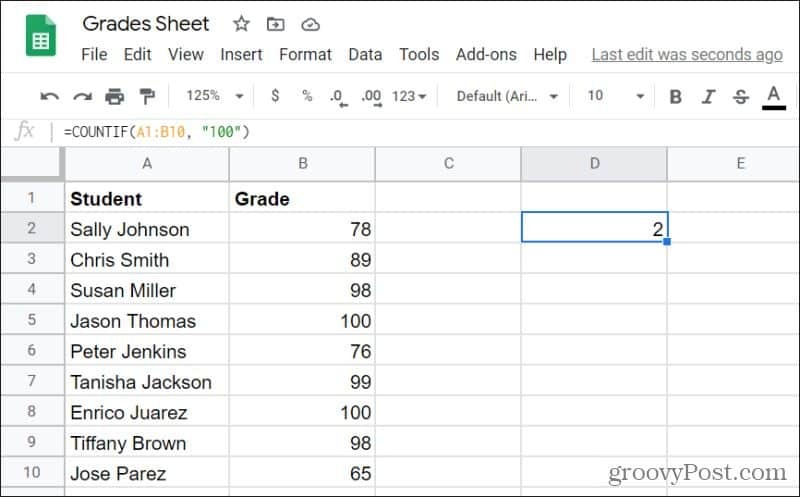
In dit geval zijn er twee.
U kunt ook een telling krijgen van alle getallen die niet gelijk zijn aan 100 door te typen = AANTAL.ALS (A1: B10; "<> 100")
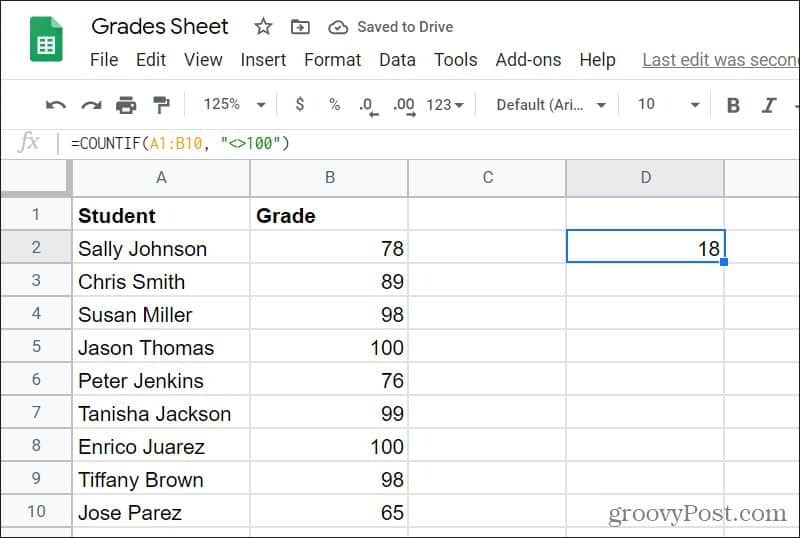
In dit geval is het resultaat 18, omdat 18 van de getallen niet 100 zijn. Zoals u kunt zien, is het gebruik van AANTAL.ALS met numerieke gegevens eenvoudig!
Voorbeeld 2: specifieke records tellen
Als je werken met tekstgegevens, dan werken vergelijkingsoperatoren niet. In deze gevallen moet u de exacte tekst typen waarnaar u zoekt. AANTAL.ALS geeft aan hoe vaak die exacte tekst is voorgekomen. Dit is handig als u op zoek bent naar specifieke records in een lijst met gegevens.
Het onderstaande voorbeeld is een lijst met scholen en hun nationale SAT-scores.
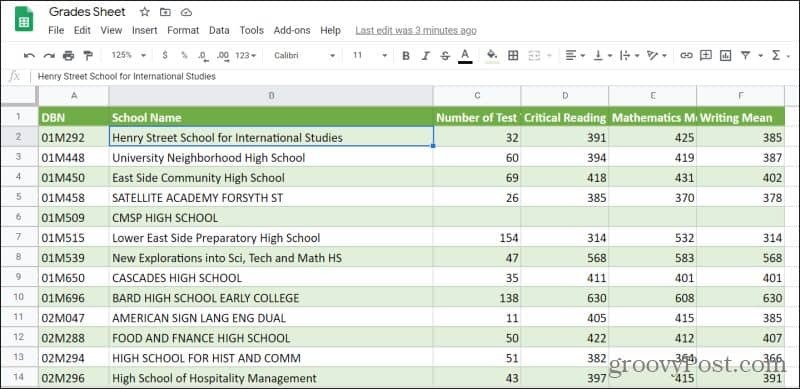
Er is geen manier om te weten hoe vaak een school komt opdagen zonder handmatig in de kolom Schoolnaam te zoeken.
In plaats daarvan kunt u de AANTAL.ALS-functie gebruiken om te zoeken naar het aantal keren dat een specifieke school verschijnt.
Om dit te doen, typ je: = AANTAL.ALS (A1: B10, "tempo middelbare school"). Als je op drukt Enter, je zult zien dat het resultaat 1 is.
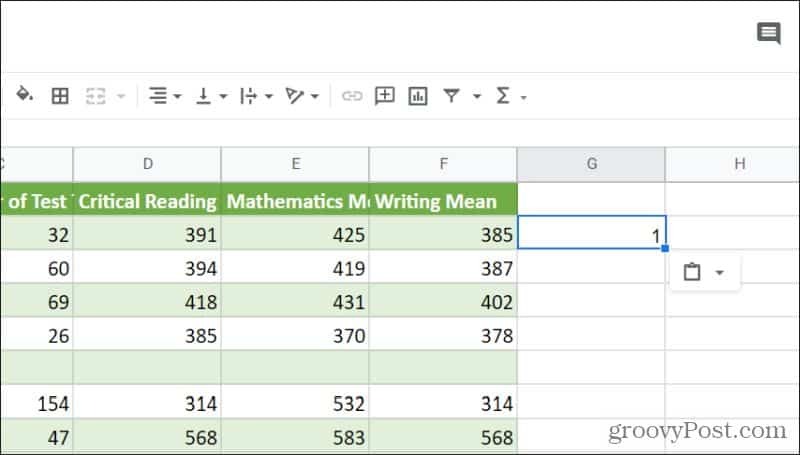
Dit betekent dat "tempo middelbare school" maar één keer in de lijst met scholen voorkomt.
U kunt ook speciale tekens gebruiken om naar gedeeltelijke records te zoeken. Als u bijvoorbeeld typt = AANTAL.ALS (A1: B10; "* college *"), ziet u het aantal records dat het woord ‘college’ bevat.
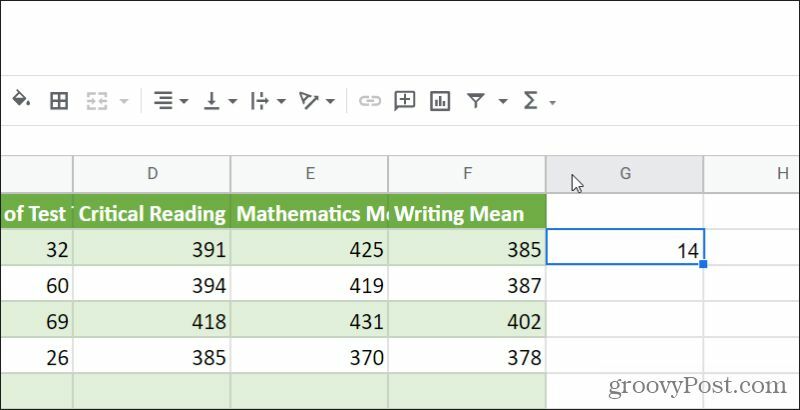
In dit geval zijn dat 14 gevallen waarin de schoolnaam 'college' bevat.
Als alternatief kunt u ook de "?" teken om scholen te zoeken die de woorden 'van' of 'als' bevatten door het volgende te typen: = AANTAL.ALS (A1: B10, "*? F *").
Notitie: De zoektekst die u gebruikt, is niet hoofdlettergevoelig, dus u kunt hoofdletters of kleine letters gebruiken om toch de juiste resultaten te vinden.
Voorbeeld 3: lege plekken wegfilteren
Er zijn twee manieren om spaties af te handelen met de AANTAL.ALS-functie. U kunt lege cellen tellen of niet-lege cellen.
Houd er rekening mee dat als u een heel bereik doorzoekt, de AANTAL.ALS-functie telt elke lege cel.
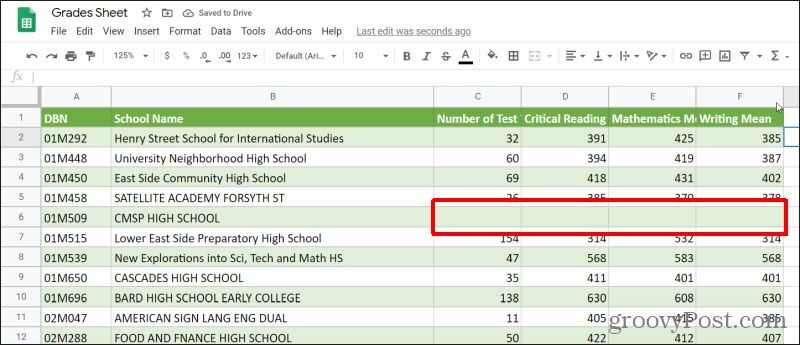
Als u echter alleen geïnteresseerd bent in het aantal rijen met lege cellen, moet u van het bereik een enkele rij maken.
Dus in dit geval typ je: = AANTAL.ALS (C1: C460; "").
Dit concentreert uw zoekopdracht op één kolom en retourneert alle lege velden.
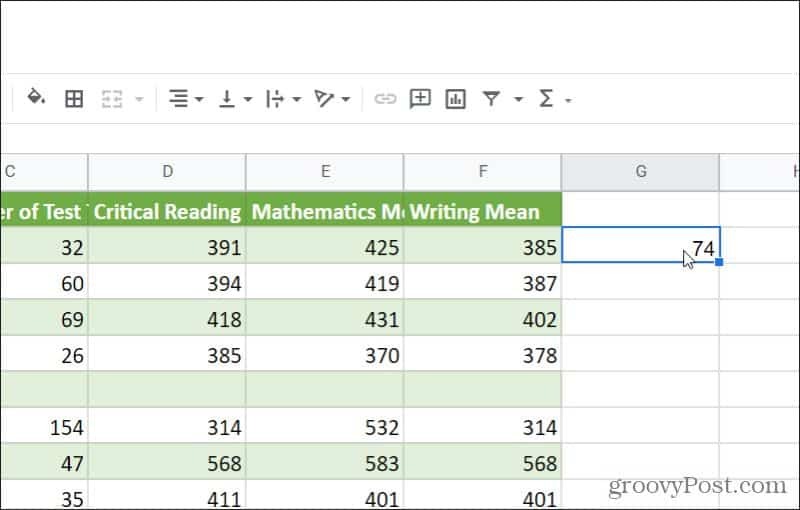
U kunt ook zoeken naar het aantal rijen dat niet leeg is.
Typ hiervoor het volgende: = AANTAL.ALS (C1: C460; "<>").
Druk op Enter en je ziet het aantal niet-lege cellen in de kolom.
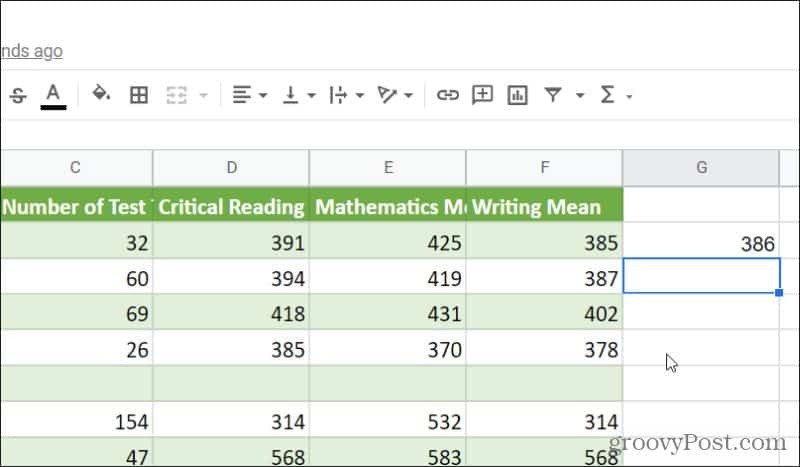
Hierboven vindt u voorbeelden van alle parameters die u kunt gebruiken met de AANTAL.ALS-functie.
Als u geïnteresseerd bent in het zoeken naar bereiken met behulp van meerdere criteria, kunt u ook verkennen met behulp van de AANTAL.ALS-functie. Je zou ook kunnen onderzoeken om soortgelijke dingen mee te doen functies in Excel als je dat liever hebt.