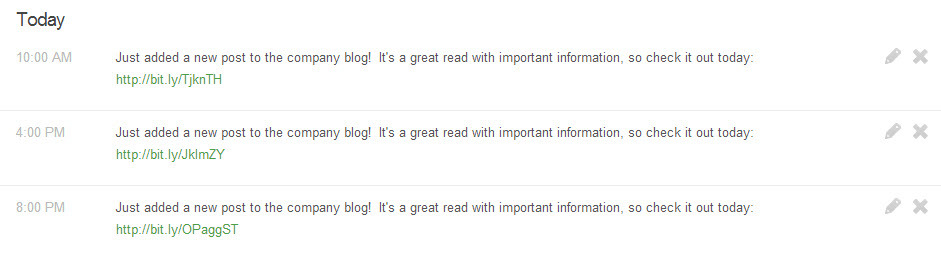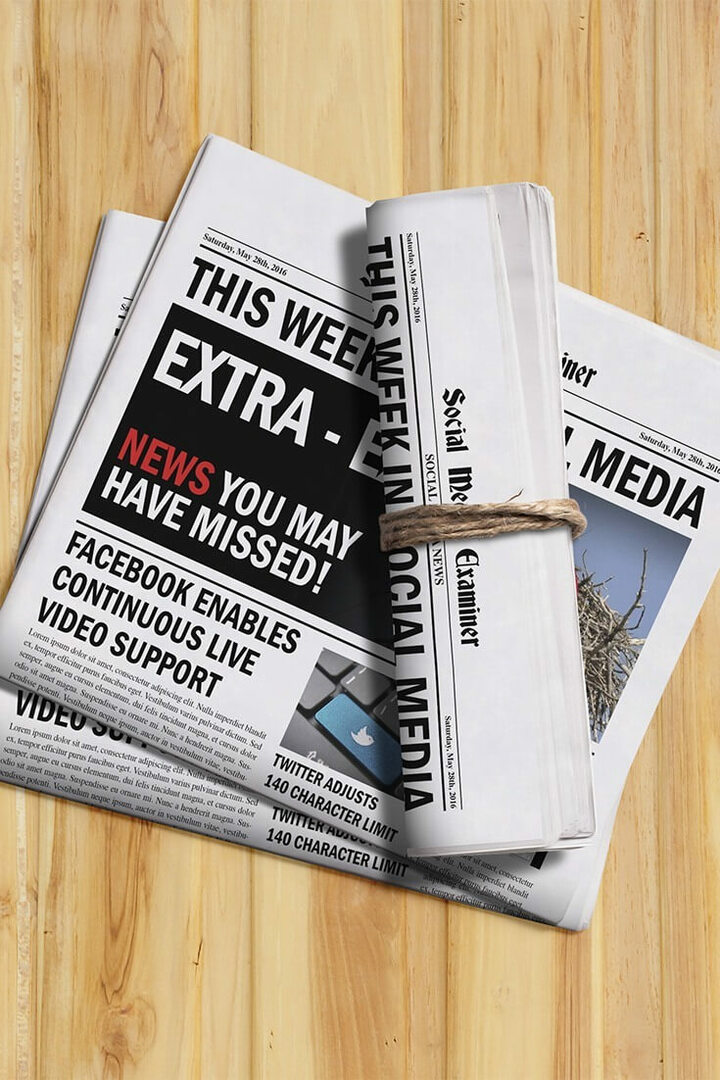Hoe u de vernieuwingsfrequentie van uw monitor kunt wijzigen in Windows 10
Microsoft Windows 10 Held / / December 16, 2020
Laatst geupdate op

Een vernieuwingsfrequentie is het aantal keren dat uw monitor elke seconde een nieuw beeld bijwerkt en wordt gemeten in Hertz (Hz). De verversingssnelheid die u kunt gebruiken, is afhankelijk van de monitor, schermresolutie en grafische kaart. Het gebruik van een hogere verversingssnelheid kan een betere kijkervaring opleveren. Hier leest u hoe u de vernieuwingsfrequentie van uw monitor kunt inschakelen Ramen 10.
Wijzig de vernieuwingsfrequentie van de monitor op Windows 10
Beginnend met Update voor Windows 10 versie 20H2 oktober 2020 u kunt de vernieuwingsfrequentie rechtstreeks in de app Instellingen wijzigen. Een gemakkelijke manier om daar te komen, is door eerst met de rechtermuisknop op een leeg gebied op uw bureaublad te klikken en te kiezen Beeldscherminstellingen uit het menu.
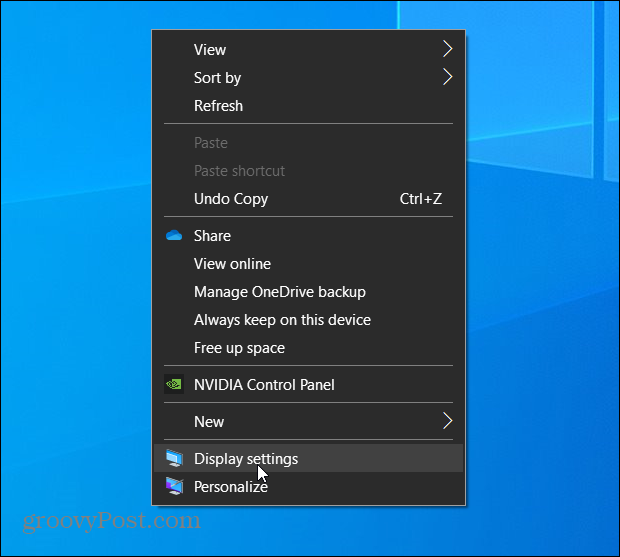
Het gedeelte Weergave-instellingen van de app Instellingen wordt geopend. Scroll een beetje naar beneden en klik op de link "Geavanceerde weergave-instellingen".
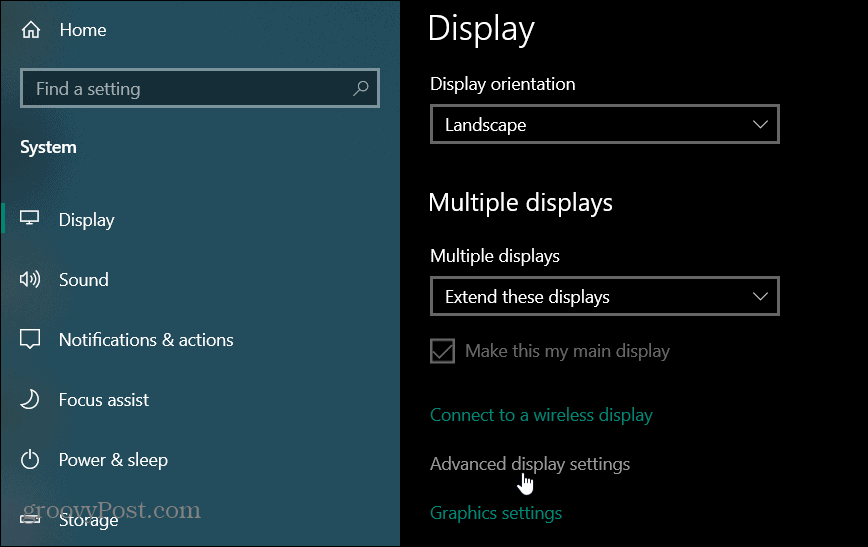
Klik in het gedeelte Geavanceerde beeldscherminstellingen op het vervolgkeuzemenu "Vernieuwingsfrequentie" en kies de vernieuwingsfrequentie die u voor uw monitor wilt gebruiken. Nogmaals, het gebruik van de hoogst beschikbare verversingssnelheid levert de beste resultaten op.
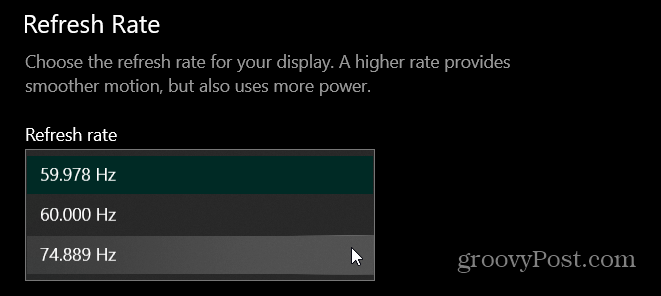
Als je een... hebt meerdere beeldschermen zorg ervoor dat u degene kiest waarvoor u de vernieuwingsfrequentie wilt wijzigen. U vindt dat boven het gedeelte "Vernieuwingsfrequentie" op de pagina Geavanceerde beeldscherminstellingen.
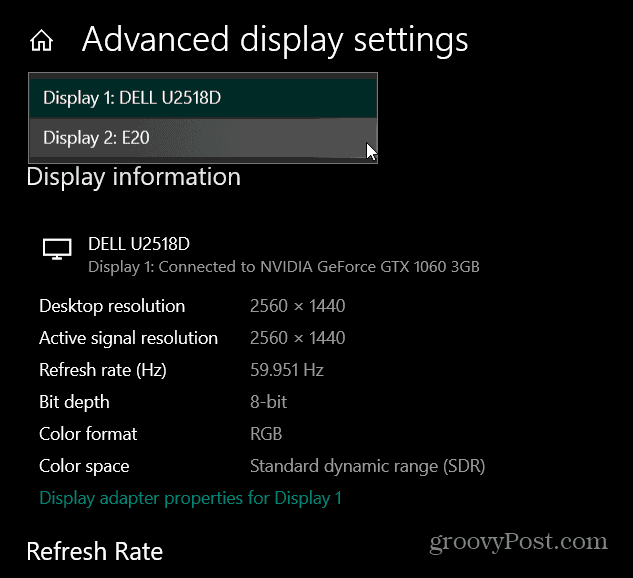
Net als wanneer jij verander de schermresolutie in Windows 10, Windows test de nieuwe instelling gedurende 15 seconden. Er verschijnt een bericht waarin u wordt gevraagd of u de wijzigingen wilt behouden of niet. Als alles er goed uitziet, klik dan op de knop "Wijzigingen behouden". Als u niet tevreden bent met de nieuwe look, klikt u op de knop Terugzetten of wacht u tot de seconden aftellen.
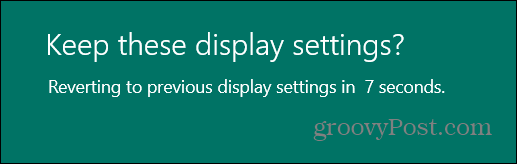
Wijzig de vernieuwingsfrequentie in oudere versies van Windows 10
Als je dat niet hebt gedaan opgewaardeerd naar versie 20H2 maar u kunt nog steeds de vernieuwingsfrequentie van uw monitor wijzigen. U hoeft alleen maar in een ander gedeelte van Geavanceerde weergave-instellingen te kijken. Als je meerdere monitoren hebt, kies dan degene waarvan je de vernieuwingsfrequentie wilt wijzigen. Klik onder het gedeelte "Informatie weergeven" op de link "Eigenschappen van beeldschermadapter".
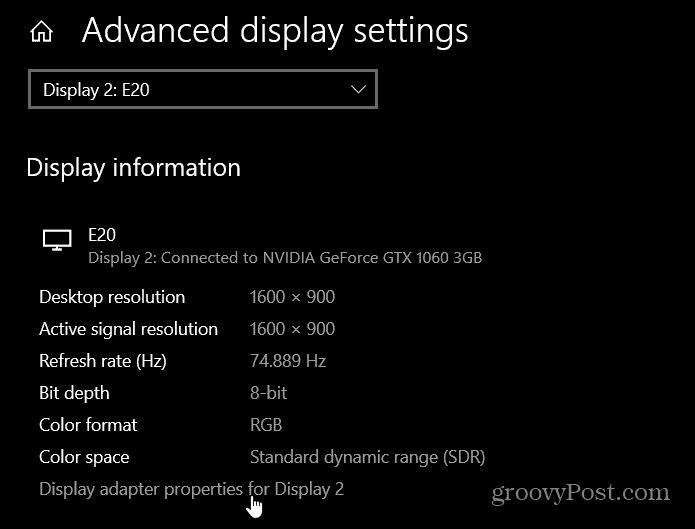
Dat opent de instellingen van de oude beeldschermadapter. Klik op de Toezicht houden op tabblad bovenaan. Klik vervolgens onder het gedeelte "Monitorinstellingen" op het vervolgkeuzemenu om de vernieuwingsfrequentie te kiezen die u wilt gebruiken. Klik OK en kies ervoor om de knop te behouden of terug te zetten, afhankelijk van hoe de dingen eruit zien.
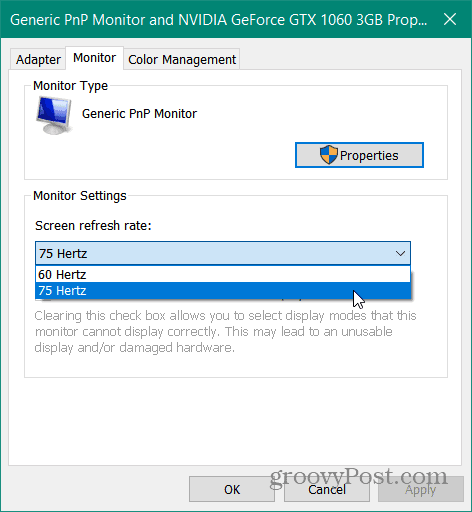
Het aanpassen van de verversingssnelheid was vroeger meer een ding wanneer mensen CRT-monitoren gebruikten en flikkering moesten verwijderen. Nu, met LED-monitoren, is het niet zo'n groot probleem voor een gemiddelde gebruiker. Als je echter een gamer bent of videobewerking uitvoert en over de juiste hardware beschikt, zal het aanpassen van de vernieuwingsfrequentie het beeld vloeiender maken en de algehele kijkervaring verbeteren.
Prijsafstemming in de winkel: hoe u online prijzen kunt krijgen met fysiek gemak
In de winkel kopen betekent niet dat u hogere prijzen moet betalen. Dankzij prijsafstemmingsgaranties kunt u online kortingen krijgen bij brick-and-mortar ...
Een Disney Plus-abonnement cadeau doen met een digitale cadeaukaart
Als je Disney Plus leuk vindt en het met anderen wilt delen, kun je als volgt een Disney + Gift-abonnement kopen voor ...
Uw gids voor het delen van documenten in Google Documenten, Spreadsheets en Presentaties
U kunt gemakkelijk samenwerken met de webgebaseerde apps van Google. Hier is uw gids voor het delen in Google Documenten, Spreadsheets en Presentaties met de rechten ...