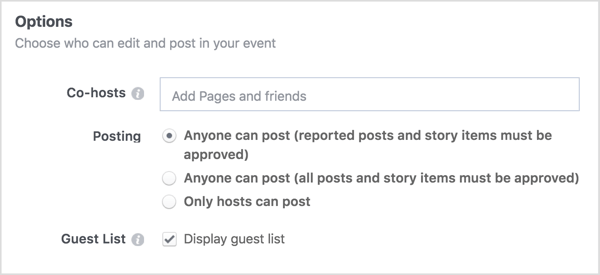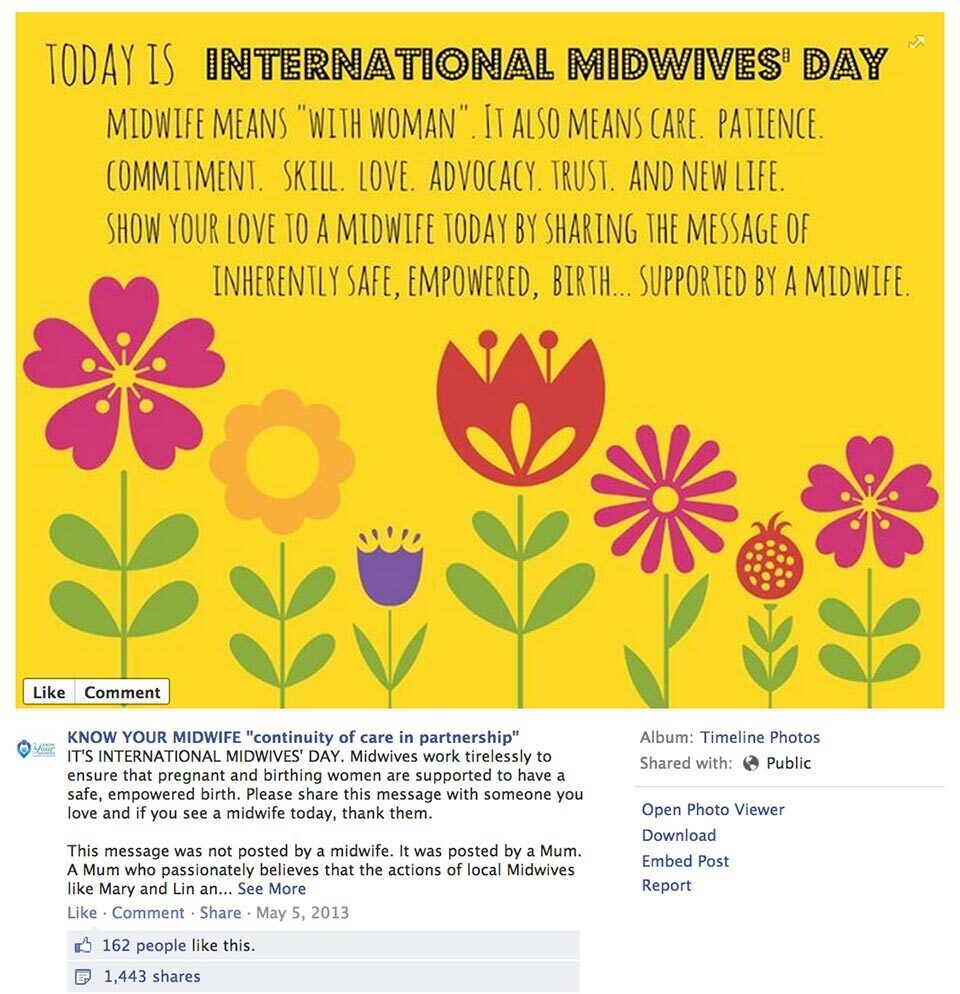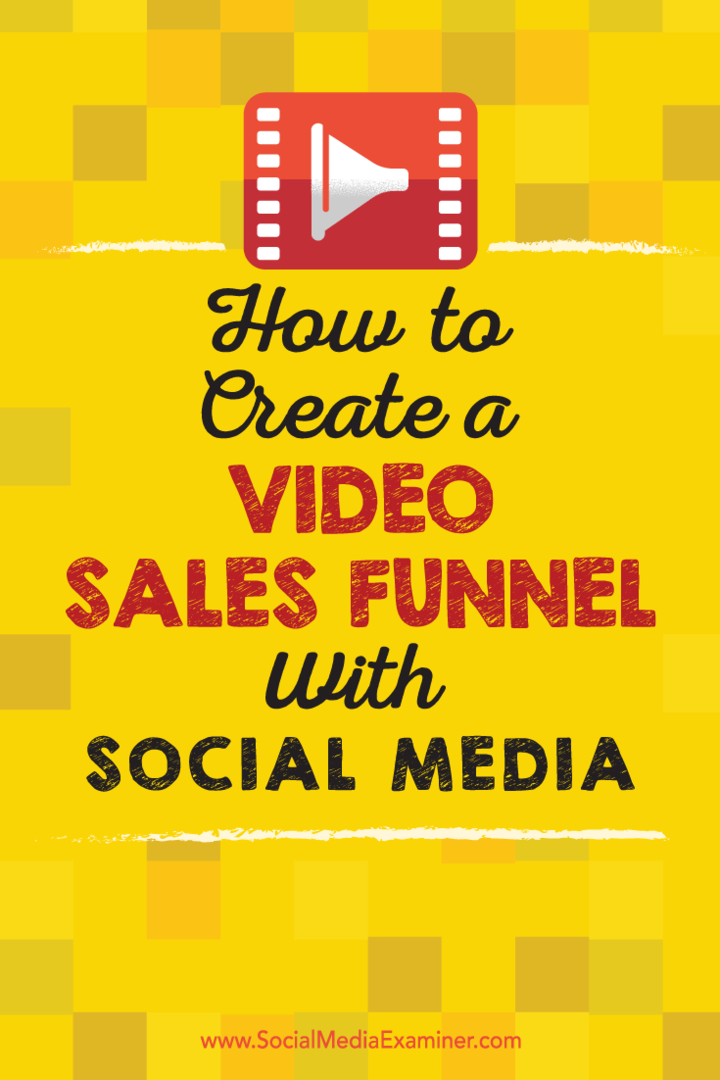Tekst in Word krommen
Microsoft Office Microsoft Word Woord / / January 25, 2021
Laatst geupdate op

Een typisch Word-document heeft een standaardlay-out, waarbij de tekst zelf het meest essentiële element is, ongeacht de opmaak. Als u meer verschillende soorten documenten wilt maken, kunt u de tekst natuurlijk opmaken met veranderende lettertypen of door de lay-out te wijzigen met tekst inspringen en meer.
Als u echter een deel van uw tekst wilt onderscheiden van de rest, kunt u speciale effecten toevoegen. WordArt is een manier om dit te doen, zodat u een deel van uw tekst in Word kunt krommen. Als u wilt weten hoe u tekst in Word kromt, is dit wat u moet doen.
Curven toevoegen aan tekst in Word
Er zijn een aantal manieren waarop u curven aan tekst in Word kunt toevoegen. De eerste methode is om een vooraf ingesteld gebogen effect aan uw tekst toe te voegen, met verschillende gebogen effecten die verschillende paden volgen. Deze effecten buigen de tekst naar boven of beneden, of creëren een cirkelachtig effect.
Om gebogen tekst aan een Word-document toe te voegen, opent u uw document en drukt u op
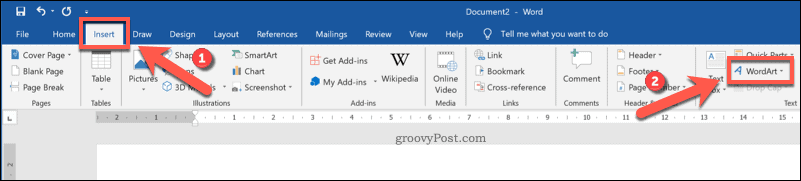
Van de Woordkunst vervolgkeuzemenu, selecteer de stijl van WordArt-tekst die u wilt gebruiken.
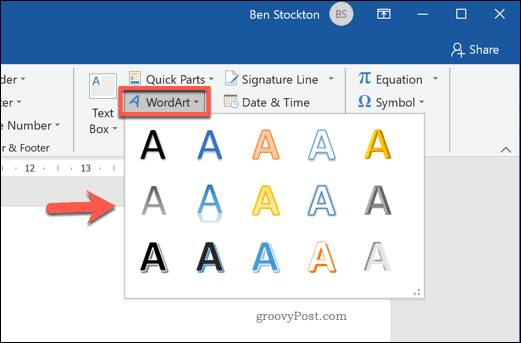
Als u op een van de beschikbare effecten klikt, wordt een tekstvak in uw document ingevoegd met dat WordArt-effect. U moet op dit punt de tijdelijke aanduiding-tekst vervangen door uw eigen tekst.
Nadat u de plaatsaanduidingstekst heeft vervangen, moet u WordArt zo instellen dat deze een curve gebruikt. Om dit te doen, en terwijl het tekstvak actief is, drukt u op de Hulpmiddelen voor tekenen - Formaat tabblad op de lintbalk.
Druk vanaf daar op de Teksteffecten knop, vermeld onder de WordArt-stijlen categorie.
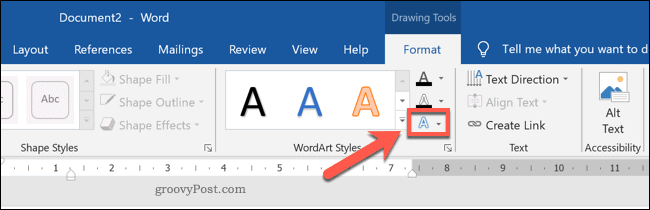
Van de WordArt-stijlen vervolgkeuzemenu, klik op Transformeren om verschillende gebogen stijlen te zien die u kunt toepassen.
In de Volg pad sectie, kunt u een effect selecteren dat de tekst naar boven of beneden kromt, of om een volledige cirkel te creëren. Selecteer een van deze effecten om deze toe te passen op uw WordArt-tekstvak.
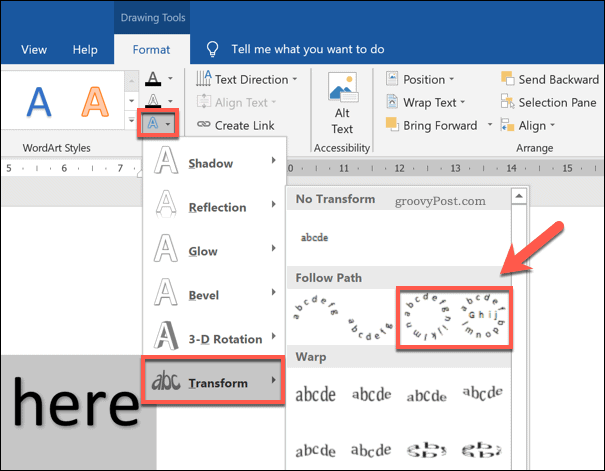
Als de stijl van het WordArt-tekstvak is gewijzigd, wordt het effect zichtbaar in het document.
Als u de kromming van de tekst echter wilt vergroten of verkleinen, moet u eerst het tekstvak selecteren. Terwijl het tekstvak is geselecteerd, gebruikt u uw muis of trackpad om het oranje stip pictogram.
Terwijl u het pictogram verplaatst, wordt een traceerlijn zichtbaar die de toekomstige vorm van de curve aangeeft. De zichtbare vorm is afhankelijk van het teksteffect dat u hebt geselecteerd.
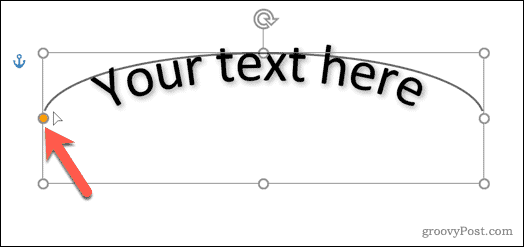
Laat de muiscursor los als u tevreden bent met de curve. Hierdoor wordt de tekst op de nieuwe positie neergezet.
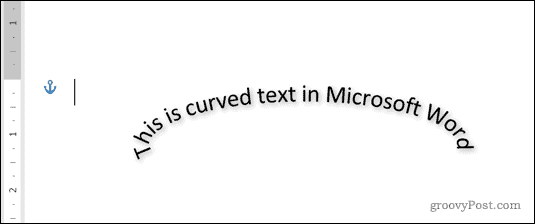
Tekst naar een aangepaste vorm in Word buigen
Met het WordArt-teksteffect kunt u tekst krommen met een vooraf ingestelde vorm en ontwerp. Als u wilt, kunt u WordArt-tekst echter om een aangepaste vorm laten lopen.
Als de vorm onzichtbaar is (of dezelfde achtergrond heeft als de achtergrond van uw document), kunt u de tekst laten omlopen zonder dat de vorm van de curve zichtbaar is. Hiermee kunt u tekst in Word krommen met behulp van verschillende aangepaste vormen en ontwerpen.
Voeg hiervoor een nieuw WordArt-tekstvak in door op te drukken Invoegen> WordArt.
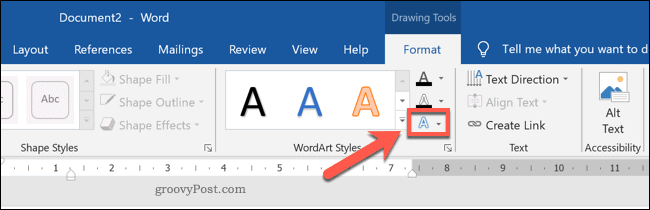
Vervang de tijdelijke aanduiding-tekst in het WordArt-tekstvak door uw eigen tekst. Met het tekstvak ingevoegd en de plaatsaanduidingstekst gewijzigd, selecteert u het tekstvak en drukt u op Hulpmiddelen voor tekenen - Opmaak> Teksteffecten.
Druk in het vervolgkeuzemenu op Transformerenen selecteer Cirkel van de geboden opties.
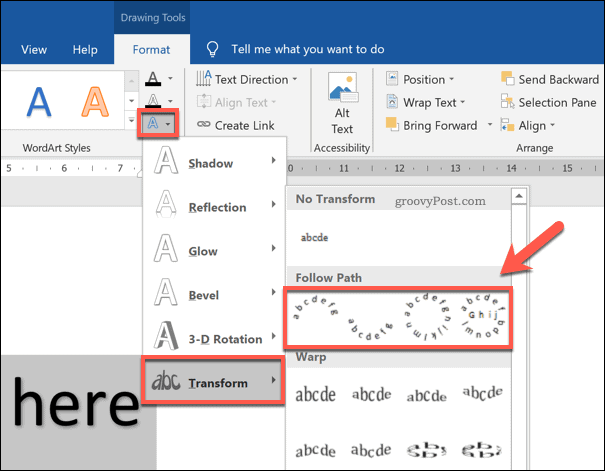
Als het ronde teksteffect is toegevoegd aan het WordArt-tekstvak, moet u de WordArt-tekst om een nieuwe vorm wikkelen.
Druk op om een nieuwe vorm in te voegen Invoegen> Vormen en selecteer een vorm in het vervolgkeuzemenu. Vormen met afgeronde hoeken zijn hier het beste, omdat het pad van de WordArt-tekst kan worden gewijzigd om de vorm te volgen.
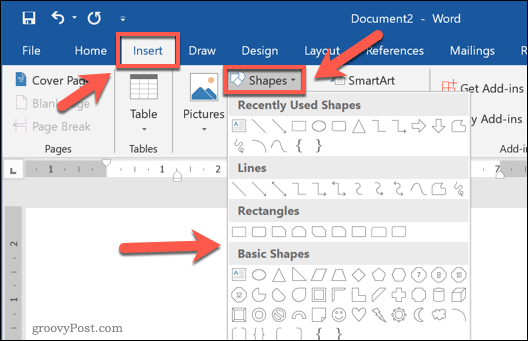
Met de vorm ingevoegd, selecteert u het tekstvak en past u het formaat aan zodat de tekst het buitenste pad van de vorm omgeeft. druk de oranje stip pictogram en verander het WordArt-pad om de buitenste vormrand te omringen.
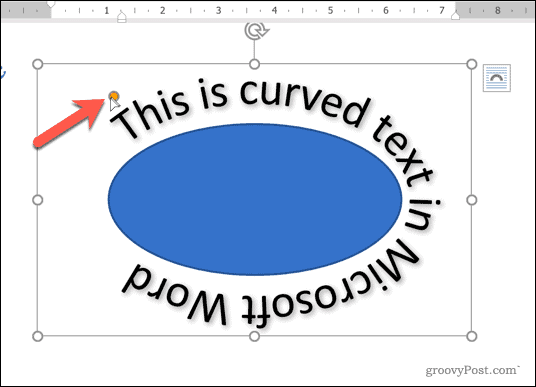
Laat uw muiscursor los zodra het WordArt-pad de vorm als geheel omgeeft.
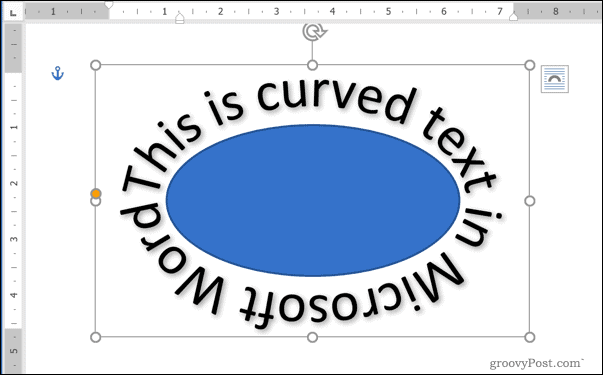
Als u tekst rond vormen met hardere randen wilt laten lopen (bijvoorbeeld een vierkant of rechthoek), moet u meerdere WordArt-tekstvakken maken.
Eenmaal ingevoegd, moet u ze handmatig aan elke kant van de vorm plaatsen. Mogelijk moet u de tekstvakken draaien om ervoor te zorgen dat de tekst correct aan elke kant van de vorm wordt geplaatst.
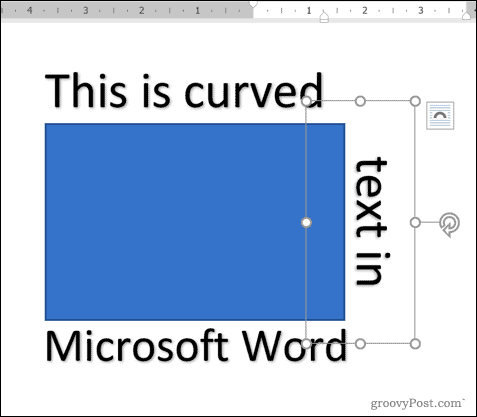
Curven verwijderen uit tekst in Word
Als u een gebogen teksteffect uit een WordArt-tekstvak in Microsoft Word wilt verwijderen, is het proces eenvoudig.
Selecteer om te beginnen het WordArt-tekstvak in uw document. Druk op de lintbalk op Hulpmiddelen voor tekenen - Opmaak> Teksteffecten. Selecteer in het vervolgkeuzemenu Transformeren> Geen transformatie.
Hierdoor worden gebogen teksteffecten uitgeschakeld en wordt uw WordArt-tekst weer normaal.
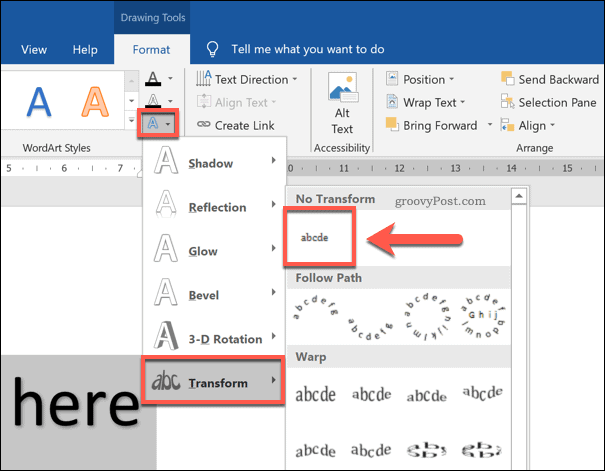
Als het teksteffect is verwijderd, wordt de WordArt-tekst horizontaal weergegeven. Mogelijk moet u aanvullende stappen ondernemen (bijvoorbeeld een vorm verwijderen) om uw documentlay-out te herstellen.
Andere opties voor woordopmaak
Gebogen tekst in Word met WordArt is slechts één mogelijke manier om aangepaste opmaak aan uw document toe te voegen. Het is geweldig om nadruk te leggen, maar het is niet iets dat je aan elk document kunt toevoegen, waar WordArt beter geschikt voor is documenten zoals flyers.
Er zijn echter andere soorten opmaak die u kunt proberen. Dat kan bijvoorbeeld zoek en vervang opmaak in Word om uw document snel aan te passen, of verander het standaardlettertype voor consistente tekstopmaak over verschillende bestanden. U kunt zelfs besluiten om tekenen in Microsoft Word, zodat u diagrammen en basistekeningen aan uw documenten kunt toevoegen.