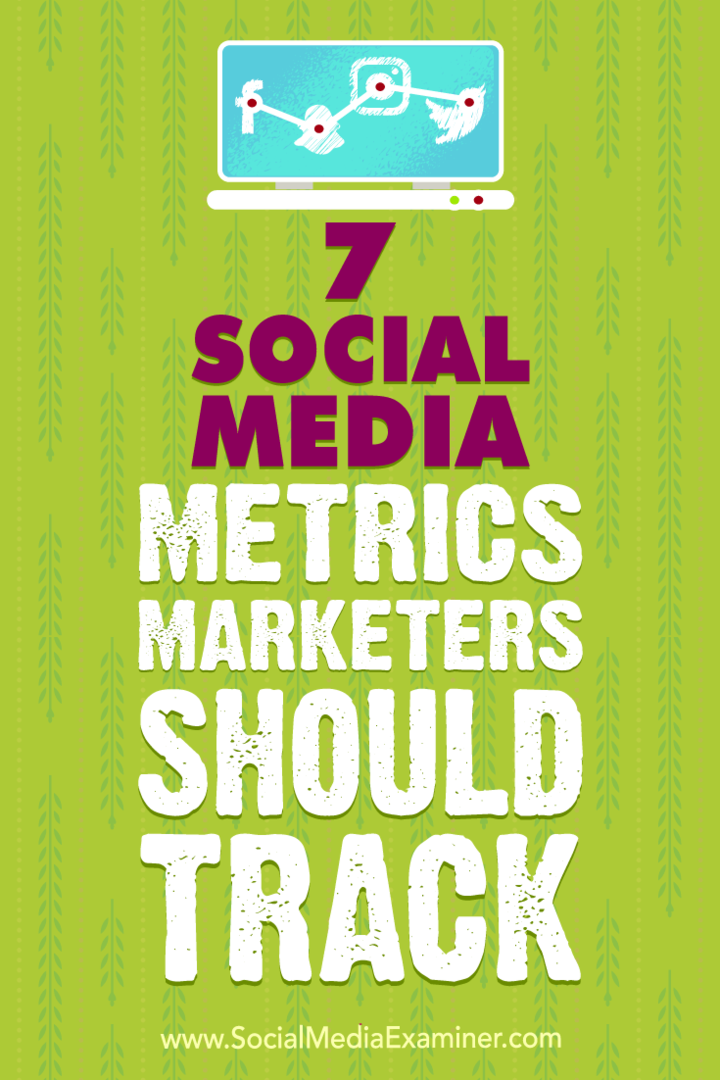Een diagram maken en aanpassen in Google Spreadsheets
Google Bladen Google Held / / January 25, 2021
Laatst geupdate op

Soms kan een spreadsheet een enorme hoeveelheid gegevens bevatten. Dus wanneer het tijd is om die gegevens of deel het blad bij iemand anders kan het overweldigend zijn. Een tool zoals een grafiek of diagram geeft uw gegevens echter niet alleen in een unieke vorm weer, maar laat u ook bepaalde gegevens oproepen voor een duidelijker beeld te midden van de chaos.
Net als Microsoft Excel biedt Google Sheets een handige functie om eenvoudig een diagram te maken. U kunt kiezen uit verschillende grafiektypen en de grafiek volledig aanpassen voor het ideale uiterlijk.
Maak een diagram in Google Spreadsheets
Als u gegevens heeft die perfect in een diagram passen, ga dan naar Google Spreadsheets, log in en open uw spreadsheet. Volg deze stappen om het diagram te maken.
- Selecteer de gegevens voor de grafiek. U kunt dit doen door door de cellen te slepen die u wilt gebruiken.
- Klik Invoegen > Grafiek uit het menu.
- U ziet uw diagram onmiddellijk met een voorgestelde stijl. En de Grafiekeditor wordt aan de rechterkant geopend. U kunt dus op het Grafiektype vervolgkeuzelijst en kies een andere stijl, zoals een lijn, gebied, staaf of cirkeldiagram.
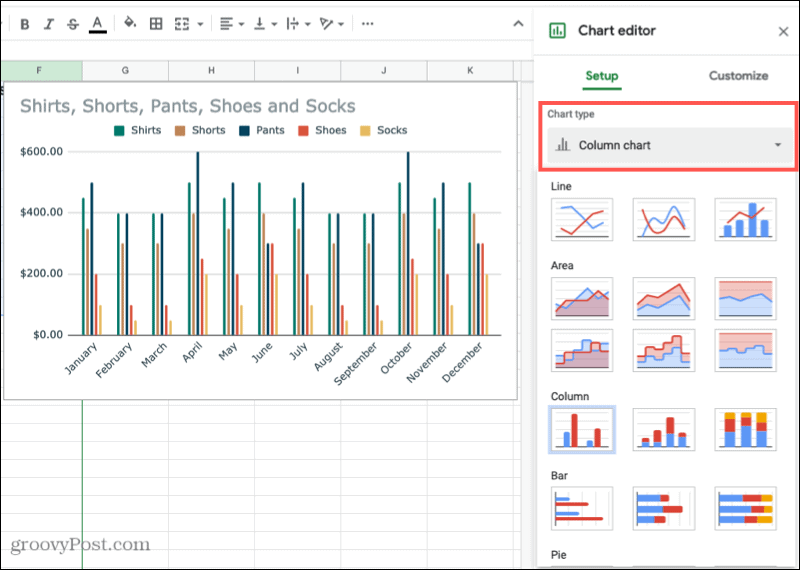
Afhankelijk van het type kaart dat u gebruikt, zullen de overige Setup-opties in de Chart Editor variëren. Als u bijvoorbeeld een kolom-, gebieds- of watervaldiagram kiest, kunt u een aanvraag indienen Stapelen.
Data bereik
Voor alle diagramtypen kunt u de Data bereik. Dus als u een aanpassing moet maken of een ander bereik wilt toevoegen, klikt u op de Selecteer Gegevensbereik icoon.
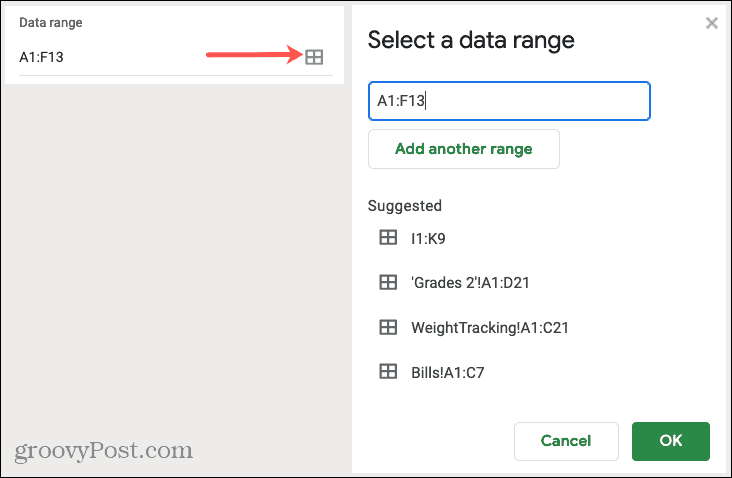
Axis en aggregaat
U kunt labels verwijderen of toevoegen aan de X- of Y-as door op het Opties (drie stippen) pictogram aan de rechterkant van dat item. Als je zou willen Aggregaat de gegevens, vink dat vakje aan en kies vervolgens gemiddelde, som, aantal of een andere optie in de vervolgkeuzelijst.
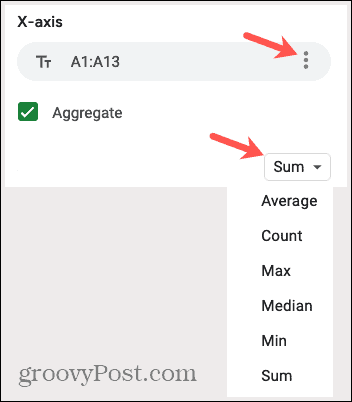
Serie
Je hebt opties om een serie te verwijderen of labels toe te voegen door op de drie stippen rechts van een. Of u kunt klikken Serie toevoegen onderaan de lijst voor aanvullende gegevens.
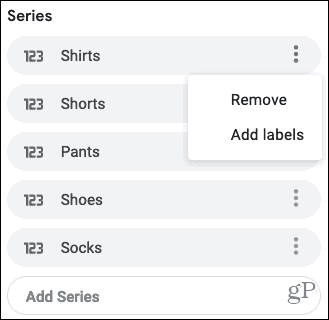
Andere opties
Onderaan de Grafiekeditor heb je ook de mogelijkheid om tussen rijen en kolommen te wisselen, rij 1 als grafiekkoppen te gebruiken en kolom A als labels. Vink gewoon de vakjes aan naast de items die u wilt toepassen.
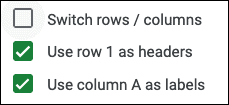
Verplaatsen of formaat wijzigen
- Naar Actie uw diagram naar een andere plek op uw blad, pak het gewoon en sleep waar u het wilt.
- Naar formaat wijzigen uw kaart, selecteer deze en sleep vanuit een van de hoeken of randen.
Pas uw kaart aan
Nadat u uw diagram hebt gemaakt en de gegevens naar wens hebt georganiseerd, kunt u het diagram aanpassen. Hiermee kunt u wijzigingen aanbrengen in het uiterlijk, zoals kleur, stijl en rasterlijnen.
Als u de Grafiekeditor al heeft gesloten, kunt u deze gemakkelijk opnieuw openen. Klik op de drie stippen in de rechterbovenhoek van de grafiek en selecteer Bewerk grafiek.
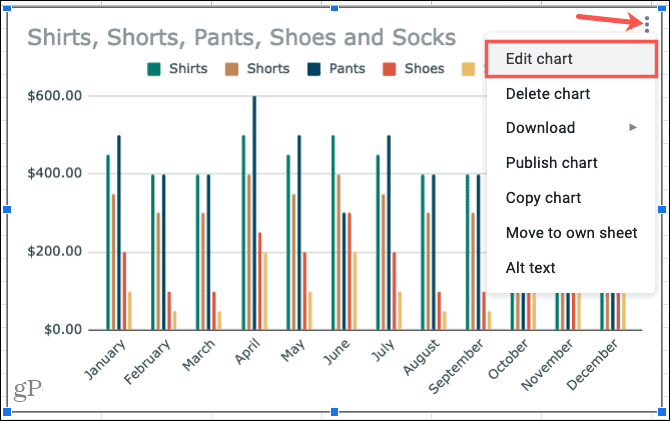
Klik in de Grafiekeditor op het Aanpassen tabblad bovenaan. U ziet verschillende opties om het uiterlijk van uw diagram te wijzigen, elk kan worden samengevouwen of uitgevouwen. Deze opties variëren afhankelijk van uw diagramtype.
Grafiekstijl: De achtergrondkleur, het lettertype, de rand en het algehele uiterlijk wijzigen.
Grafiek- en astitels: Tekst toevoegen voor de diagramtitel, ondertitel, horizontale of verticale astitels. Kies vervolgens de lettertypestijl, -grootte, -indeling en kleur voor degenen die u gebruikt.
Serie: Formatteer de aspositie en het gegevenspunt en selecteer kleuren voor items in de reeks.
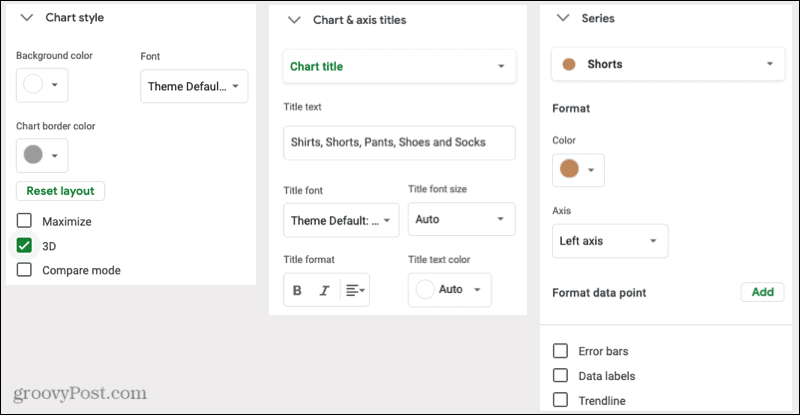
Legende: De legenda toevoegen, verwijderen en op de kaart plaatsen. U kunt het lettertype ook opmaken.
Horizontale as en Verticale as: Pas de tekenstijl, grootte, indeling en kleur voor de geselecteerde as aan. U heeft ook de mogelijkheid om de labels schuin op de horizontale as te plaatsen en een schaalfactor voor de verticale as te kiezen.
Rasterlijnen en teken: Kies de typen en aantallen afstanden, voeg grote en kleine maatstreepjes toe en kies de kleur van de rasterlijn.
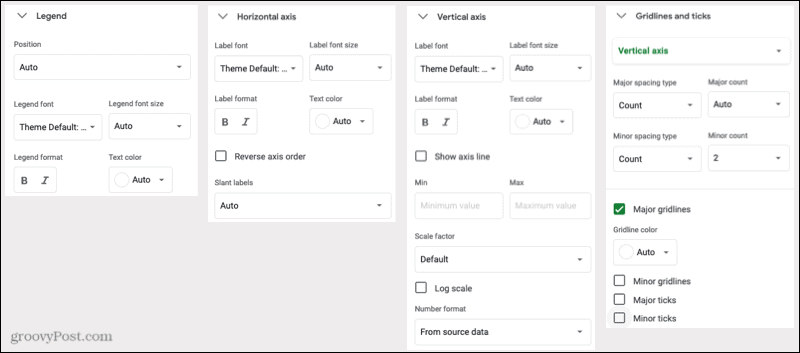
Nogmaals, de opties in het gedeelte Aanpassen van de Grafiekeditor zijn afhankelijk van de grafiek die u gebruikt. Dus als u bijvoorbeeld een cirkeldiagram kiest, kunt u een ringgat toevoegen en de grootte ervan selecteren.
Tijdbesparende tip: Weet u niet zeker welke sectie van de kaarteditor u moet openen voor een bepaald deel van de kaart? Zorg ervoor dat de kaarteditor is geopend en klik vervolgens rechtstreeks op het item op de kaart. Met deze actie wordt het uitgevouwen overeenkomstige gebied in de diagrameditor weergegeven om uw bewerkingen uit te voeren.
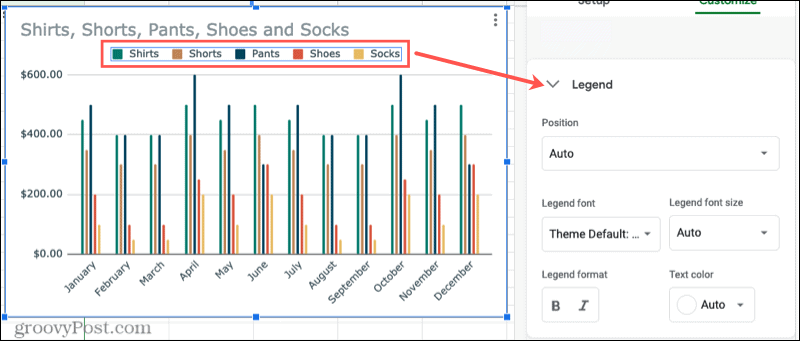
Maak een diagram in Google Spreadsheets voor gegevensvisualisatie
Als u de aandacht wilt vestigen op bepaalde gegevens of uw gegevens gewoon op een visueel aantrekkelijke manier wilt bekijken, maakt u een diagram in Google Spreadsheets. U heeft volledige flexibiliteit met hoe uw diagram eruitziet en welke gegevens het toont.
Een beetje hulp nodig met grafieken in Microsoft Excel? Bekijk onze walk-through voor het maken van een Gantt-diagram in Excel. Of bekijk hoe u een cirkeldiagram in Excel 2010 als u een oudere versie van Office gebruikt.
Uw gids voor het delen van documenten in Google Documenten, Spreadsheets en Presentaties
U kunt gemakkelijk samenwerken met de webgebaseerde apps van Google. Hier is uw gids voor het delen in Google Documenten, Spreadsheets en Presentaties met de rechten ...