Google Keep-herinneringen instellen voor datums, tijden en locaties
Productiviteit Google Google Keep / / January 25, 2021
Laatst geupdate op

als jij gebruik Google Keep als uw favoriete tool voor het maken van notitiesen door herinneringen toe te voegen, voorkomt u dat u belangrijke items vergeet.
U kunt bij de standaardinstellingen blijven voor het maken van nieuwe herinneringen of u kunt direct aangepaste herinneringen instellen. En als u Google Keep op uw mobiele apparaat gebruikt, zijn herinneringen op basis van uw locatie ideaal.
Hier laten we u zien hoe u zowel tijd- als locatiegebaseerde herinneringen kunt maken en hoe u uw standaardherinneringsinstellingen kunt wijzigen. Als bonus geven we stappen voor het gebruik van Google Keep online en op uw mobiele apparaat.
Stel standaardherinneringstijden in
Als u normaal gesproken een herinnering nodig heeft voor hetzelfde tijdstip van de dag, kunt u met de standaardinstellingen sneller een herinnering maken. U kunt standaardtijden instellen voor ochtend, middag en avond. Wanneer u vervolgens uw herinnering maakt, verschijnen deze opties zodat u deze snel kunt selecteren.
Stel standaardwaarden online in
Om standaardherinneringstijden te maken op het Google Keep-website, ga daarheen en log in.
- Klik op de Instellingen (tandwiel) pictogram in de rechterbovenhoek en kies Instellingen van de lijst.
- Ga in het pop-upvenster naar Herinnering standaardinstellingen.
- Voer tijden in voor Ochtend, Middag en Avond.
- Klik Sparen.
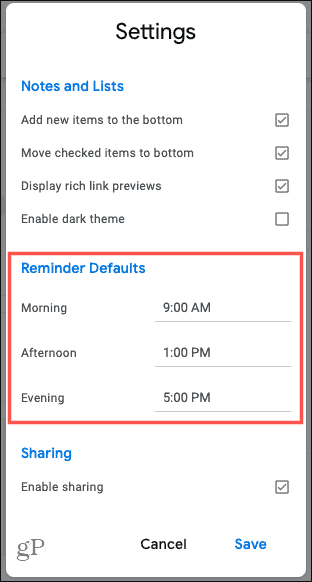
Stel standaardwaarden in op mobiel
Op je Android of iOS apparaat, open de Google Keep-app en volg deze stappen om standaardherinneringstijden in te stellen.
- Druk op Menu knop linksboven en kies Instellingen.
- Ga naar Herinneringsinstellingen.
- Voer tijden in voor Ochtend, Middag en Avond.
- Druk op X om de instellingen op te slaan en af te sluiten.
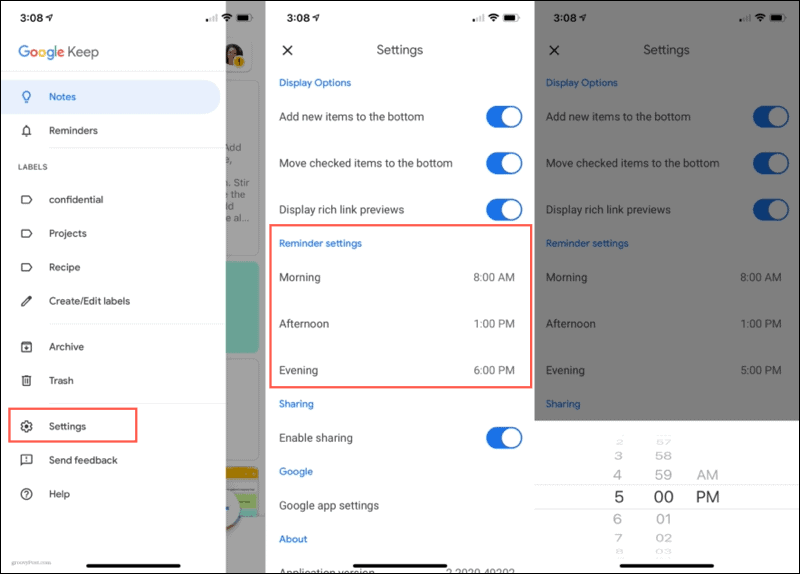
U hoeft de wijziging maar op één plek aan te brengen en het wordt gesynchroniseerd met uw andere apparaten als u hetzelfde Google-account gebruikt. Als u bijvoorbeeld uw standaardherinneringstijd voor de ochtend op uw iPhone wijzigt, ziet u de wijziging op de Google Keep-website.
Maak een op tijd gebaseerde herinnering
U kunt een herinnering aanmaken voor een bepaalde tijd of een specifieke datum en tijd, zowel online als op uw mobiele apparaat.
Maak online een herinnering
Beweeg uw cursor over een bestaande notitie en klik op het Herinner me (bel) pictogram. Als u een nieuwe notitie maakt, ziet u dat pictogram linksonder.
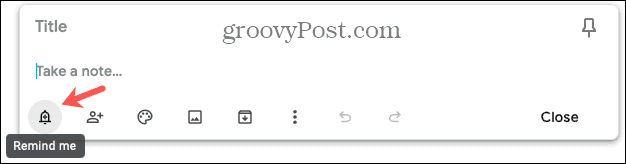
Kies een snelle optie voor de tijd vanaf de top. Afhankelijk van het tijdstip waarop u de herinnering instelt, veranderen uw opties. U ziet bijvoorbeeld mogelijk een optie voor Morgen met uw standaard Ochtendtijd.
Als u een bepaalde datum en tijd wilt, klikt u op Kies datum en tijd. Gebruik de vervolgkeuzelijsten om de datum en tijd te kiezen en optioneel of u de herinnering wilt herhalen. U kunt een van uw standaardherinneringstijden selecteren of op Aangepast klikken voor een andere keer.
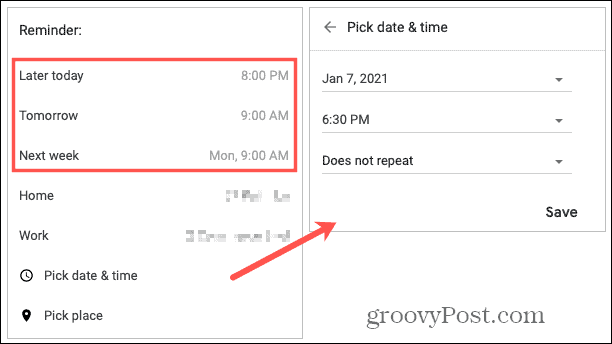
Klik Sparen en uw herinnering wordt linksonder in uw notitie weergegeven. Om het te bewerken, klikt u op de herinnering en brengt u uw wijzigingen aan. Om het te verwijderen, klikt u op het X naast de herinnering.
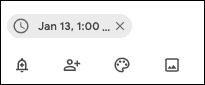
Maak een herinnering op mobiel
Of het nu een nieuwe of een bestaande notitie is, u ziet het Herinnering (bel) pictogram in de rechterbovenhoek van de notitie. Tik erop en selecteer Kies een datum en tijd. Net als online zijn de tijden die u ziet de standaardherinneringstijden, maar u kunt Aangepast voor een andere tijd selecteren. Druk op vinkje om de herinnering op te slaan.
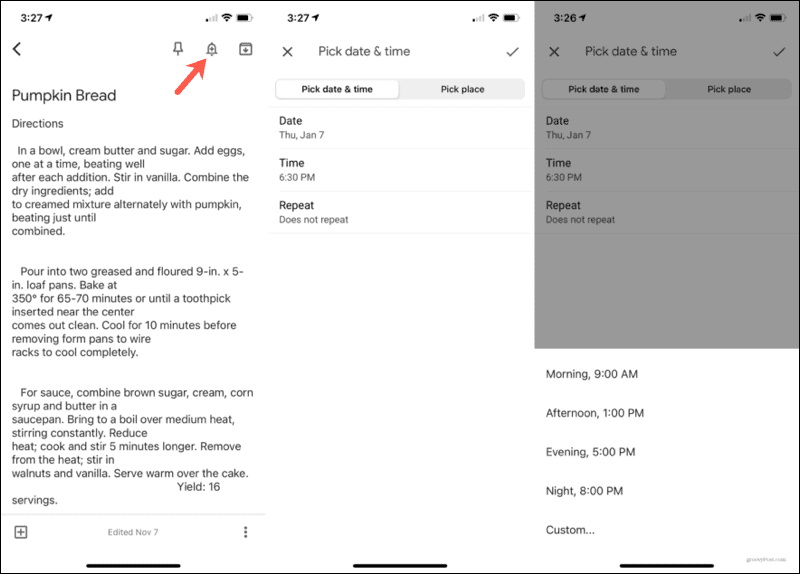
Om de herinnering te bewerken, opent u de notitie en tikt u op Herinnering icoon. Breng uw wijzigingen aan en tik op het vinkje om het op te slaan of tik op Verwijderen onderaan om de herinnering te verwijderen.
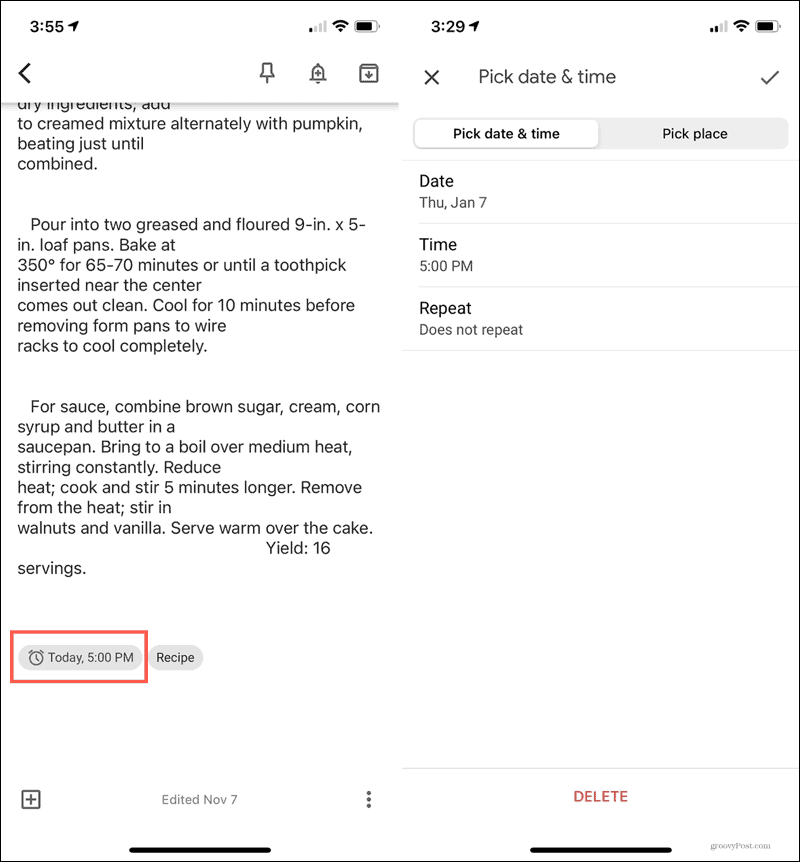
Net als bij het wijzigen van de standaardherinneringstijden, worden alle herinneringen die u instelt, op uw apparaten gesynchroniseerd wanneer u hetzelfde Google-account gebruikt. Hiermee kunt u een herinnering op uw mobiele telefoon maken en deze vervolgens online bekijken, bewerken of verwijderen.
Maak een locatiegebaseerde herinnering
U vergeet niet om melk op te halen wanneer u van het werk vertrekt of de prullenbak buiten te zetten wanneer u thuiskomt met behulp van locatiegebaseerde herinneringen. U volgt dezelfde stappen om dit type herinnering te maken als de op tijd gebaseerde hierboven.
Maak online een locatieherinnering
Kies een bestaande notitie of maak een nieuwe en klik op het Herinner me icoon. Kies een snelle optie voor Thuis of Werk als je die plekken hebt ingesteld, klik anders op Kies een plaats.
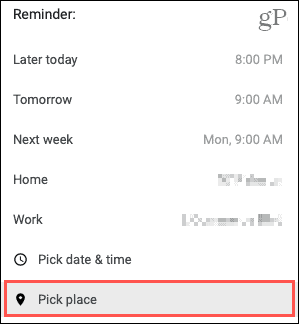
Begin met het typen van de locatie in het Kies een locatie doos. U ziet suggesties op het scherm en kunt er een selecteren. Klik Sparen en de locatie verschijnt op de herinneringsplek op uw notitie. Klik om het te bewerken of druk op de X om het te verwijderen.
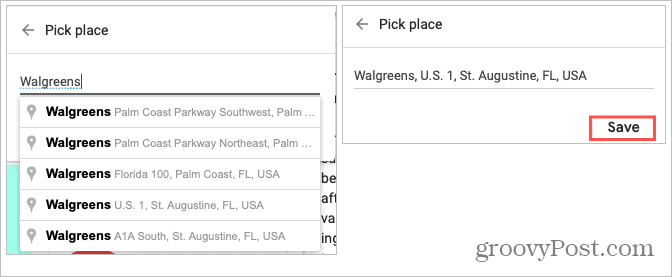
Maak een locatieherinnering op mobiel
Open een bestaande notitie of maak een nieuwe en tik op het Herinnering icoon. Selecteer Kies een plaats en voer de locatie in het Adres invoeren doos. Net als online worden er suggesties weergegeven, afhankelijk van uw locatie. (Opmerking: het kan zijn dat u Locatiediensten moet instellen op Altijd om de functie te gebruiken.) Kies de juiste plek en tik op vinkje om het op te slaan.
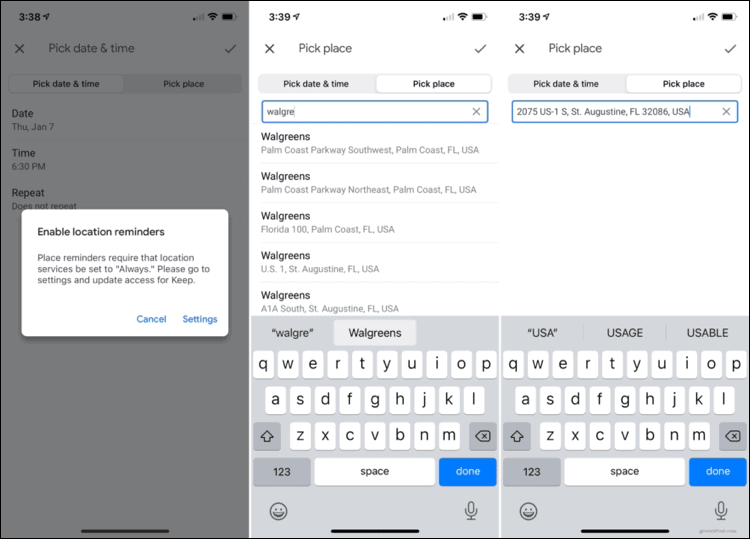
Om de herinnering te bewerken, opent u de notitie en tikt u op Herinnering icoon. Breng uw wijziging aan en tik op het vinkje om het op te slaan of tik op Verwijderen onderaan om het te verwijderen.
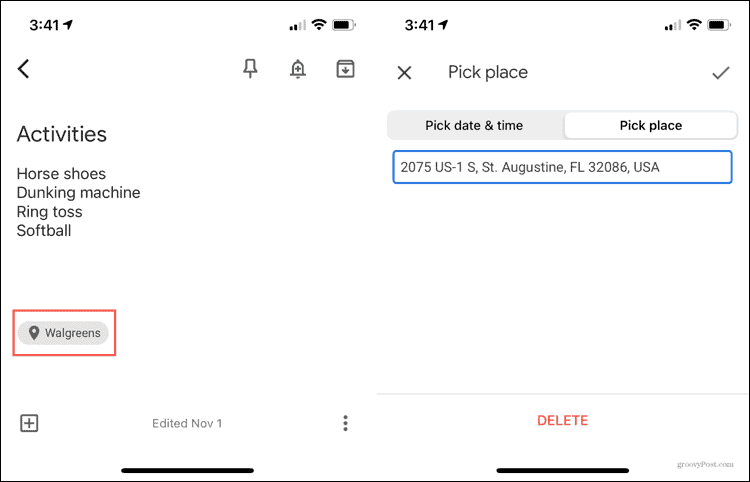
Bekijk alle Google Keep-herinneringen
Google Keep biedt een handige functie voor het bekijken van alle herinneringen die u heeft ingesteld. Op internet zie je Herinneringen in het hoofdmenu aan de linkerkant.
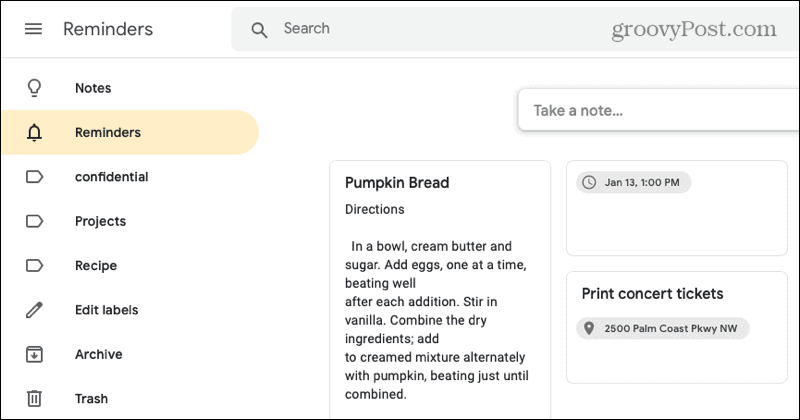
Tik in de Google Keep-app op het Menu pictogram en selecteer Herinneringen.
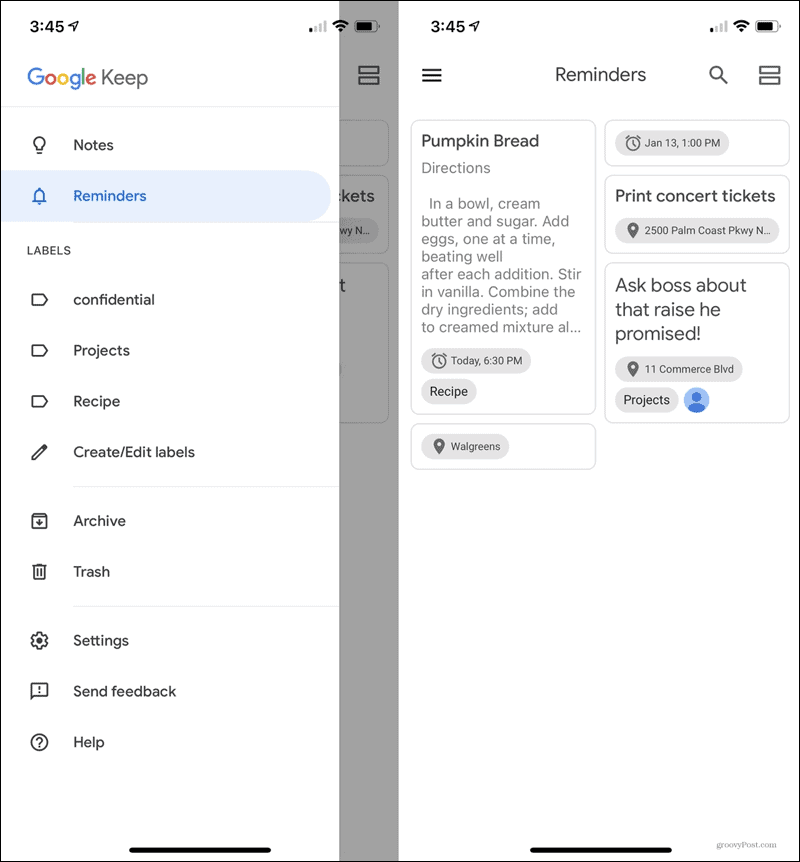
Je ziet alle notities met zowel tijd-, datum- als locatiegebaseerde herinneringen op één plek.
Vergeet niet om Google Keep-herinneringen in te stellen
De mogelijkheid om een herinnering in te stellen voor een notitie-app zoals Google Keep, maakt het gewoon een effectievere tool. Dus vergeet niet om een herinnering in te stellen voor uw volgende belangrijke notitie in Google Keep.
Kijk voor meer informatie op onze recensie van Google Keep voor iOS of hoe blijf georganiseerd met Google Keep op Android.
Prijsafstemming in de winkel: hoe u online prijzen kunt krijgen met fysiek gemak
In de winkel kopen betekent niet dat u hogere prijzen moet betalen. Dankzij prijsafstemmingsgaranties kunt u online kortingen krijgen bij brick-and-mortar ...
Een Disney Plus-abonnement cadeau doen met een digitale cadeaukaart
Als je Disney Plus leuk vindt en het met anderen wilt delen, kun je als volgt een Disney + Gift-abonnement kopen voor ...
Uw gids voor het delen van documenten in Google Documenten, Spreadsheets en Presentaties
U kunt gemakkelijk samenwerken met de webgebaseerde apps van Google. Hier is uw gids voor het delen in Google Documenten, Spreadsheets en Presentaties met de rechten ...



