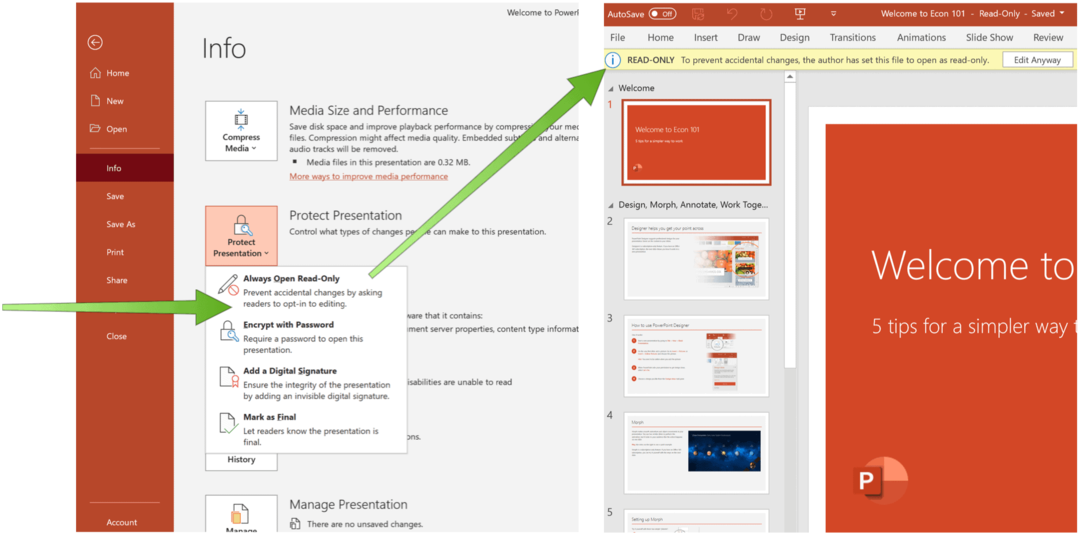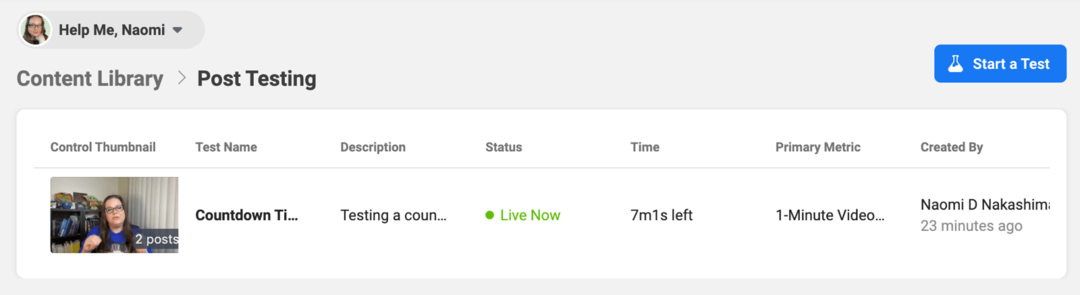Hoe de spelbalk in Windows 10 uit te schakelen
Microsoft Windows 10 Held / / February 27, 2021
Laatst geupdate op

De Windows 10 Game Bar geeft gamers de mogelijkheid om mid-game video's vast te leggen, berichten naar vrienden te sturen, maak screenshots, en meer - allemaal zonder uw gameplay te onderbreken. Dergelijke overlays kunnen echter van invloed zijn op de systeemprestaties, vooral als u geen gamer bent en niet van plan bent deze te gebruiken.
Als de spelbalk er ongewenst uitziet, of als u zich zorgen maakt over uw systeemprestaties terwijl deze is geïnstalleerd, kunt u deze uitschakelen. Er zijn een paar manieren om dit te doen, van het uitschakelen van gameplay-opname tot het uitschakelen of verwijderen van de gamebalk volledig.
Als je de spelbalk in Windows 10 wilt uitschakelen, moet je het volgende doen.
Game DVR uitschakelen in Windows 10
De Game DVR is een van de meest geheugenintensieve componenten van de spelbalk. Omdat u verantwoordelijk bent voor het vastleggen van games in hoge resolutie, kan het uitschakelen van Game DVR uw systeemprestaties helpen verbeteren.
Om de Game DVR-functie uit te schakelen, klikt u met de rechtermuisknop op het menu Start en drukt u op Instellingen optie.
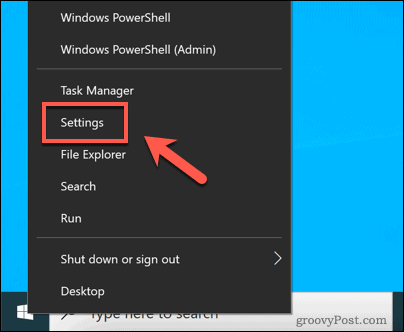
In de Instellingen menu, druk op Gaming> Opnamen om het instellingenmenu van Game DVR te openen.
In de Achtergrondopname sectie, klik op het Neem op de achtergrond op terwijl ik een game speel schuifregelaar, zorg ervoor dat de schuifregelaar zich in de Uit positie.
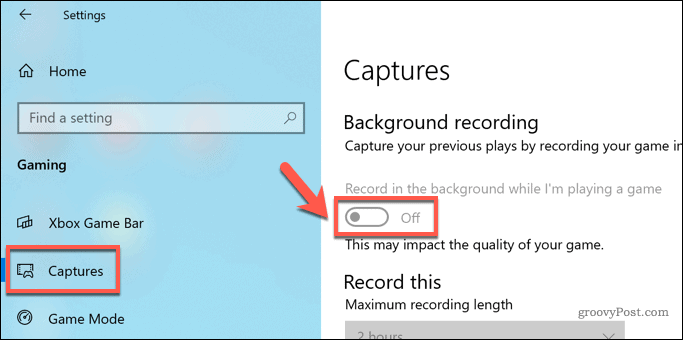
Met de schuifregelaar ingesteld op Uit, Game DVR is uitgeschakeld en kan niet worden gebruikt. Omdat schermopname tijdens het midden van de game nu onmogelijk is met Game Bar, zou de impact op uw systeembronnen tijdens het spelen aanzienlijk moeten worden verminderd.
Hoe de spelbalk in Windows 10 uit te schakelen met behulp van Windows-instellingen
Als u de spelbalk in Windows 10 volledig wilt uitschakelen, kunt u dit het gemakkelijkst doen door de Windows-instellingenmenu.
Om te beginnen, klikt u met de rechtermuisknop op het menu Start en drukt u op Instellingen optie.
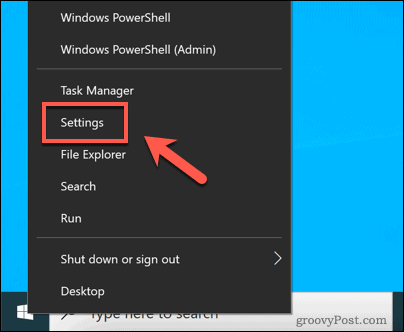
In de Instellingen venster, druk op Gamen om het menu Game Bar-opties te bekijken.
In de Xbox-spelbalk tab, druk op de Schakel Xbox Game Bar in schuifregelaar om deze naar de Uit positie.
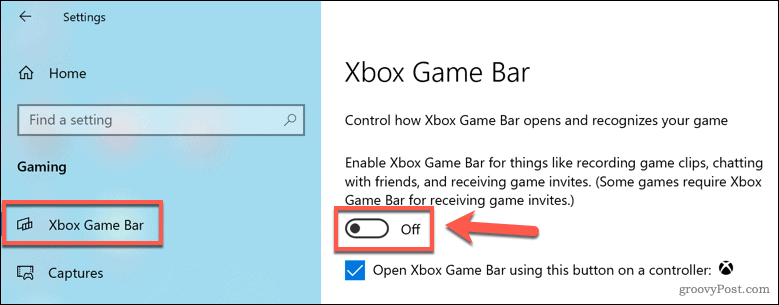
Eenmaal uitgeschakeld, worden alle Game Bar-functies (inclusief de in-game overlay en mid-game clipopname) uitgeschakeld. U moet deze stappen herhalen en de spelbalk opnieuw inschakelen als u deze functies opnieuw wilt gebruiken.
Spelbalk uitschakelen in Windows 10 met behulp van de Register-editor
Hoewel het menu Windows-instellingen de snelste manier is om de spelbalk uit te schakelen, kunt u deze ook uitschakelen in het Windows-register met behulp van de Register-editor. Dit zorgt ervoor dat de spelbalk niet kan worden gebruikt, maar dat wordt aangeraden maak een back-up van uw registervermeldingen voordat je dit probeert.
Om te beginnen, klikt u met de rechtermuisknop op het menu Start en drukt u op Rennen. Dit opent het dialoogvenster Uitvoeren.
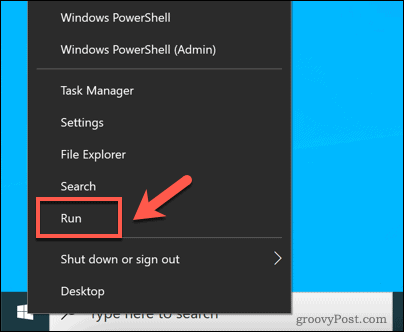
In de Rennen venster, typ regediten druk vervolgens op OK.
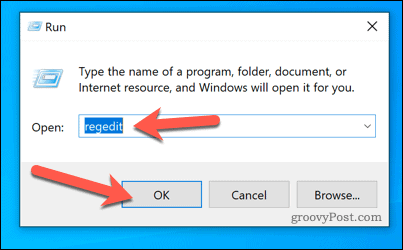
Hiermee wordt de Windows Register-editor gestart. Gebruik het hiërarchische menu aan de linkerkant om naar het HKEY_CURRENT_USER \ SOFTWARE \ Microsoft \ Windows \ CurrentVersion \ GameDVR map.
Dubbelklik in het rechterdeelvenster op het AppCaptureEnabled item om er een wijziging in aan te brengen. U kunt ook met de rechtermuisknop op het item klikken en op drukken Aanpassen.
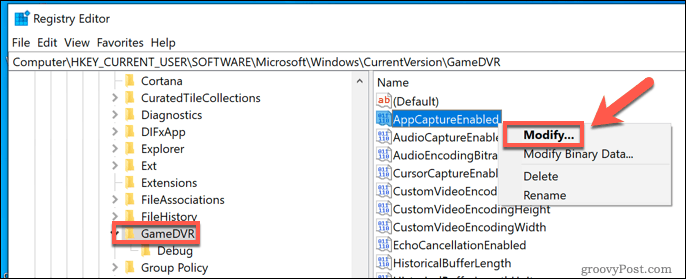
In de Bewerk DWORD-waarde (32-bits) -venster, wijzigt u het Waarde data waarde aan 0en druk vervolgens op OK bevestigen.
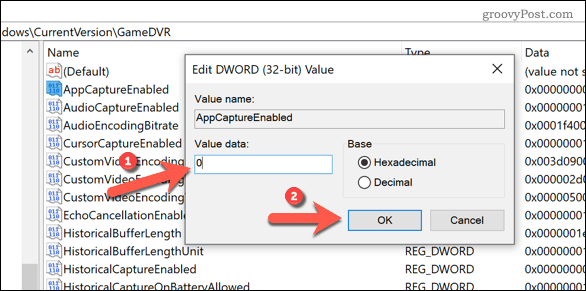
Eenmaal opgeslagen, worden de spelbalk en gerelateerde services (zoals Game DVR) uitgeschakeld. U kunt het opnieuw inschakelen door deze stappen te herhalen en het AppCaptureEnabled waarde aan 1 of door de hierboven gedemonstreerde Windows Setting-methode te gebruiken.
Hoe de spelbalk in Windows 10 te verwijderen met Windows PowerShell
Met de bovenstaande stappen wordt de spelbalk uitgeschakeld, maar elke methode zorgt ervoor dat u deze weer kunt inschakelen en op een later tijdstip kunt gebruiken. Als u de Game Bar liever helemaal wilt verwijderen, kunt u dit doen met Windows PowerShell.
Een woord van waarschuwing voordat u dit echter probeert. Hoewel Game Bar niet de meest essentiële Windows-service is, kan het volledig verwijderen ervan invloed hebben op andere gerelateerde Xbox-services, nu of later. Het kan er ook voor zorgen dat sommige door Microsoft gepubliceerde games niet meer correct werken.
Als u zich hier zorgen over maakt, moet u de bovenstaande methoden gebruiken om de spelbalk uit te schakelen in plaats van deze volledig te verwijderen.
Als u zeker weet dat u Game Bar volledig uit uw Windows 10-installatie wilt verwijderen, klikt u met de rechtermuisknop op het menu Start en drukt u op de Windows PowerShell (beheerder) optie.
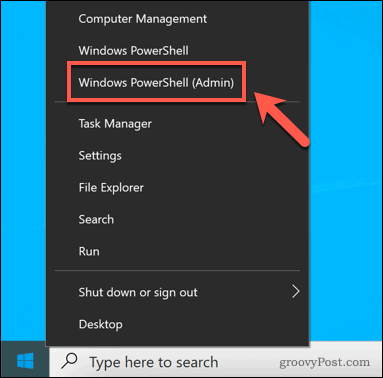
In het nieuwe PowerShell venster, kunt u de spelbalk verwijderen door de volgende twee opdrachten achter elkaar te typen:
- get-appxpackage * Microsoft. XboxGamingOverlay * | remove-appxpackage
- get-appxpackage * Microsoft. XboxGameOverlay * | remove-appxpackage
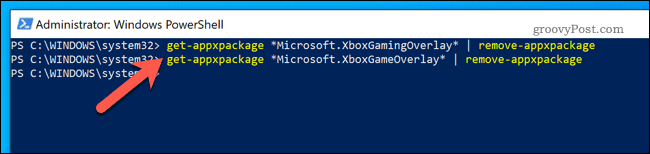
Nadat de spelbalk is verwijderd, kunt u deze niet meer starten of gerelateerde services gebruiken. Als dit echter een probleem veroorzaakt, kan dat installeer het opnieuw vanuit de Microsoft Store.
Verbeterde gaming in Windows 10
Hoewel je met de gamebalk snel games kunt vastleggen en berichten kunt verzenden, is dit niet voor elke gamer. Als je liever ononderbroken gameplay wilt, zou het uitschakelen van de gamebalk (vooral de DVR-functie) de impact op je systeembronnen moeten verminderen.
Er zijn andere manieren om optimaliseer uw Windows 10-gameplayechter. Als u visuele fouten ziet, moet u dit wellicht doen schakel V-Sync in op uw pc. Als je games downloadt met Steam, kan dat downloadsnelheden verhogen om jezelf nog sneller nieuwe spellen te laten spelen.