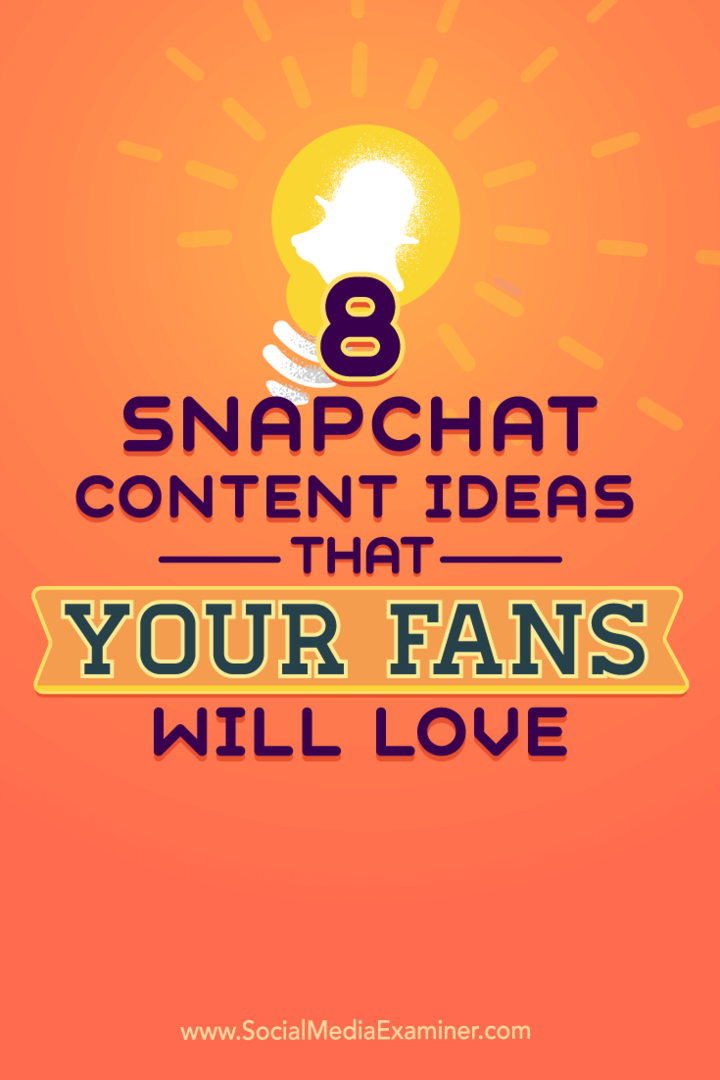Laatst geupdate op
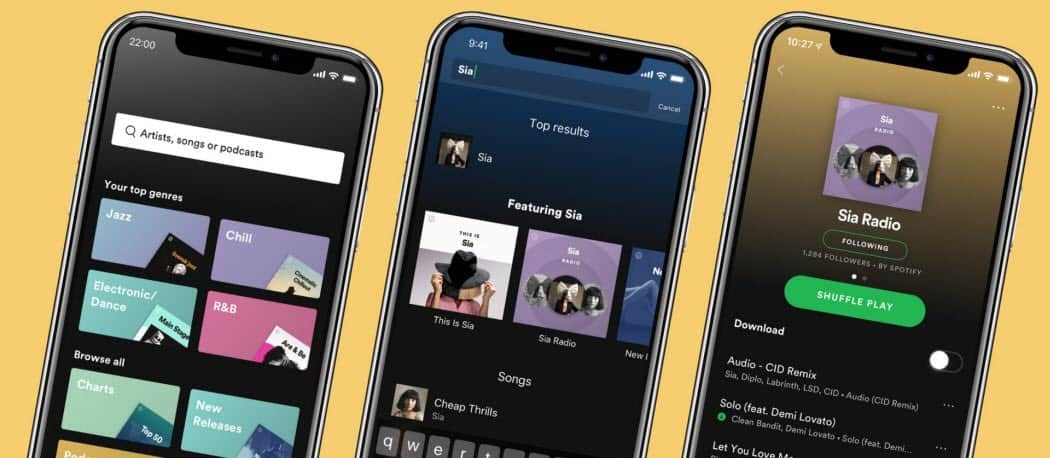
Spotify is een geweldig platform voor het streamen van muziek, maar het is ook een vreselijke herinnering aan onze slechtste muzieksmaak. Hoe meer u Spotify gebruikt, hoe meer gegevens het bouwt op uw streaminggewoonten. Het gebruikt deze gegevens om gepersonaliseerde afspeellijsten te maken, die mogelijk enkele verrassende artiesten bevatten.
Als u uw aanbevelingen wilt opschonen, is het misschien tijd om uw voorkeur over te dragen Spotify-afspeellijsten naar een nieuw account, zodat u kunt blijven luisteren naar de nummers die u echt bent genieten. Er zijn een aantal manieren waarop u dit kunt doen, van het handmatig verplaatsen van nummers tot het gebruik van online tools om afspeellijsten over te zetten.
Als je wilt weten hoe je Spotify-afspeellijsten naar een nieuw account kunt overzetten, moet je het volgende doen.
Handmatig een afspeellijst kopiëren naar een nieuw Spotify-account
Helaas heeft Spotify geen eenvoudige, ingebouwde methode om afspeellijsten van het ene account naar het andere over te zetten. Als je nummers naar een nieuw account wilt kopiëren, moet je dit voor elke afspeellijst handmatig doen. De beste manier om dit te doen, is door de Spotify-app op Windows of Mac te gebruiken.
Afspeellijsten delen tussen Spotify-accounts
Open om te beginnen de app (aangemeld als je oude account) en klik met de rechtermuisknop op een van de afspeellijsten die je wilt kopiëren. Druk in het menu op Gezamenlijke afspeellijst optie. Dit geeft je nieuwe account toegang om de afspeellijsten te bekijken en te wijzigen.
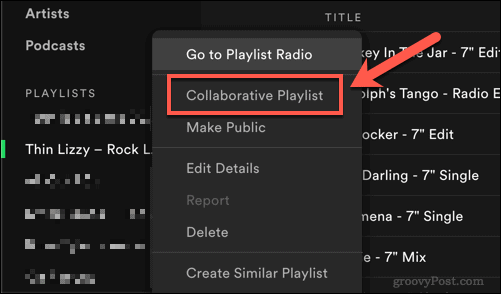
Zodra de status van de afspeellijst is gewijzigd, klikt u met de rechtermuisknop op de afspeellijst en drukt u op Delen> Kopieer Spotify URI.
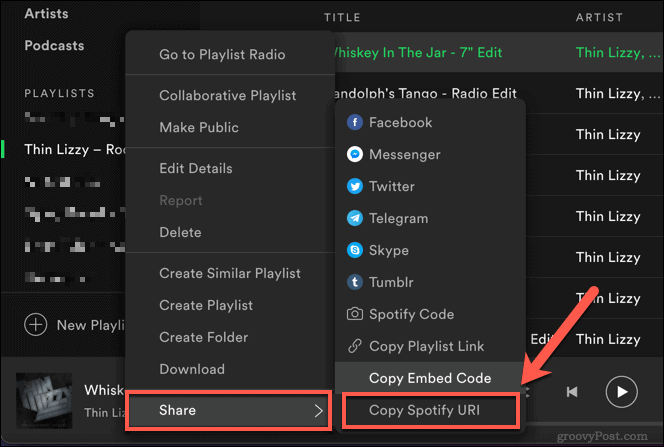
Noteer de waarde (bijv. spotify: afspeellijst: XXXXXXXX) op een andere locatie, zoals een Word-document of Microsoft OneNote-notitieblok. Herhaal deze stappen voor elke afspeellijst die u wilt overzetten.
Als u klaar bent, logt u uit bij Spotify door op de naar beneden pijlpictogram in de rechterbovenhoek en druk vervolgens op Uitloggen optie.
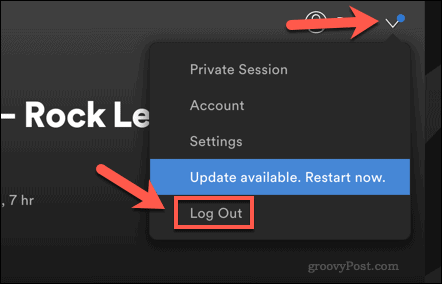
Nadat u zich heeft afgemeld, logt u opnieuw in met uw nieuwe accountgegevens. Plak de eerste in de zoekbalk Spotify-URI waarde die u hebt gekopieerd en druk vervolgens op de Enter toets op je toetsenbord.
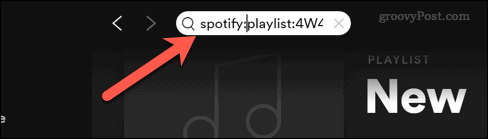
De afspeellijst wordt weergegeven, zodat u de opgeslagen muziek erin kunt afspelen, bewerken of verwijderen. Om het op uw nieuwe account op te slaan, drukt u op de drie-punts menupictogram naast het Speel knop. Selecteer in het menu het Opslaan in uw bibliotheek optie.
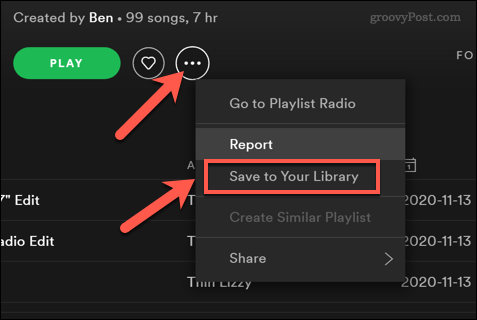
Dit geeft je permanente toegang tot de afspeellijst vanuit je oude account. Je nieuwe account wordt echter niet de eigenaar van de afspeellijst.
Afspeellijsten kopiëren tussen Spotify-accounts
Als je wilt, kun je een nieuwe afspeellijst maken en de nummers van de oude afspeellijst ernaar kopiëren. Dit geeft het nieuwe account volledige controle over de afspeellijst, waardoor je de mogelijkheid hebt om deze in de toekomst te verwijderen.
Om dit te doen, selecteert u de nummers die u wilt kopiëren uit de afspeellijst die u hebt gedeeld door de bovenstaande stappen te volgen. U kunt dit doen door de Verschuiving toets op uw toetsenbord en selecteer de eerste en laatste items in de afspeellijst om ze allemaal te selecteren.
Zodra de nummers zijn geselecteerd, klikt u met de rechtermuisknop op de geselecteerde nummers en drukt u op Toevoegen aan afspeellijst> Nieuwe afspeellijst.
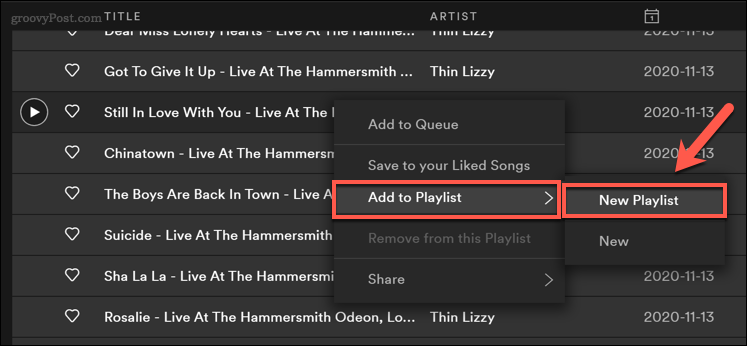
Hiermee wordt een nieuwe afspeellijst gemaakt voor de nummers die u heeft geselecteerd. Zodra de nieuwe afspeellijst op zijn plaats is, kunt u de oude afspeellijst verwijderen door er met de rechtermuisknop op te klikken en het Verwijderen uit uw bibliotheek optie.
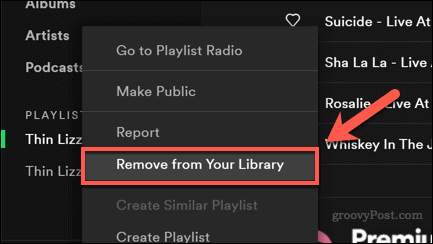
Druk in het pop-upmenu op Verwijderen bevestigen.
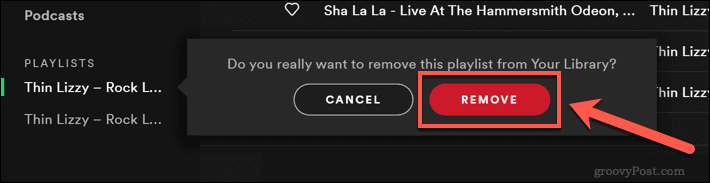
Herhaal deze stappen voor elke afspeellijst die u wilt overzetten. Mogelijk moet u teruggaan naar uw vorige account en het Gezamenlijke afspeellijst optie om te voorkomen dat andere gebruikers het kunnen spelen of bewerken.
Hulpprogramma's voor het overbrengen van afspeellijsten gebruiken om Spotify-afspeellijsten naar een nieuw account te kopiëren
Hoewel u met de handmatige methode hierboven nummers van een oud account naar een nieuw account kunt kopiëren, kan het veel tijd kosten om het te voltooien. Dit geldt vooral als u meerdere afspeellijsten op Spotify overzet naar een nieuw account.
Als je het proces liever wilt versnellen, kun je de online overdrachtstools voor afspeellijsten gebruiken om afspeellijsten naar een nieuw account te kopiëren. Er zijn er verschillende, maar een van de gemakkelijkste is SpotMyBackup. Hiermee wordt een volledige back-up gemaakt van uw opgeslagen Spotify-afspeellijsten, die u vervolgens in een ander account kunt importeren.
Een Spotify-afspeellijstback-up maken met SpotMyBackup
Ga om te beginnen naar het SpotMyBackup-website en log in door op de te drukken Inloggen met Spotify knop.
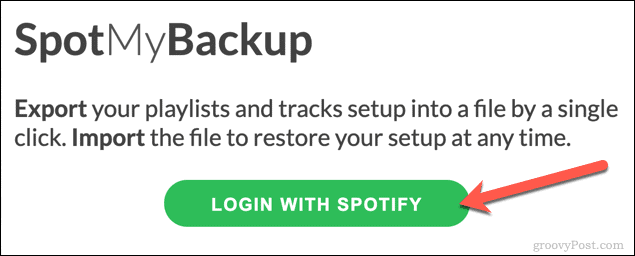
U moet SpotMyBackup toestemming geven voor toegang tot uw Spotify-account. Dit is volkomen veilig, maar als u het niet zeker weet, kunt u de toegang later intrekken.
In de pop-up Spotify meld u aan met uw oude gebruikersaccount en druk op Mee eens om de juiste toegang te geven.
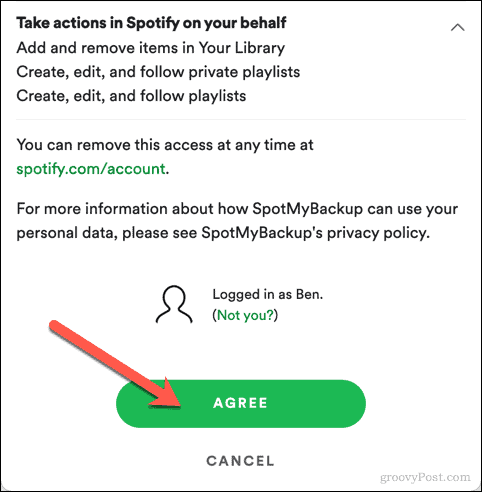
Eenmaal geautoriseerd, zal SpotMyBackup onmiddellijk beginnen met het verzamelen van de nummers, artiesten en afspeellijsten die je in je account hebt opgeslagen. Zodra het proces is voltooid, drukt u op Exporteren optie om het back-upbestand te downloaden.
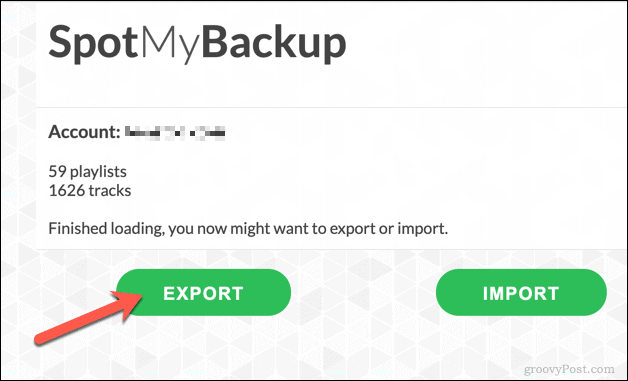
Het back-upbestand (in het JSON formaat) bevat een lijst met de nummers, afspeellijsten en andere gegevens van uw oude account.
Een Spotify-afspeellijstback-up importeren met SpotMyBackup
Nadat u een Spotify-back-up heeft gedownload met SpotMyBackup, vernieuwt u de pagina en drukt u op Inloggen met Spotify nogmaals, meld u aan met uw nieuwe accountgegevens.
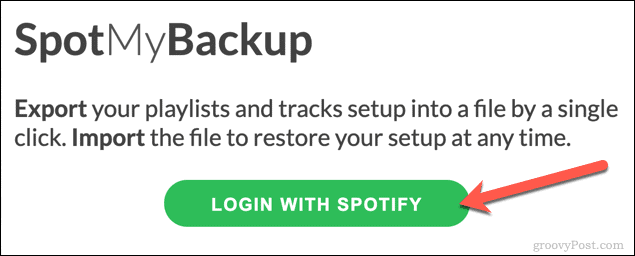
Herhaal het proces om SpotMyBackup toegang te verlenen tot uw Spotify-account. Net als voorheen kunt u deze toegang later verwijderen.
Na goedkeuring begint SpotMyBackup uw nieuwe account te scannen. druk de Importeren optie zodra dit proces is voltooid, selecteert u uw opgeslagen JSON-back-upbestand om te uploaden.
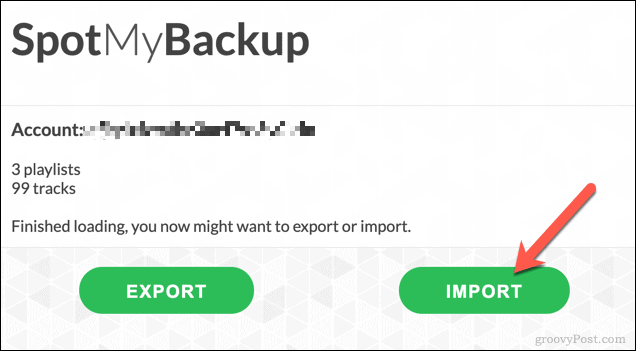
Om het bestand te uploaden, drukt u op de Kies bestand optie.
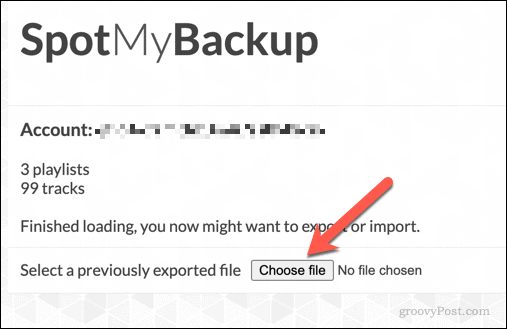
Met het geüploade bestand als richtlijn, kopieert SpotMyBackup de nummers, afspeellijsten en andere opgeslagen gegevens automatisch naar uw nieuwe account. Deze verschijnen in uw account zodra het proces is voltooid.
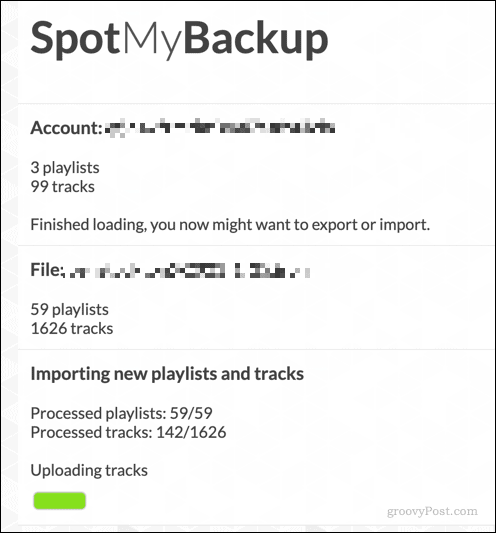
SpotMyBackup Access verwijderen
Nadat u uw afspeellijsten naar uw nieuwe account heeft gekopieerd, kunt u de toegang van SpotMyBackup tot uw account verwijderen door naar de Spotify-accountoverzichtspagina.
In de Apps sectie, drukt u op de Toegang verwijderen optie naast de SpotMyBackup lijst.
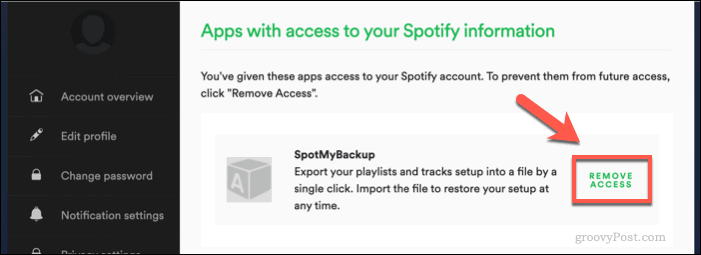
Hoewel dit niet essentieel is, is het verwijderen van SpotMyBackup's toegang tot uw Spotify-account een goede gewoonte om ervoor te zorgen dat alleen essentiële apps toegang hebben tot uw account. Als u echter besluit de app in de toekomst weer te gebruiken, moet u deze stappen herhalen om toegang te verlenen (en vervolgens in te trekken).
Geniet van muziekstreaming met Spotify
Als u Spotify-afspeellijsten overzet naar een nieuw account, begint u met een schone lei. De muziek waarnaar u luistert (inclusief uw overgedragen afspeellijsten), is de muziek die Spotify u in de toekomst aanbeveelt. Als je wilt, kan dat voeg je eigen lokale muziekcollectie toe aan Spotify om uw favoriete nummers en artiesten af te spelen met lokale bestanden zonder internetverbinding.
Er is muziek op Spotify voor iedereen, maar als je iets ziet dat je niet leuk vindt, kan dat blokkeer artiesten om te spelen om te voorkomen dat ze u in de toekomst worden aanbevolen.