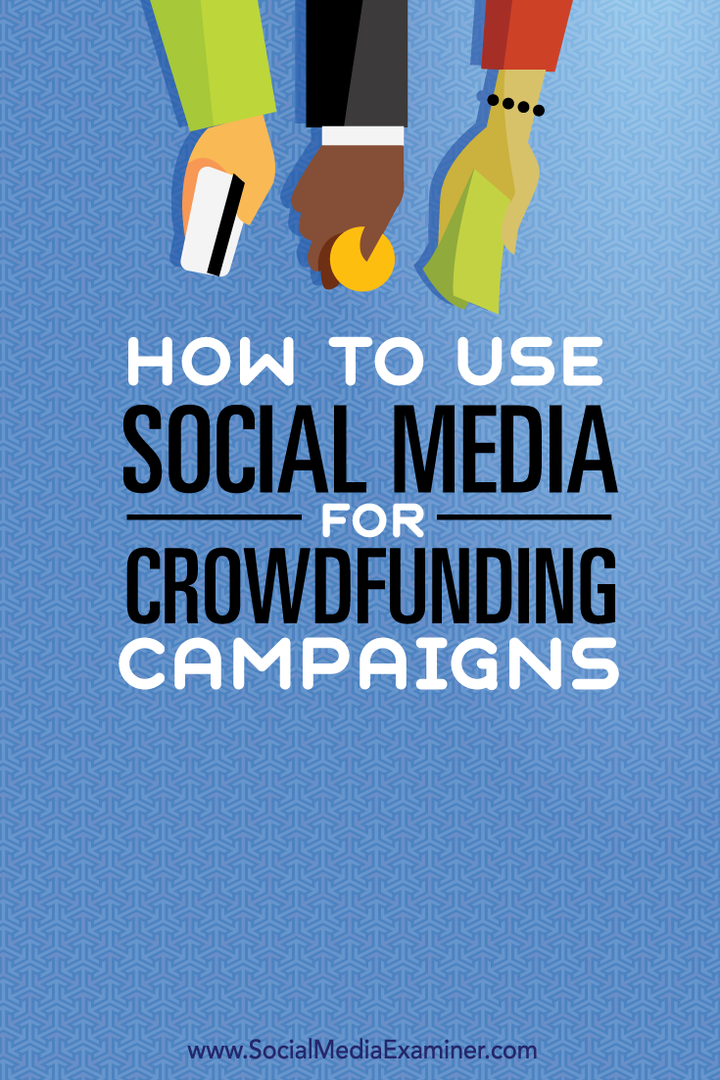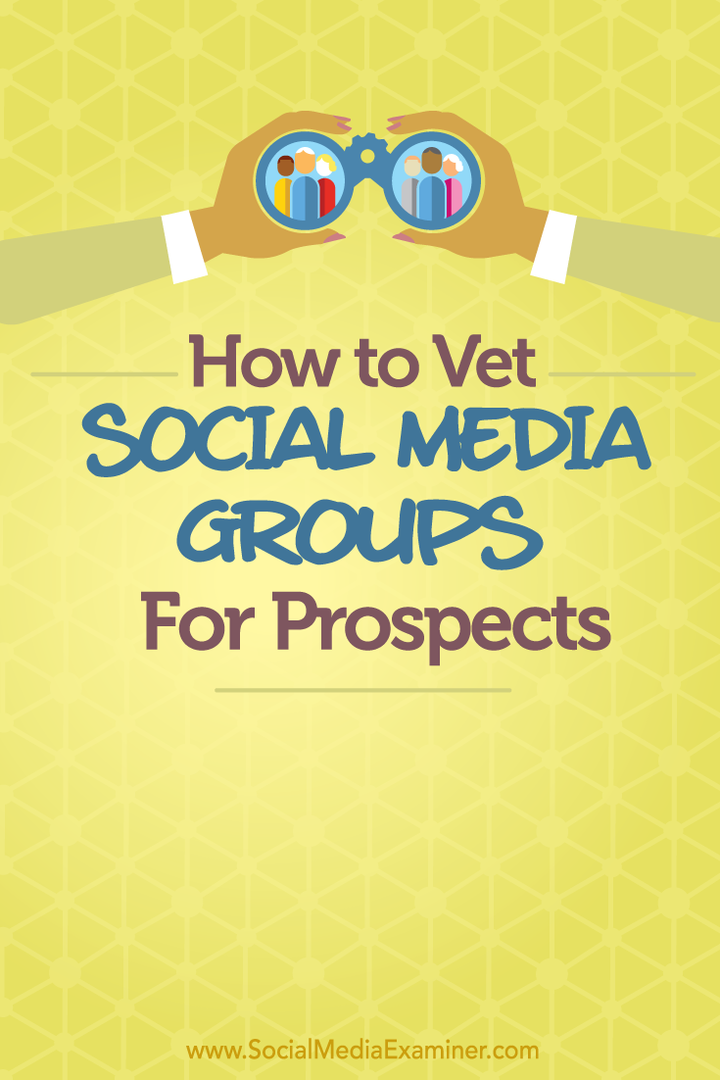Laatst geupdate op

De iCloud-service van Apple wordt elk jaar door miljoenen gebruikers gebruikt om back-ups te maken van documenten en gegevens op veel apparaten, waaronder iPhone en iPad. Af en toe doen zich echter problemen voor. Hier ziet u hoe u veelvoorkomende iCloud-problemen kunt oplossen en door kunt gaan met uw dag.
ICloud-problemen oplossen: de eerste stap
Ongeacht het probleem kunnen sommige iCloud-problemen worden opgelost door uw mobiele apparaat opnieuw op te starten. Probeer deze stap daarom vóór alle andere.
Om uw iPhone X, 11 of 12 opnieuw op te starten:
- Houd een van de volumeknoppen en de zijknop totdat de uitschakelschuif verschijnt.
- Sleept de schuifregelaaren wacht vervolgens 30 seconden totdat uw apparaat is uitgeschakeld.
- Houd de zijknop totdat je het Apple-logo ziet.
Om uw iPhone 6, 7, 8 of SE (2e generatie) opnieuw op te starten:
- Houd de zijknop totdat de uitschakelschuif verschijnt.
- Sleept de schuifregelaaren wacht vervolgens 30 seconden totdat uw apparaat is uitgeschakeld.
- Houd de zijknop totdat je het Apple-logo ziet.
Voor alle andere iPhones:
- Houd de bovenste knop totdat de uitschakelschuif verschijnt.
- Sleept de schuifregelaaren wacht vervolgens 30 seconden totdat uw apparaat is uitgeschakeld.
- Houd de bovenste knop totdat je het Apple-logo ziet.
Voor elke iPad zonder een Home-knop:
- Houd een van de volumeknoppen en de bovenste knop totdat de uitschakelschuif verschijnt.
- Sleept de schuifregelaaren wacht vervolgens 30 seconden totdat uw apparaat is uitgeschakeld.
- Houd de bovenste knop totdat je het Apple-logo ziet.
Voor een iPad met een Home-knop:
- Houd de bovenste knop totdat de uitschakelschuif verschijnt.
- Sleept de schuifregelaaren wacht vervolgens 30 seconden totdat uw apparaat is uitgeschakeld.
- Houd de bovenste knop totdat je het Apple-logo ziet.
Laten we nu eens kijken naar de meest voorkomende iCloud-problemen en manieren om ze op te lossen.
Problemen met aanmelden of verificatie
Als u eenmaal bent aangemeld bij uw iCloud-account met uw Apple ID of e-mailadres, hoeft u niet opnieuw in te loggen. Wanneer u wordt gevraagd om opnieuw (of voor de eerste keer) in te loggen op uw apparaat, kan het probleem bij Apple liggen. Neem voordat u verdergaat contact op met Apple om te zien of er iets mis is. Maakt u zich geen zorgen: dit is exclusief contact opnemen met Apple-ondersteuning. Ga in plaats daarvan naar Apple's Systeemstatuspagina.
Op deze website vindt u de huidige status van alle Apple-services - inclusief iCloud. In plaats van gewoon een lijst te maken iCloud, verdeelt de pagina iCloud in 12 secties, waaronder iCloud-account en aanmelden, iCloud-back-up, iCloud-bladwijzers en Tabbladen, iCloud-contacten, iCloud Drive, iCloud-sleutelhanger, iCloud Mail, iCloud-notities, iCloud-herinneringen, iCloud-opslag Upgrades en
iCloud-webapps (iCloud.com).
Als er een universeel inlog- of verificatieprobleem is met iCloud, wordt dit hier weergegeven. Als er een geïdentificeerd probleem is, moet de systeemstatuspagina u laten weten hoelang de service mogelijk niet beschikbaar is en wanneer het probleem kan worden opgelost.
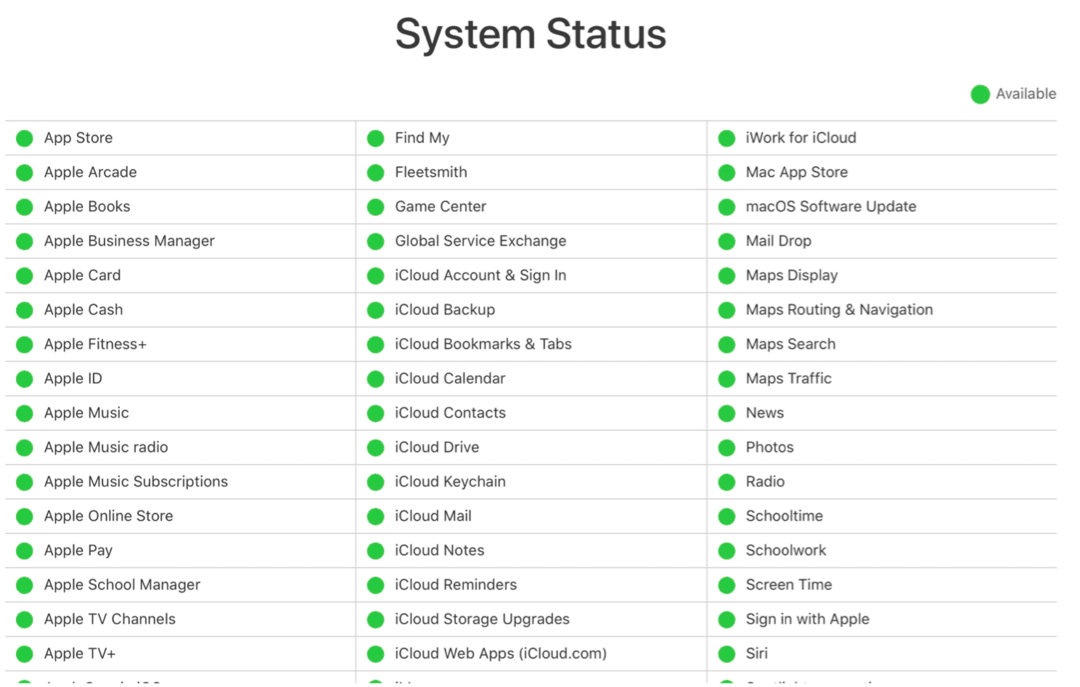
Verdere stappen
Als Apple zegt dat alle systemen werken en u nog steeds niet kunt inloggen op iCloud vanaf uw apparaat, volgt u deze aanvullende stappen in de volgorde waarin ze worden vermeld.
- Start uw apparaat opnieuw op (zie hierboven).
- Zorg ervoor dat uw apparaat is verbonden met internet. U moet een actieve verbinding hebben om uw apparaat te laten communiceren met de externe iCloud-services.
- Druk op Instellingen app op uw apparaat en selecteer uw naam op de top. Kies Afmelden. Bij de prompt (s) hoeft u uw gegevens niet op uw apparaat te bewaren.
- Ga terug naar het Instellingen app; deze keer, Inloggen met uw iCloud-login en wachtwoord.
- Als dit niet heeft geholpen, stelt u uw Apple ID opnieuw in via het iForgot website.
- Herhaal stap 2-3 met de nieuwe gebruikersnaam / wachtwoord.
- Als alles nog steeds niet werkt, moet u dat doen backup en herstellen uw mobiele apparaat.
De bovenstaande stappen moeten worden gebruikt wanneer u zich aanmeldt, verificatie, authenticatie of andere iCloud-inloggerelateerde problemen heeft.
Synchronisatieproblemen
Een van de belangrijkste iCloud-functies is het synchroniseren van inhoud op meerdere apparaten, waaronder Mac. Bij het synchroniseren worden de wijzigingen van het ene apparaat weerspiegeld in het andere, ervan uitgaande dat elk apparaat een actieve internetverbinding heeft. Anders wordt de offline machine gesynchroniseerd zodra deze weer online is.
Probeer deze bekende stappen als dingen niet worden gesynchroniseerd op een apparaat:
- Start uw apparaat opnieuw op (zie hierboven).
- Zorg ervoor dat uw apparaat is verbonden met internet. Een actieve internetverbinding is vereist om uw apparaat te laten communiceren met de externe iCloud-services.
- Druk op Instellingen app op uw apparaat en selecteer uw naam op de top. Kies Afmelden. Bij de prompt (s) hoeft u uw gegevens niet op uw apparaat te bewaren.
- Ga terug naar het Instellingen app; Inloggen met uw iCloud-login en wachtwoord.
- Bezoek de App instellen (nogmaals), en tik op uw naam.
- Kraan iCloud.
- Schakel de service (s) die u wilt synchroniseren in en activeer deze.
- Wacht een paar minuten om te bevestigen dat de synchronisatie nu werkt.
Apps van derden die geen iCloud gebruiken
Apps die niet door Apple zijn gemaakt, gebruiken iCloud om een back-up van uw persoonlijke gegevens te maken en deze met andere apparaten te synchroniseren. Het proces is ook handig als u ooit een apparaat kwijtraakt, omdat uw informatie in de cloud wordt opgeslagen. Als iCloud uw gegevens niet opslaat, is er een eenvoudige oplossing.
- Druk op Instellingen app op uw apparaat en selecteer uw naam op de top.
- Kiezen iCloud.
- Schakel de apps van derden je wilt iCloud gebruiken.
Als de schakelaar van de vervelende app al in de aan-stand staat, schakel je hem uit en weer in. Soms is dit alles wat nodig is om de synchronisatie weer te laten werken.
Geen opslagruimte meer
Iedereen die iCloud gebruikt, krijgt 5 GB gratis opslagruimte. Helaas is dat voor de meeste mensen niet genoeg. Als u een bericht op uw apparaat krijgt dat er meer opslagruimte nodig is, heeft u twee opties. U kunt door iCloud gaan en bestaande gegevens verwijderen of meer opslagruimte kopen. Totdat u een wijziging aanbrengt, maakt iCloud alleen een back-up van inhoud tot aan uw limiet.
Om meer opslagruimte toe te voegen vanaf uw iPhone of iPad:
- Druk op Instellingen app op uw apparaat en selecteer uw naam op de top.
- Kiezen iCloud.
- Selecteer Beheer van de opslag.
- Kraan Wijzig het opslagplan.
Zodra u een nieuw opslagplan heeft geselecteerd (en uw betaling heeft uitgevoerd), is de extra ruimte onmiddellijk beschikbaar voor gebruik. Apple biedt momenteel drie opslagmogelijkheden:
- 50 GB, $ 0,99 / maand, aanbevolen voor het opslaan van uw foto's, video's, bestanden en apps en voor het maken van back-ups van uw apparaat.
- 200 GB, $ 2,99 / maand, goed voor Apple-familieleden of een persoon met veel foto's en video's.
- 2 TB, $ 9,99 / maand, perfect voor een leven lang foto's, video's en al het andere voor jou en maximaal vijf gezinsleden. Ideaal voor gezinnen om te delen.
ICloud-problemen oplossen: veel keuzes
Apple’s iCloud is een waardevolle service waar miljoenen gebruikers van genieten. Als u problemen tegenkomt, kunt u iCloud-problemen in een paar stappen oplossen. Neem bij twijfel contact op met Apple-ondersteuning voor meer hulp.