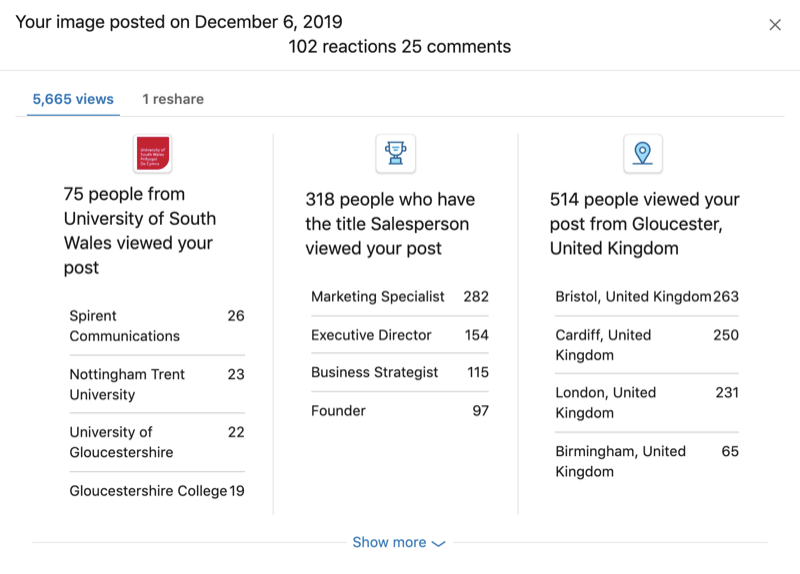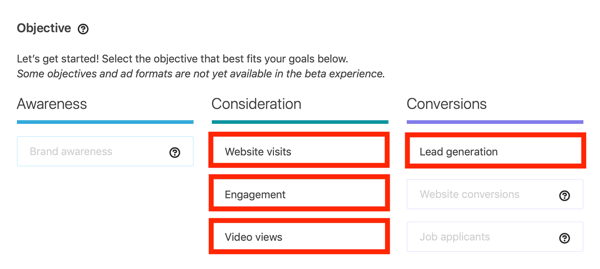Hoe u de liniaal in Word laat zien en wat u ermee kunt doen
Microsoft Office Microsoft Word Microsoft Held Woord / / April 02, 2021
Laatst geupdate op

Sommige applicaties hebben functies waar u niet veel over nadenkt. Een perfect voorbeeld is de liniaal-tool in Microsoft Word. Deze handige tool kan je helpen meer te doen dan alleen dingen op een rijtje zetten. U kunt uw tabstops maken, uw linker- en rechterinspringing instellen en een hangende inspringing opmaken.
Om aan de slag te gaan met het gebruik van de liniaal in Word, laten we u zien hoe u deze weergeeft en vervolgens deze andere items voor uw documentlay-out instellen.
Geef de liniaal weer in Word
Het inschakelen van de liniaal in Word kost slechts een paar klikken. Ga naar het Visie tab en vink het vakje aan voor Heerser in het gebied Weergeven van het lint.

U ziet dan de liniaal aan de boven- en linkerkant van het document.
Stel tabstops in
Helemaal links op de horizontale liniaal ziet u de tabblad pictogram die eruitziet als de letter "L.”. Elke keer dat u op dat pictogram klikt, verandert het in een ander type tabstop. U kunt de tabstops links, gecentreerd, rechts, decimaal en balk selecteren.
Om er een in te stellen, klikt u op het icoon om naar het type te gaan en klik vervolgens op de liniaal om het te plaatsen. U kunt de tabstop selecteren en langs de liniaal verplaatsen als u deze anders wilt plaatsen.

Om een tabstop te verwijderen, klikt u erop en sleept u deze naar beneden van de liniaal.
Stel de linker- en rechterinspringing in
U kunt uw linker- en rechterkant instellen streepjes in Word op het tabblad Indeling. Maar u kunt dit ook eenvoudig doen met de liniaal.
Links inspringen
Aan de linkerkant van de horizontale liniaal zie je twee driehoekige markeringen bovenop een vierkant. Sleep het vierkant. Hiermee worden ook de driehoekige stukken verplaatst die u later kunt gebruiken voor een eerste regel of een hangende inspringing als u dat wilt.

Rechts inspringen
Er is slechts één stuk aan de rechterkant van de horizontale liniaal. Sleep dit driehoekige marker om uw juiste inspringing in te stellen.

Stel eerste regel en hangende inspringingen in
Het instellen van de eerste regel en hangende inspringingen zijn twee andere handige manieren om de liniaal in Word te gebruiken.
Inspringing eerste regel
Bij veel soorten documenten, zoals essays of boeken, wordt de eerste regel ingesprongen. Hierdoor wordt alleen de eerste regel van elke alinea ingesprongen. Om de eerste regel met de liniaal te laten inspringen, sleept u het bovenste driehoekige marker aan de linkerkant van de liniaal naar de Rechtsaf.

Hangende inspringing
Een hangende inspringing is in feite het tegenovergestelde van een eerste regelinspringing. Door dit in te stellen, wordt elke regel in een alinea ingesprongen behalve voor de eerste regel. Om een hangende inspringing met de liniaal in te stellen, sleept u het bovenste driehoekige marker aan de linkerkant van de liniaal naar de links.

Pas de instellingen van de liniaal aan
U kunt desgewenst een aantal instellingen voor de liniaal in Word aanpassen. U kunt de verticale liniaal aan de linkerkant weergeven of verbergen en de maateenheden voor de liniaal wijzigen.
- Om een van beide te doen, klikt u op het dossier > Opties.
- Selecteer Geavanceerd aan de linkerzijde.
- Ga naar het Scherm sectie aan de rechterkant.
- Voor Toon verticale liniaal in de afdrukweergave, vink het vakje aan als u het wilt weergeven.
- Voor Toon afmetingen in eenheden van, gebruik de vervolgkeuzelijst om het type eenheid te kiezen.
- Klik OK.
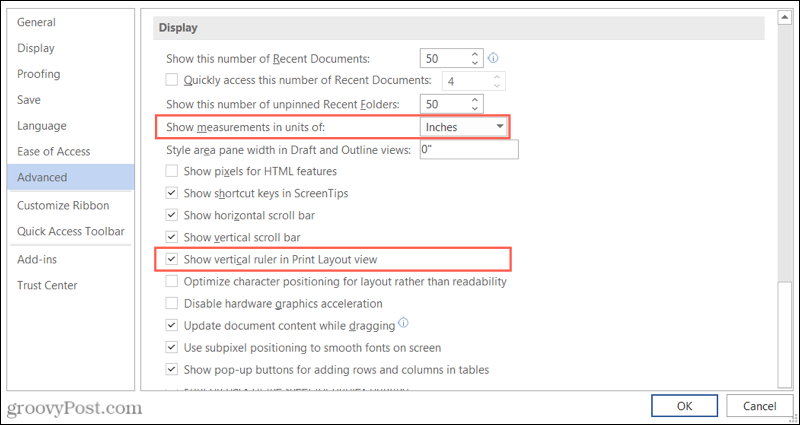
Profiteer van de liniaal in Word
Als u de liniaal nog nooit in Word heeft gebruikt, kan het even duren voordat u eraan gewend bent dat deze in uw document wordt weergegeven. Maar na een tijdje merk je niet eens dat het er is. En het geeft je een supersnelle manier om de lay-out voor je document aan te passen.
Naast het gebruik van de liniaal voor tabstops en inspringingen, kunt u deze ook gebruiken om de grootte van kolommen te wijzigen als u een Word-document heeft dat baat heeft bij die lay-out. Bekijk onze how-to voor begin- en eindkolommen in Word voor extra hulp.
Hoe u de cache, cookies en browsegeschiedenis van Google Chrome wist
Chrome slaat uw browsegeschiedenis, cache en cookies uitstekend op om uw browserprestaties online te optimaliseren. Hers is hoe ...
Prijsafstemming in de winkel: hoe u online prijzen kunt krijgen terwijl u in de winkel winkelt
Kopen in de winkel betekent niet dat u hogere prijzen moet betalen. Dankzij prijsafstemmingsgaranties kunt u online kortingen krijgen tijdens het winkelen in ...
Een Disney Plus-abonnement cadeau doen met een digitale cadeaukaart
Als je Disney Plus leuk vindt en het met anderen wilt delen, kun je als volgt een Disney + Gift-abonnement kopen voor ...
Uw gids voor het delen van documenten in Google Documenten, Spreadsheets en Presentaties
U kunt gemakkelijk samenwerken met de webgebaseerde apps van Google. Hier is uw gids voor het delen in Google Documenten, Spreadsheets en Presentaties met de rechten ...