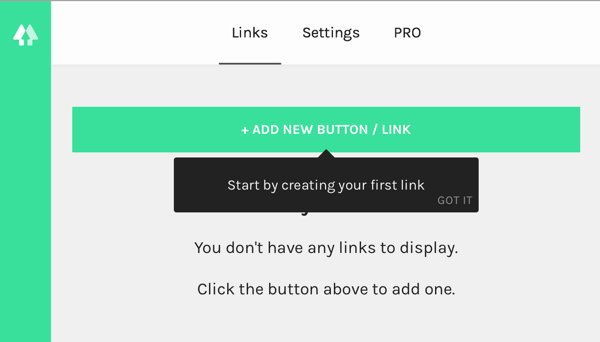Transparantie en animatie uitschakelen op Windows 11
Microsoft Windows 11 Held / / July 28, 2021

Laatst geupdate op

De nieuwe Windows 11 van Microsoft werpt een glans op het besturingssysteem met enkele knipperende grafische gebruikersinterface-elementen (GUI). Het voegt een mooi nieuw transparantie- en animatie-effect toe aan sommige menu's in het hele besturingssysteem. Maar als u geen fan bent van de "glimmende speelgoed" -look en wat systeembronnen wilt besparen, kunt u transparantie en animatie-effecten op Windows 11 uitschakelen. Hier is hoe het te doen.
Schakel transparantie- en animatie-effecten uit op Windows 11
Om te beginnen, klik op, Begin en klik vervolgens op de Instellingen icoon.
Opmerking: U kunt ook de Toetsenbord sneltoetsWindows-toets + I om de app Instellingen rechtstreeks te openen.
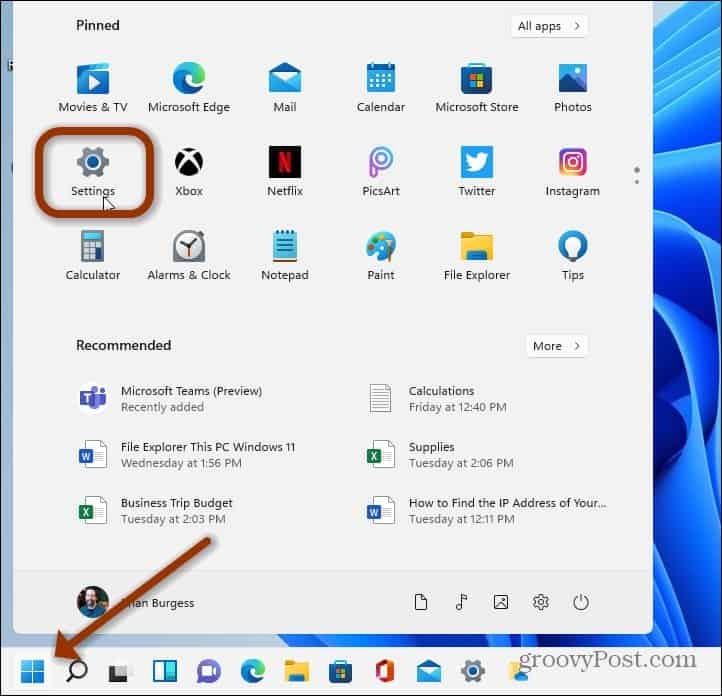
Hoe dan ook, je komt er; zodra Instellingen is geopend, klikt u op Toegankelijkheid uit de lijst in het linkerdeelvenster.
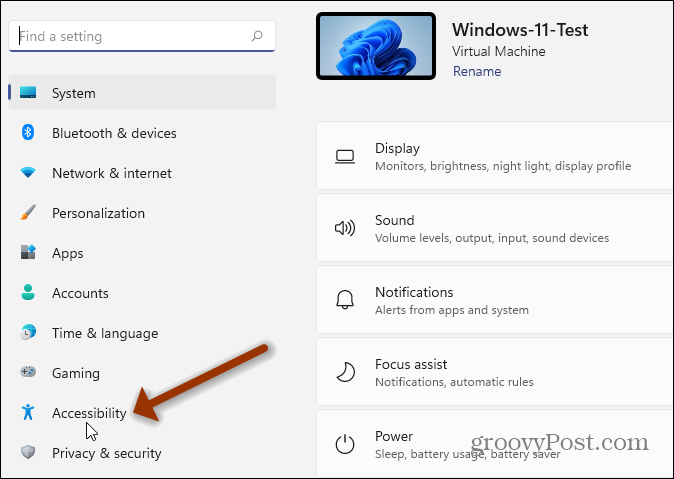
Klik in de Toegankelijkheidsopties op Visuele effecten: Schuifbalken, transparantie, animaties, time-out voor meldingen.
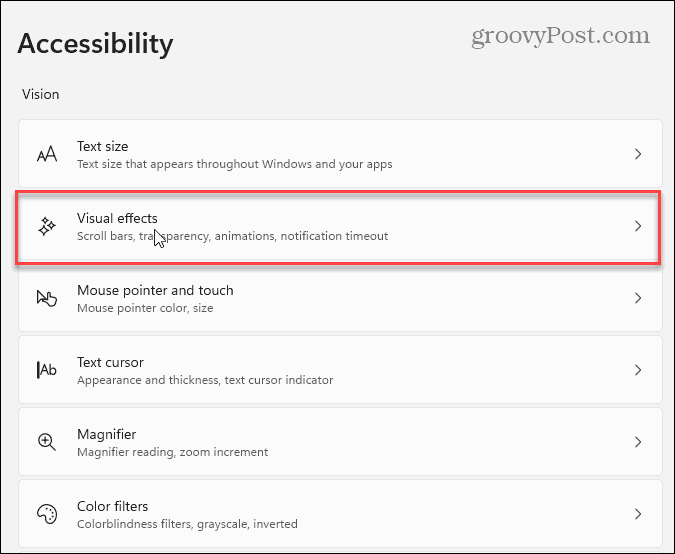
Vervolgens hoeft u slechts een paar schakelaars om te draaien. Uitschakelen
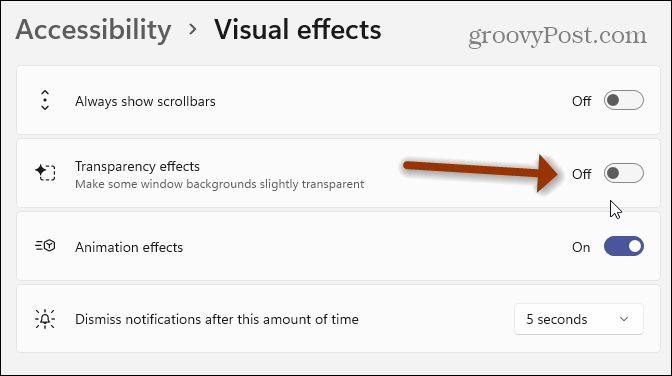
En schakel vervolgens de uit Animatie-effecten knop als u dat ook wilt uitschakelen.
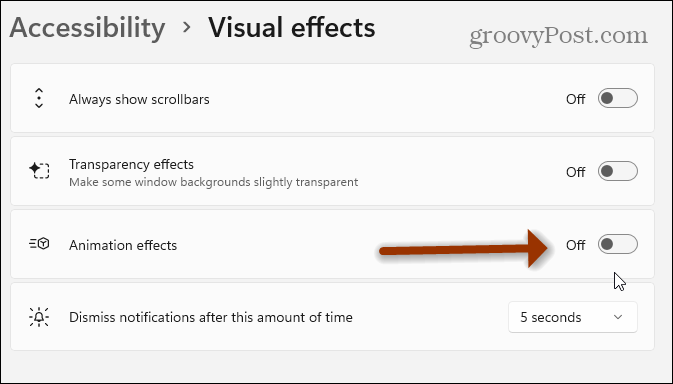
Dat is alles. Je merkt meteen de effecten. De GUI ziet er ondoorzichtig en ondoorzichtig uit. Als u terug wilt gaan en een van beide effecten of beide wilt inschakelen, gaat u terug naar Instellingen > Toegankelijkheid > Visuele effecten en schakel Transparantie-effect en/of Animatie-effecten in.
En als je nog steeds Windows 10 gebruikt, ga dan naar hoe schermanimaties uit te schakelen.
Klassieke geavanceerde systeeminstellingen
Het is ook vermeldenswaard dat u klassieke systeeminstellingen kunt gebruiken om de wijziging aan te brengen. Klik op de Begin knop (of druk op de Windows-toets) en type:geavanceerde systeeminstellingen. Klik dan op het resultaat bovenaan de zoekresultaten.
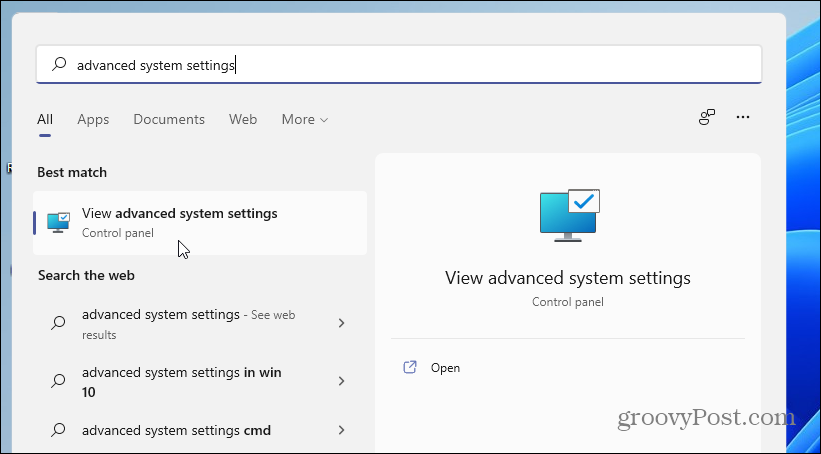
Dat opent het menu "Systeemeigenschappen". Zorg ervoor dat u op de klikt Geavanceerd tabblad en klik vervolgens op de Instellingen knop in het gedeelte "Prestaties".
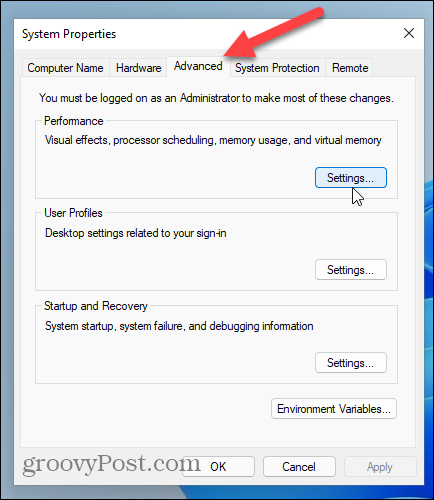
Schakel nu het selectievakje "Vensters animeren bij minimaliseren en maximaliseren" en alle andere visuele effecten waarvan u denkt dat ze niet nodig zijn uit. Als u ze allemaal wilt uitschakelen, vinkt u de optie "Aanpassen voor de beste prestaties" aan. Je zult niet alle cool uitziende effecten hebben, maar Windows 11 zal prima en sneller werken, vooral op machines met beperkte hardwarebronnen.
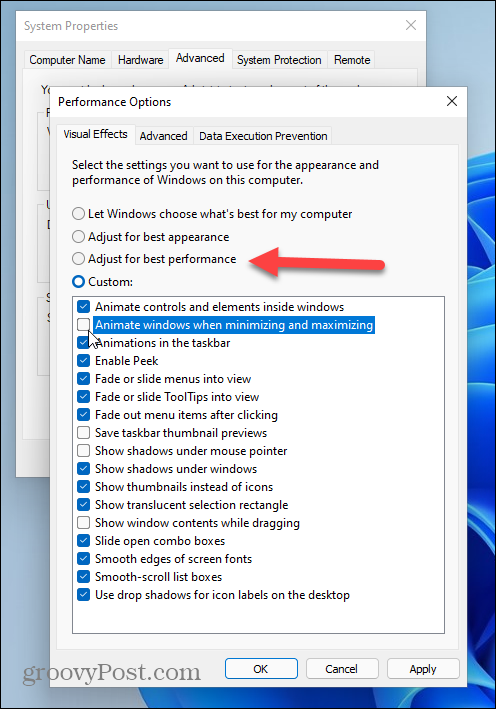
De mogelijkheid om de visuele effecten van Windows aan te passen bestaat al jaren. En als u niet om de eye-candy geeft, kunt u deze uitschakelen. Nu we het toch over Windows 11 hebben, bekijk onze andere artikelen, zoals how to verplaats de Start-knop naar de linkerhoek van het scherm. Of, als je de preview-build wilt uitproberen, lees dan over Windows 11 installeren op niet-ondersteunde hardware.
Hoe de cache, cookies en browsegeschiedenis van Google Chrome te wissen
Chrome doet uitstekend werk door uw browsegeschiedenis, cache en cookies op te slaan om uw browserprestaties online te optimaliseren. Haar is hoe te...
Prijsvergelijking in de winkel: hoe u online prijzen kunt krijgen terwijl u in de winkel winkelt
Kopen in de winkel betekent niet dat je hogere prijzen moet betalen. Dankzij prijsvergelijkingsgaranties kunt u online kortingen krijgen tijdens het winkelen in...
Een Disney Plus-abonnement cadeau doen met een digitale cadeaukaart
Als je van Disney Plus hebt genoten en het met anderen wilt delen, kun je als volgt een Disney+ Gift-abonnement kopen voor...
Uw gids voor het delen van documenten in Google Documenten, Spreadsheets en Presentaties
U kunt eenvoudig samenwerken met de webgebaseerde apps van Google. Dit is uw gids voor delen in Google Documenten, Spreadsheets en Presentaties met de machtigingen...