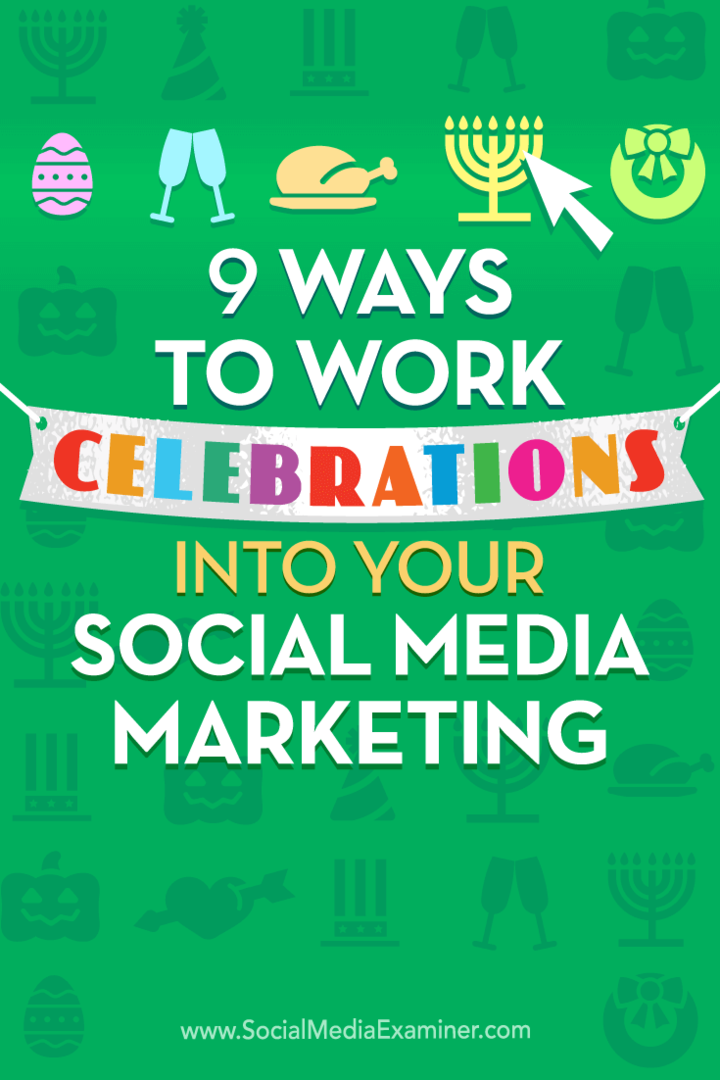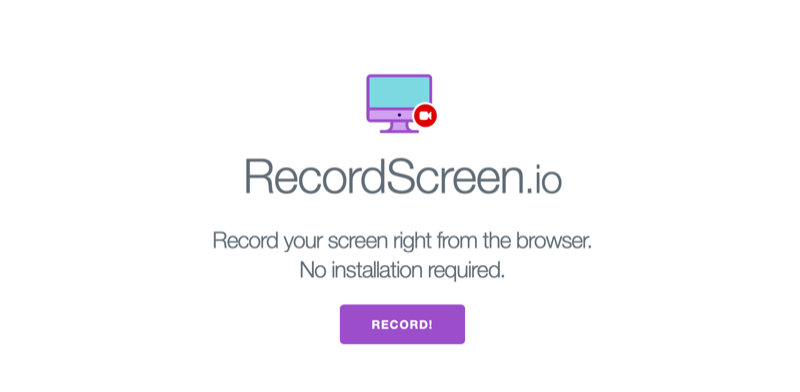Een digitale handtekening toevoegen aan een Word-document
Microsoft Word Veiligheid Microsoft Held / / August 04, 2021

Laatst geupdate op

U kunt een digitale handtekening toevoegen aan Office 365-bestanden, inclusief Microsoft Word-documenten. Hier zijn de stappen die u moet nemen om dit te laten gebeuren.
Een digitale handtekening is een elektronische, versleutelde authenticatiestempel die u kunt toevoegen aan verschillende elektronische documenten, inclusief documenten die zijn gemaakt in Microsoft Word. Dit type handtekening wordt vaak een digitale id genoemd en bevestigt dat het document ongewijzigd is en afkomstig is van de oorspronkelijke ondertekenaar.
Een digitale handtekening wordt gemaakt met behulp van een handtekeningcertificaat en een certificeringsinstantie (CA). De eerste bewijst uw identiteit en bevat een certificaat en openbare sleutel. Deze laatste is de entiteit die digitale certificaten uitgeeft en ondertekent en de geldigheid ervan garandeert. Bovendien heeft het ook de bevoegdheid om certificaten te volgen en in te trekken. Leningen en andere juridische documenten bevatten vaak digitale handtekeningen, waardoor papieren documenten overbodig zijn.
U kunt digitale certificaten kopen van derden zoals: GlobalSign, IdenTrust, en DocuSign. Veel bevatten een gratis proefversie.
Een digitale handtekening toevoegen
Om een digitale id in een Word-document op te nemen, gebruikt u een handtekeningregel. De auteur van het document kan deze regel aanpassen door aan te geven welk type informatie vereist is. Omgekeerd ziet de ontvanger van de elektronische kopie van het bestand de handtekeningregel en de melding dat hun handtekening vereist is.
Voor het gemak kan de ondertekenaar een handtekening typen, een afbeelding van een geïnkte handtekening selecteren of een handtekening schrijven met de inktfunctie van een pc met aanraakscherm. Wanneer de ondertekenaar een zichtbare weergave van een handtekening aan het document toevoegt, wordt tegelijkertijd een digitale handtekening toegevoegd om de identiteit van de ondertekenaar te verifiëren.
Een handtekeningregel toevoegen:
- Open je Word document.
- Plaats je wijzer op de locatie waar u een handtekeningregel wilt maken.
- Kiezen Lijn voor de handtekening onder het tabblad Invoegen in de groep Tekst.
- Selecteer vervolgens Microsoft Office-handtekeningregel.
- In de Handtekening instellen voegt u de informatie toe die onder de handtekeningregel wordt weergegeven en klikt u vervolgens op OK.
Componenten
Dit bevat:
- De voorgestelde ondertekenaar: De volledige naam van de ondertekenaar
- Voorgestelde titel van de ondertekenaar: De titel van de ondertekenaar, indien van toepassing.
- Het e-mailadres van de voorgestelde ondertekenaar: Het e-mailadres van de ondertekenaar, indien nodig.
- Instructies voor de ondertekenaar: Voeg instructies toe voor de ondertekenaar, zoals 'Controleer voordat u het document ondertekent of de inhoud correct is'.
Overweeg de twee meegeleverde selectievakjes:
- Laat de ondertekenaar opmerkingen toevoegen in het dialoogvenster Ondertekenen: Laat de ondertekenaar een doel voor ondertekening typen.
- Eindelijk, Toon ondertekeningsdatum in handtekeningregel: De datum waarop het document is ondertekend, verschijnt bij de handtekening.
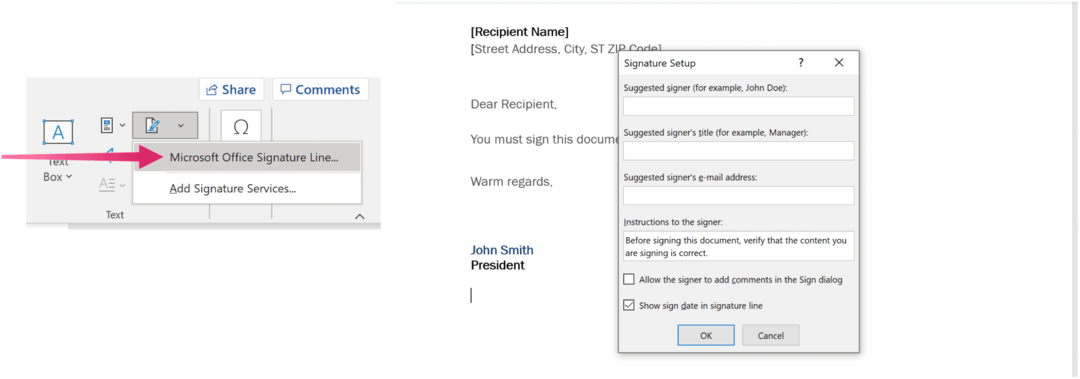
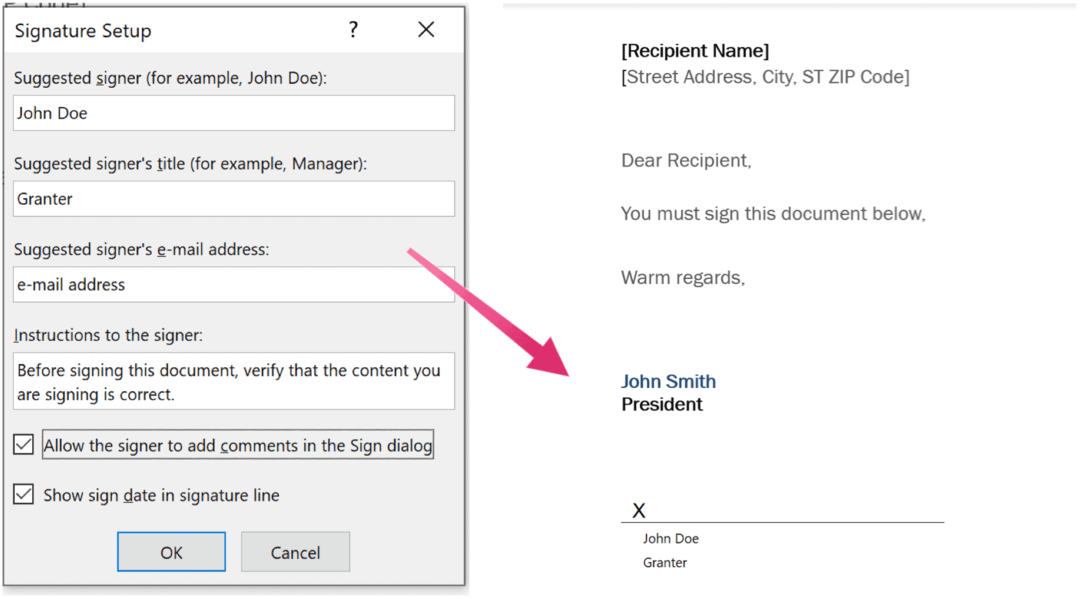
Voeg zo nodig andere handtekeningvakken toe. Sla uw document op als u dit nog niet hebt gedaan. En vergeet niet dat u een digitaal certificaat nodig heeft van een digitale id of een digitale handtekeningserviceprovider.
Let op: alleen de maker van het document hoeft een digitaal certificaat te installeren, niet de ontvanger.
Verder, om een digitale handtekening uit een document te verwijderen:
- Open eerst de Word document die de zichtbare handtekening bevat die u wilt verwijderen.
- Klik met de rechtermuisknop op de lijn voor de handtekening.
- Kiezen Handtekening verwijderen.
- Klik ten slotte op Ja.
Een onzichtbare handtekening toevoegen
Daarnaast kunt u overwegen een onzichtbare digitale handtekening toe te voegen aan een Word-document. Wanneer ze worden geplaatst, garanderen deze handtekeningen de authenticiteit, integriteit en oorsprong van het document.
Een onzichtbare handtekening toevoegen:
- Klik op de Bestandtabblad.
- Kiezen Info.
- Selecteer Document beveiligen.
- Klik vervolgens op Een digitale handtekening toevoegen.
- Kiezen OK.
- Typ het doel in de Doel voor het ondertekenen van dit documentvak.
- Kiezen Teken.
Eenmaal ondertekend, wordt het bestand alleen-lezen om wijzigingen te voorkomen.
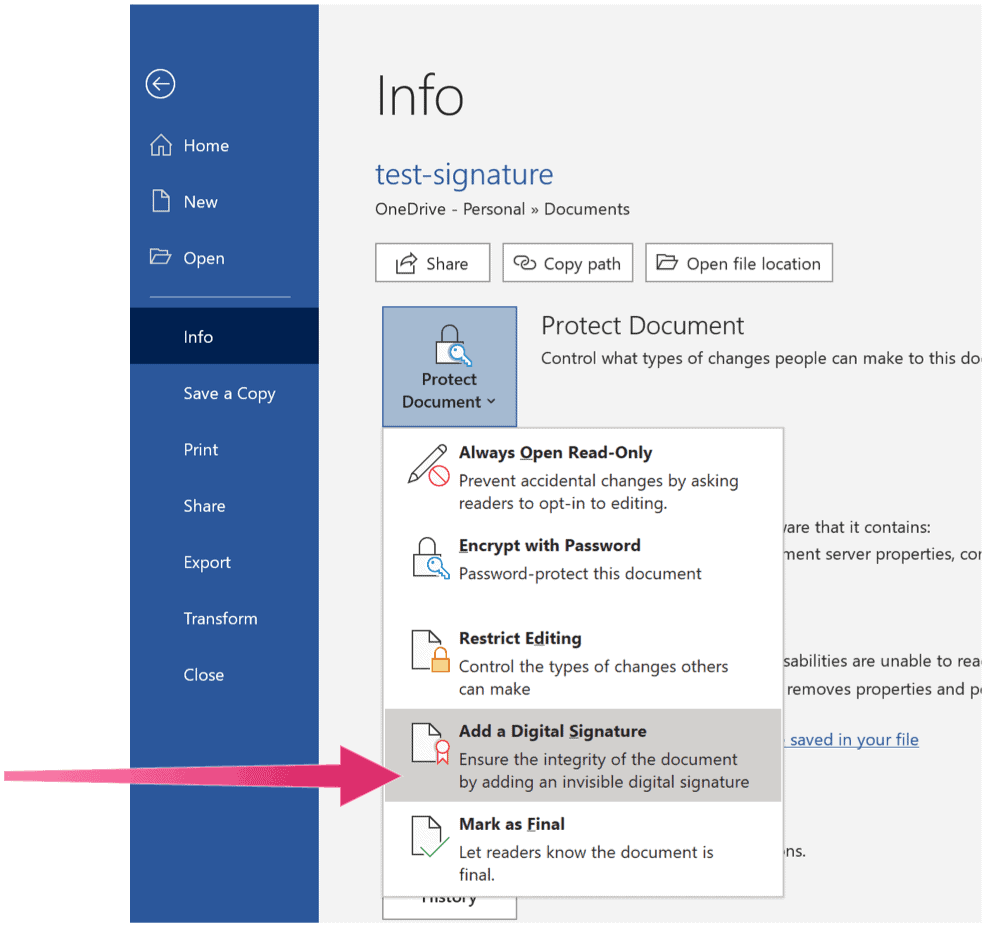
Een onzichtbare digitale handtekening verwijderen
U kunt een onzichtbare digitale handtekening in een Word-document verwijderen door deze instructies te volgen:
- Open de document.
- Klik Info.
- Kies vervolgens Handtekeningen bekijken.
- Klik op de pijl volgende naar de handtekeningnaam die u wilt verwijderen.
- Selecteer Handtekening verwijderen.
- Klik Ja.
Digitale handtekeningen dienen een waardevolle dienst, waardoor het mogelijk is om op afstand en zonder fysiek papier juridische documenten te ondertekenen. Zodra u een digitaal certificaat hebt ontvangen, kunt u digitale handtekeningen toevoegen aan Word-documenten en andere bestanden.
Hoe de cache, cookies en browsegeschiedenis van Google Chrome te wissen
Chrome doet uitstekend werk door uw browsegeschiedenis, cache en cookies op te slaan om uw browserprestaties online te optimaliseren. Haar is hoe te...
Prijsvergelijking in de winkel: hoe u online prijzen kunt krijgen terwijl u in de winkel winkelt
Kopen in de winkel betekent niet dat je hogere prijzen moet betalen. Dankzij prijsaanpassingsgaranties kunt u online kortingen krijgen tijdens het winkelen in...
Een Disney Plus-abonnement cadeau doen met een digitale cadeaukaart
Als je van Disney Plus hebt genoten en het met anderen wilt delen, kun je als volgt een Disney+ Gift-abonnement kopen voor...
Uw gids voor het delen van documenten in Google Documenten, Spreadsheets en Presentaties
U kunt eenvoudig samenwerken met de webgebaseerde apps van Google. Dit is uw gids voor delen in Google Documenten, Spreadsheets en Presentaties met de machtigingen...