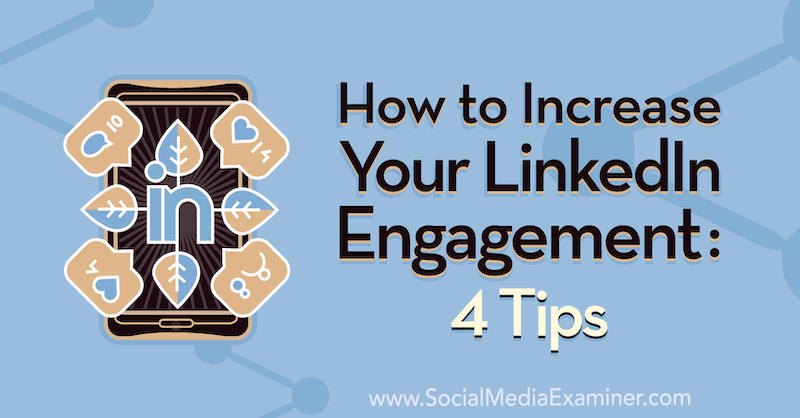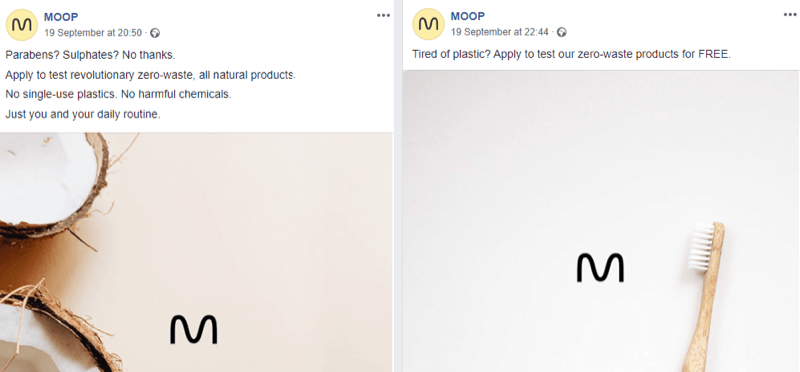Hoe de updategeschiedenis van Windows 11 te bekijken
Microsoft Windows 10 Held / / September 22, 2021

Laatst geupdate op

Microsoft stuurt automatisch op de achtergrond updates naar uw Windows-systeem. Maar u kunt de geschiedenis bekijken. Hier is hoe op Windows 11.
Gelijkwaardig aan Windows 10, het nieuwe besturingssysteem - Windows 11 wordt regelmatig op de achtergrond bijgewerkt. Soms kan een update iets op uw systeem kapot maken zoals afdrukken, bijvoorbeeld. En misschien moet je de cumulatieve update terugdraaien. Of er kunnen momenten zijn waarop u moet controleren welke updates zijn geïnstalleerd om ervoor te zorgen dat de beveiliging up-to-date is. Wat de reden ook is dat u uw systeemupdates moet controleren, hier leest u hoe u dit doet op Windows 11.
Geschiedenis van Windows 11-updates bekijken
Om de updategeschiedenis op uw Windows 11-pc te bekijken, begint u door te klikken op Begin en openen Instellingen. Als alternatief kunt u de Toetsenbord sneltoetsWindows-toets + I om Instellingen direct te openen.

Zodra u Instellingen heeft geopend, klikt u op
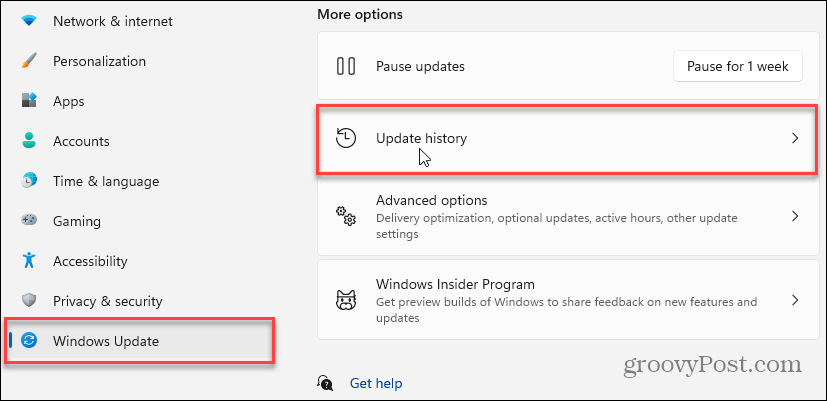
De pagina Updategeschiedenis bekijken
Op de pagina 'Updategeschiedenis' vindt u een lijst met de verschillende soorten updates die zijn geïnstalleerd. U ziet de volgende updates:
- Functie-updates: Dit zijn de belangrijke updates die doorgaans twee keer per jaar plaatsvinden. Of, naar verluidt voor Windows 11, updates van één keer per jaar. Op het moment van schrijven is de huidige versie van Windows 10 bijvoorbeeld: 21H1 mei 2021 Update.
- Kwaliteitsupdates: Dit zijn regelmatige updates die verschillende aspecten van het besturingssysteem bijwerken. De meeste van deze updates zijn "onder de motorkap" en verbeteren de kwaliteit en repareren meerdere bugs in het systeem. Ze worden uitgerold als cumulatieve updates en zijn vaak gekoppeld aan 'Patch Tuesday'. Deze updates kunnen echter op elk moment komen, vooral als er een bekende zero-day-bedreiging voor Windows 10 is.
- Stuurprogramma-updates: Dit zijn de updates die helpen de hardware in uw systeem te verbeteren, zoals de grafische kaart (GPU), Bluetooth radio, of een geluidskaart.
- Definitie-updates: Dit zijn updates van virusdefinities die regelmatig op de achtergrond plaatsvinden en die de ingebouwde virus- en malwarebescherming van Windows 10 helpen verbeteren.
- Andere updates: Dit zijn andere diverse updates die niet in een van de bovenstaande categorieën vallen.
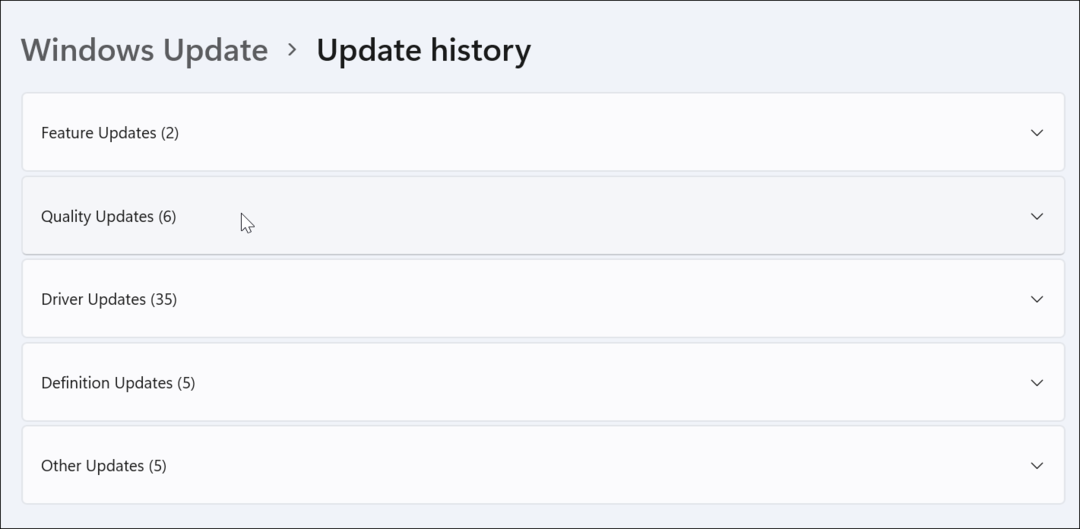
Vouw gewoon een van de categorieën uit om te zien wat er is inbegrepen. Hieronder ziet u een voorbeeld van kwaliteitsupdates die zijn gedownload en geïnstalleerd op mijn Windows 11-systeem.
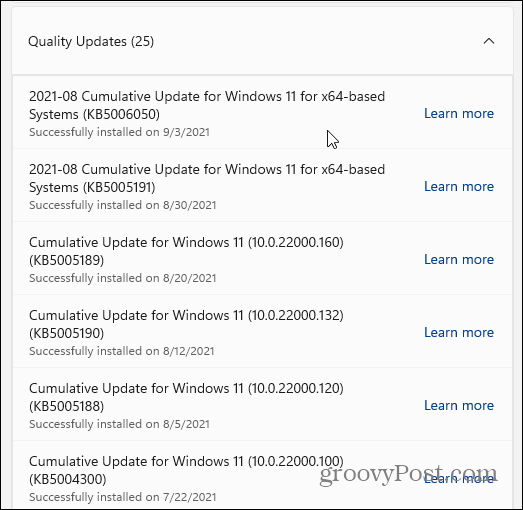
Als je niet bent waar een update voor is, zou je een link moeten zien waarop je kunt klikken en die je naar een Microsoft Knowledgebase-pagina brengt waar meer over de update wordt uitgelegd.
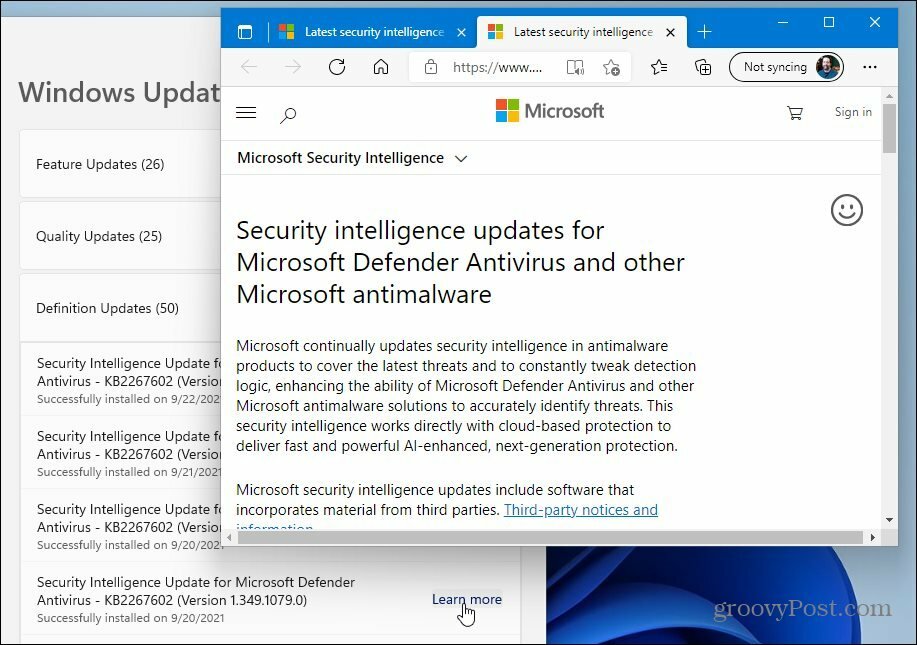
Dat is alles. Wanneer u klaar bent met het gedeelte updates, sluit u gewoon het venster Instellingen. En voor meer informatie over Windows Update, bekijk hoe u dit doet Windows 11-updates pauzeren. Of bekijk vier manieren om Windows 10-updates uitschakelen.
Hoe de cache, cookies en browsegeschiedenis van Google Chrome te wissen
Chrome doet uitstekend werk door uw browsegeschiedenis, cachegeheugen en cookies op te slaan om uw browserprestaties online te optimaliseren. Haar is hoe te...
Prijsvergelijking in de winkel: hoe u online prijzen kunt krijgen terwijl u in de winkel winkelt
Kopen in de winkel betekent niet dat je hogere prijzen moet betalen. Dankzij prijsaanpassingsgaranties kunt u online kortingen krijgen tijdens het winkelen in...
Een Disney Plus-abonnement cadeau doen met een digitale cadeaukaart
Als je van Disney Plus hebt genoten en het met anderen wilt delen, kun je als volgt een Disney+ Gift-abonnement kopen voor...
Uw gids voor het delen van documenten in Google Documenten, Spreadsheets en Presentaties
U kunt eenvoudig samenwerken met de webgebaseerde apps van Google. Dit is uw gids voor delen in Google Documenten, Spreadsheets en Presentaties met de machtigingen...