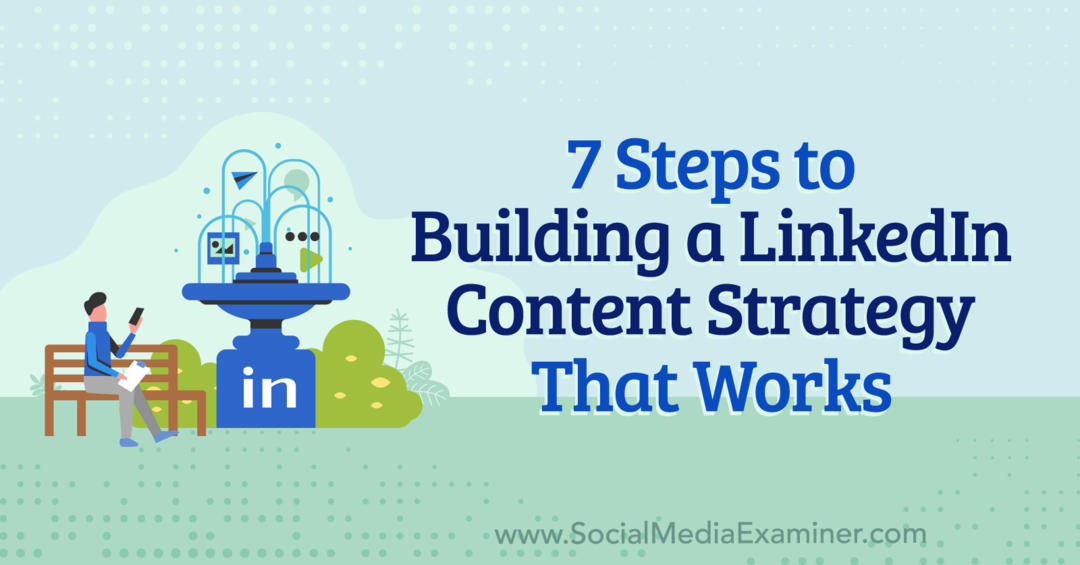3D-modellen gebruiken in Microsoft Office
Microsoft Word Microsoft Power Point Microsoft Outlook Microsoft Excel Held / / October 01, 2021

Laatst geupdate op
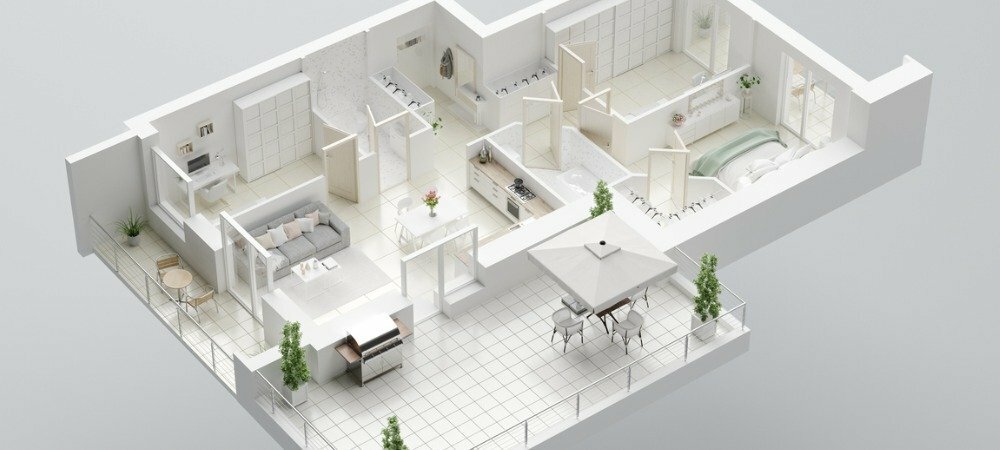
Als je meer betekenis aan je document wilt toevoegen of het gewoon een beetje wilt verfraaien, kijk dan eens naar de Microsoft Office 3D-modelopties.
Als u een beetje creatief wilt zijn of iets beters wilt uitleggen in uw Microsoft Office-documenten, kunt u 3D-modellen toevoegen. Dit is een superhandige functie voor degenen die vaak met dit soort afbeeldingen werken, omdat je degene die je hebt opgeslagen kunt invoegen. Maar voor anderen die wat pit willen toevoegen, kunt u de voorraad 3D-modellen doorzoeken en uit verschillende categorieën kiezen.
U kunt bijvoorbeeld een 3D-dier toevoegen aan uw boekverslag in Word, een gebouw aan uw bedrijfsspreadsheet in Excel, een medisch instrument voor uw gezondheidspresentatie in PowerPoint, of een emoticon voor een e-mail in Vooruitzichten.
Naast het toevoegen van een opvallende 3D-afbeelding, kunt u deze opmaken om een bepaalde hoek te zien, deze groter of kleiner maken of perfect uitlijnen op uw pagina of dia.
Beschikbaarheid van Microsoft Office 3D-modellen
3D-modellen worden ondersteund in Microsoft Word, Excel, PowerPoint en Outlook op Windows en Mac. Je ziet de functie in Microsoft 365 en 2019 en 2021 versies van deze Office-toepassingen.
Op Mac moet u macOS 10.12 of 10.13.4 of hoger hebben. De functie wordt niet ondersteund op macOS 10.13.0 tot en met 10.13.3 of 10.11 en eerder.
U kunt ook een Microsoft Office 3D-model gebruiken in Word, Excel en PowerPoint op Windows Phone 10.
Een 3D-model invoegen in een Office-document
Het proces voor het vinden en toevoegen van een 3D-model in alle desktoptoepassingen is hetzelfde. Plaats uw cursor waar u de afbeelding wilt invoegen en open de Invoegen tabblad.
Klik op de vervolgkeuzepijl naast 3D-modellen en selecteer Voorraad 3D-modellen. (Voor degenen onder u die uw eigen model willen invoegen, selecteert u Dit apparaat en bladert u naar uw model.)
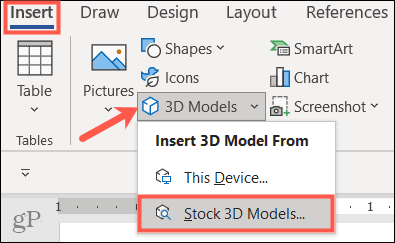
Wanneer het venster wordt geopend, kunt u de zoekfunctie bovenaan gebruiken en een trefwoord invoeren of door de categorieën bladeren. Momenteel zijn er bijna 60 categorieën 3D-modellen op voorraad, inclusief geanimeerde modellen. Selecteer een of meer modellen en klik op Invoegen aan de onderkant.
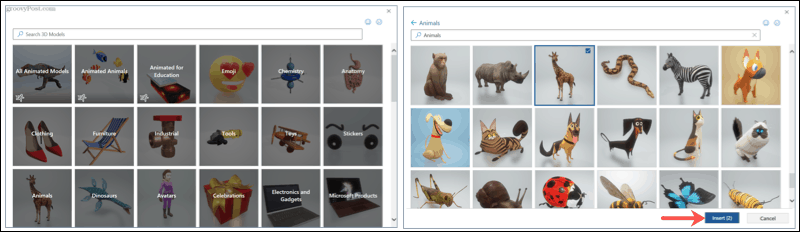
Uw 3D-model verschijnt rechtstreeks in uw document. Jij kan verplaats de afbeelding waar u wilt door simpelweg te slepen. Dan ben je klaar om het te formatteren!
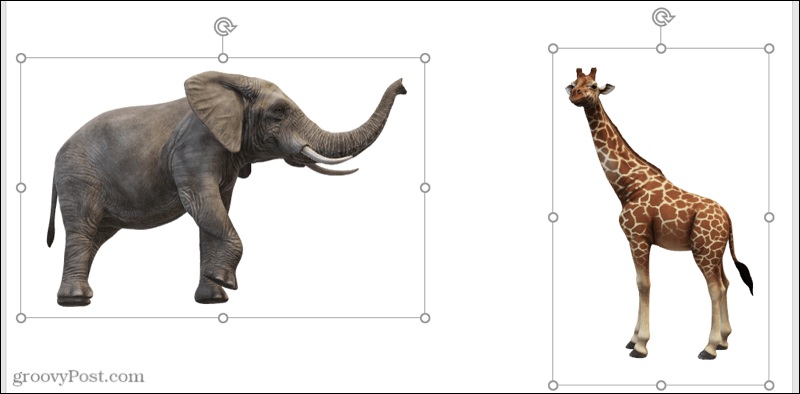
Een 3D-model opmaken
De eenvoudigste manier om aanpassingen aan een 3D-model aan te brengen, is met de tools in het lint. Selecteer de afbeelding en klik vervolgens op de 3d model tabblad dat verschijnt. Hier zullen we slechts een handvol tools uitlichten die u misschien nuttig vindt voor 3D-modellen.

Kies een weergave
Eerst kunt u een weergave voor uw model kiezen. Gebruik de pijlen om door de opties in de te bladeren 3D-modelweergaven of klik op de pijl onderaan om ze allemaal te zien. Hoewel u uw 3D-model eenvoudig kunt draaien of kantelen (hieronder beschreven), kunt u hiermee de hoek kiezen die u wilt beginnen.
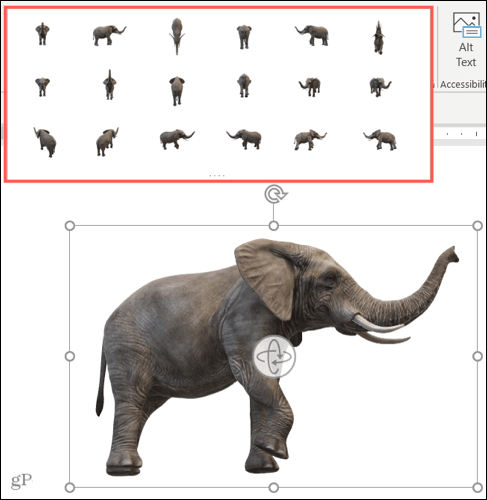
Positie met tekst
Om uw model met de tekst op uw pagina of dia te positioneren, kunt u de Positie vervolgkeuzelijst in het lint of de Lay-outopties knop die wordt weergegeven. Met deze opties kunt u de positie van de afbeelding corrigeren, deze met de tekst verplaatsen of tekstterugloop gebruiken.
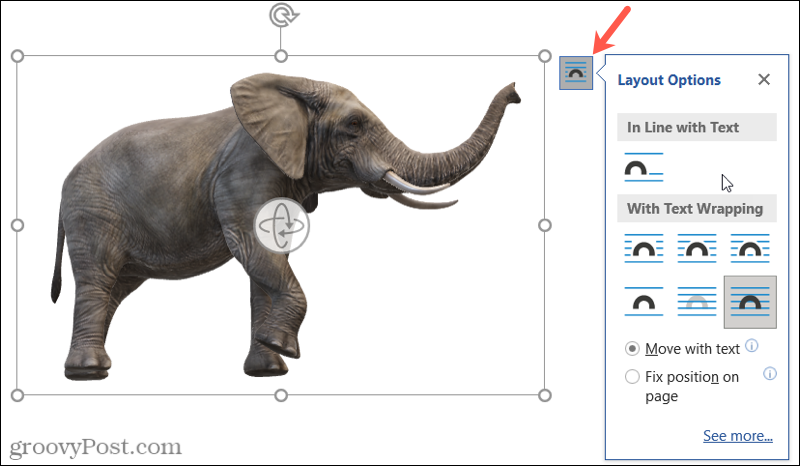
Pannen en zoomen
U kunt het formaat van uw 3D-model wijzigen zoals elke andere afbeelding door een hoek of rand te slepen. Maar je kunt ook pannen en zoomen binnen het frame, wat een handige functie is. Klik Pannen en zoomen in het lint en je ziet een plusteken in een vergrootglas naast de afbeelding verschijnen.
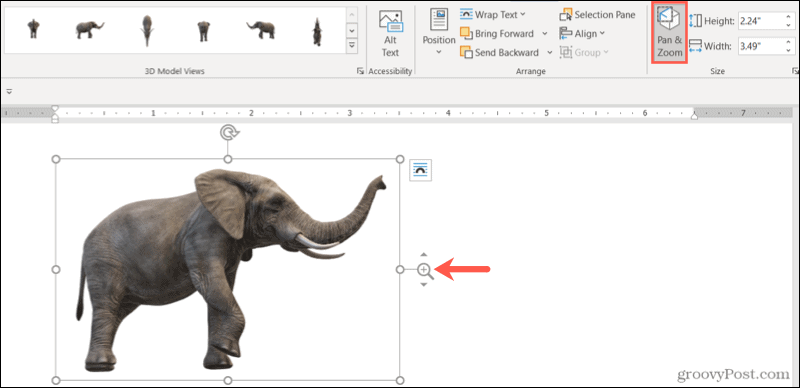
Sleep vervolgens omhoog om het model groter te maken of omlaag om het kleiner te maken. Denk eraan, dit is de grootte van het model binnen het frame. Dit is dus ideaal als u wilt inzoomen op een bepaald kenmerk of wat witruimte rondom het model wilt elimineren.
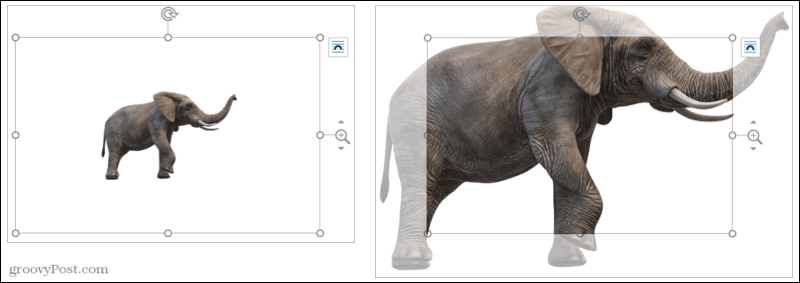
Gebruik het selectievenster
Als u meerdere 3D-modellen in uw document, spreadsheet, diavoorstelling of e-mail gebruikt, kunt u het selectievenster openen om er gemakkelijker mee te werken. Klik Selectievenster in het lint om de zijbalk te openen.
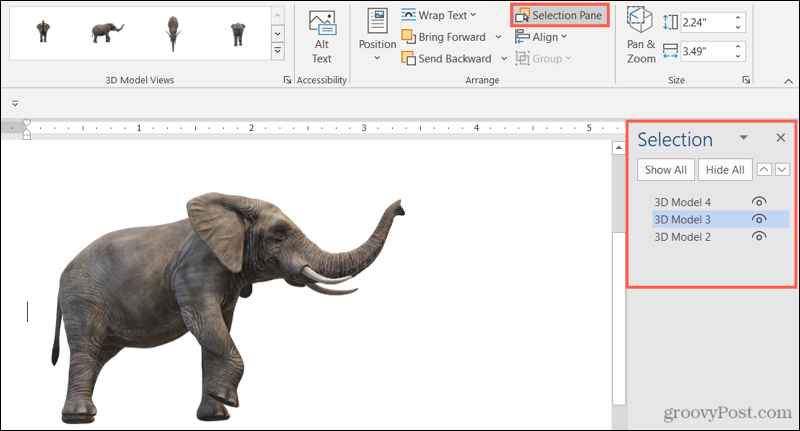
Je ziet dan elk van de modellen die je hebt toegevoegd. Selecteer er een om er het actieve model van te maken. U kunt ze ook hernoemen om ze gemakkelijker te identificeren door op de tekst te klikken en uw eigen tekst te typen.
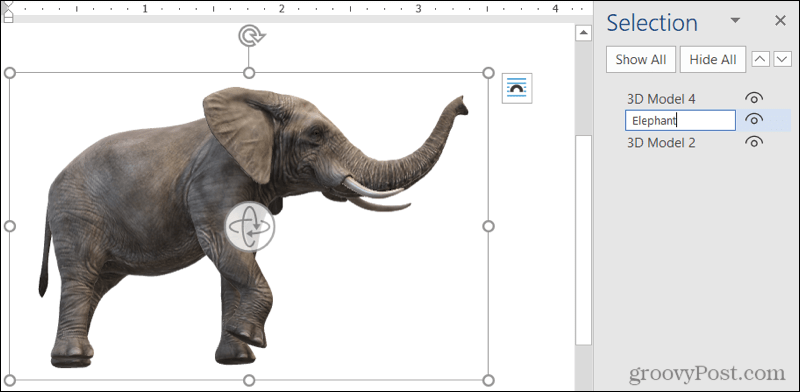
U kunt ook specifieke modellen verbergen, zodat u zich op anderen kunt concentreren. Klik op de oog symbool rechts van een model in de lijst om het te verbergen en weer te geven of gebruik de Toon alles en Verstop alles knoppen aan de bovenkant.
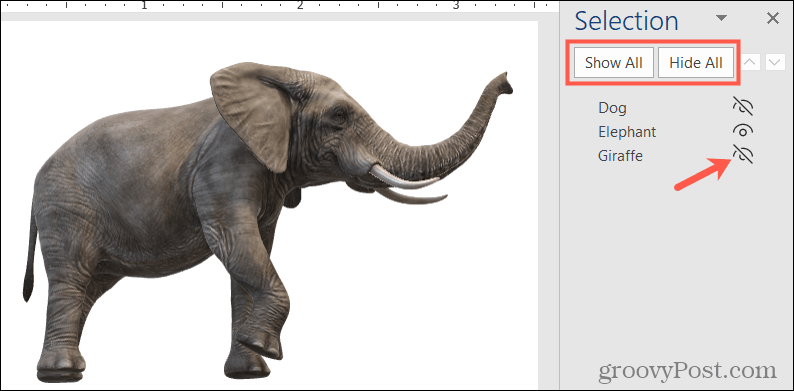
Een 3D-model roteren of kantelen
Elk 3D-model wordt compleet geleverd met een draai- en tegelhandvat in het midden. Sleep dat handvat in elke richting om een specifiek beeld van uw model te krijgen.
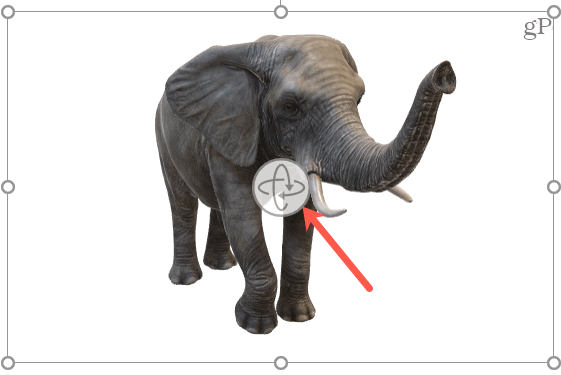
Als je een geanimeerd model selecteert, zie je ook een pauze knop in de linkerbenedenhoek van het frame. Klik naar pauze de animatie en druk vervolgens op de Speel knop om verder te gaan.
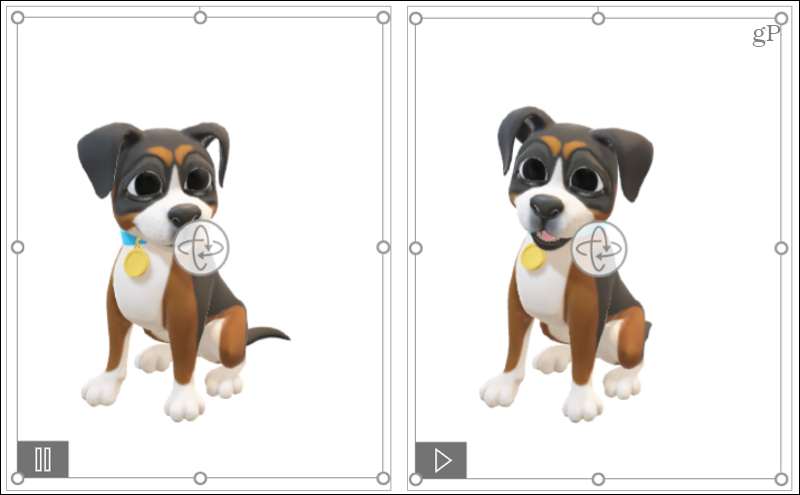
Maak uw document met 3D
3D-modellen kunnen uw kijkers een unieke ervaring bieden. Of het nu gaat om een rapport of presentatie voor uw bedrijf of een budgetoverzicht of e-mail voor uw gezin, u kunt het opfleuren met een Microsoft Office 3D-model.
Kijk voor meer informatie bij How to visuele effecten toevoegen aan uw afbeeldingen in Word of hoe? afbeeldingsbijschriften invoegen in PowerPoint.
Blijf op de hoogte van toekomstige how-tos door ons te volgen op Twitter!
Hoe de cache, cookies en browsegeschiedenis van Google Chrome te wissen
Chrome doet uitstekend werk door uw browsegeschiedenis, cachegeheugen en cookies op te slaan om uw browserprestaties online te optimaliseren. Haar is hoe te...
Prijsvergelijking in de winkel: hoe u online prijzen kunt krijgen terwijl u in de winkel winkelt
Kopen in de winkel betekent niet dat je hogere prijzen moet betalen. Dankzij prijsaanpassingsgaranties kunt u online kortingen krijgen tijdens het winkelen in...
Een Disney Plus-abonnement cadeau doen met een digitale cadeaukaart
Als je van Disney Plus hebt genoten en het met anderen wilt delen, kun je als volgt een Disney+ Gift-abonnement kopen voor...
Uw gids voor het delen van documenten in Google Documenten, Spreadsheets en Presentaties
U kunt eenvoudig samenwerken met de webgebaseerde apps van Google. Dit is uw gids voor delen in Google Documenten, Spreadsheets en Presentaties met de machtigingen...