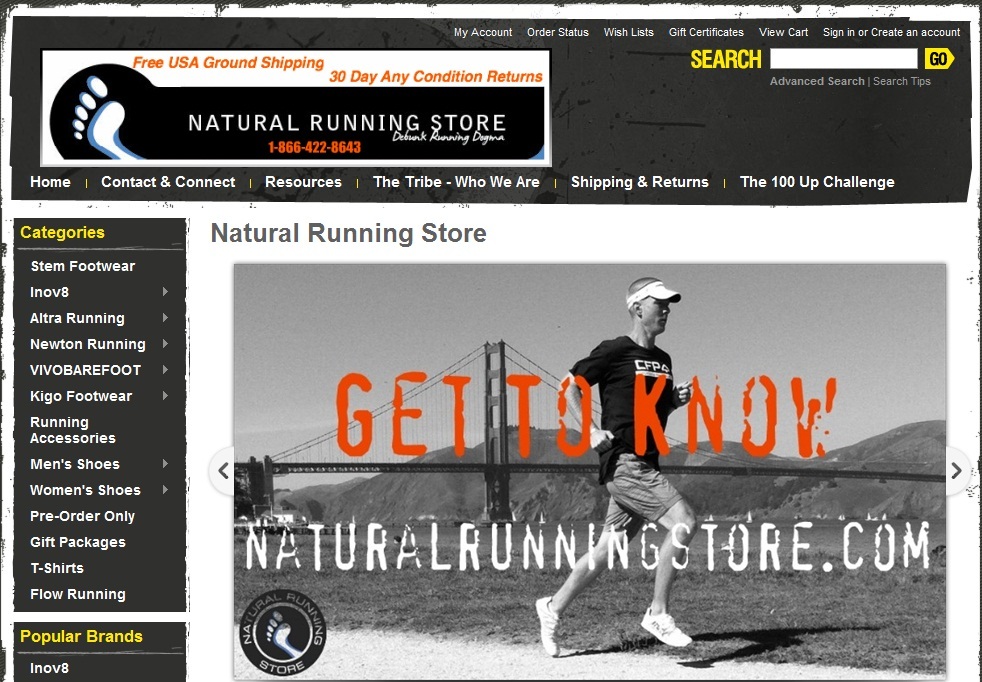Meer ruimte beschikbaar maken op de taakbalk van Windows 11
Microsoft Windows 11 Held / / November 12, 2021

Laatst geupdate op
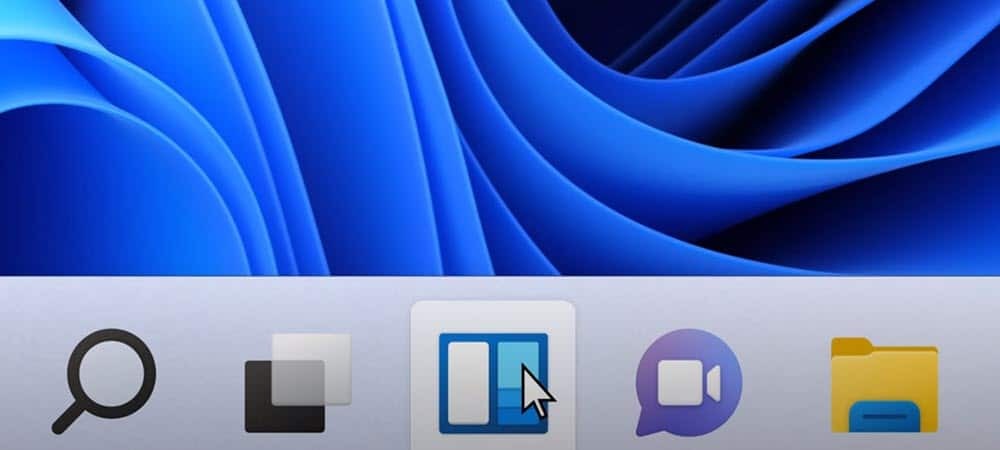
Als uw Windows 11-taakbalk een beetje vol raakt, zijn er verschillende dingen die u kunt doen om meer ruimte te maken. Hier zijn enkele aanpassingen die u kunt doen om meer ruimte beschikbaar te maken op de taakbalk.
De taakbalk van Windows 11 kan vol raken met pictogrammen. Gelukkig is het een eenvoudig proces om het aan te passen om onnodige pictogrammen te verwijderen, bepaalde apps te verbergen of de taakbalk volledig te verbergen.
Als u meer ruimte beschikbaar wilt maken op de taakbalk van Windows 11, moet u het volgende doen.
Het zoekpictogram en andere ingebouwde items op de taakbalk verbergen
Toegegeven: het pictogram Zoeken neemt niet zoveel ruimte in beslag op de taakbalk. Het is echter overbodig, omdat je al kunt zoeken met de zoekfunctie in het menu Start. Waarom het extra pictogram laten staan om waardevol schermvastgoed in beslag te nemen?
Om het zoekpictogram en andere ingebouwde taakbalkitems te verbergen, klikt u met de rechtermuisknop op de taakbalk en selecteert u Taakbalkinstellingen.
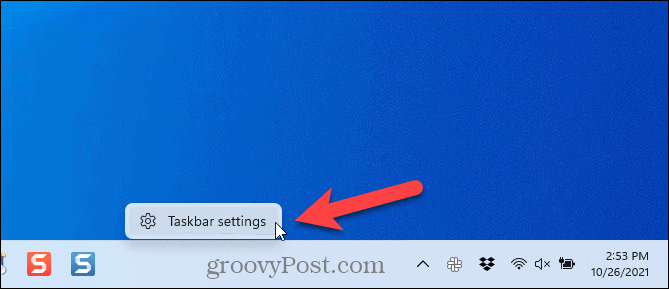
Op de Personalisatie > Taakbalk scherm, u kunt verberg het zoekpictogram samen met de Taakweergave knop, de Widgets knop, en de Chatten knop.
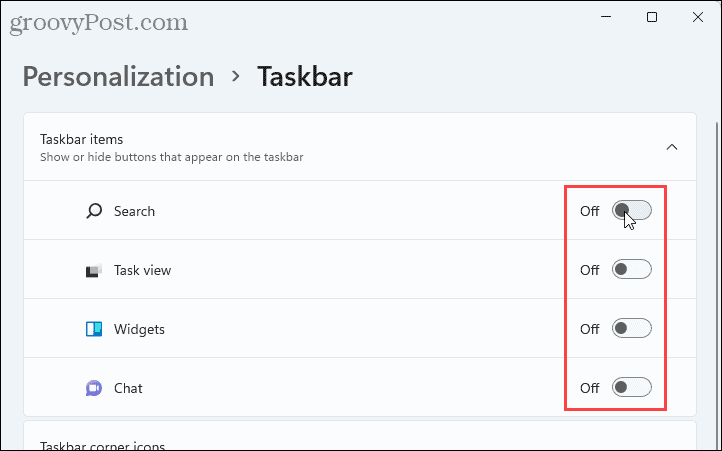
U kunt snel toegang krijgen tot het zoekvak in het menu Start door op te drukken Windows-toets + Q.
De Taakweergave knop geeft toegang tot de functie Virtuele bureaubladen. Je hebt nog steeds toegang tot deze functie zonder de knop op de taakbalk door op. te drukken Windows-toets + Tab. U kunt ook op drukken Windows-toets + Ctrl + D om direct een nieuwe virtuele desktop te maken.
Hoe programma's los te maken van de taakbalk
Als je veel programma's vastgezet op de taakbalk, wilt u misschien enkele van de programma's die u niet zo vaak gebruikt, losmaken. U kunt altijd het zoekvak gebruiken om een programma te vinden dat u wilt openen.
Om een programma los te maken van de taakbalk, klikt u met de rechtermuisknop op het pictogram van het programma en selecteert u Losmaken van taakbalk. Dit zal het onmiddellijk uit het zicht verbergen.
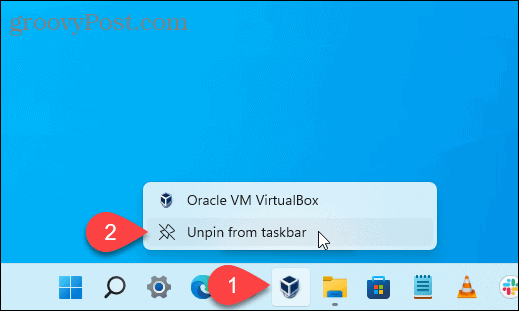
Hoe de hoekpictogrammen van de taakbalk te verbergen
Rechts van uw taakbalk, bij de klok en het actiecentrum, ziet u extra systeempictogrammen. Deze omvatten de Penmenu, aanraaktoetsenbord, en virtueel touchpad.
Als u deze pictogrammen niet wilt zien, kunt u ze verbergen.
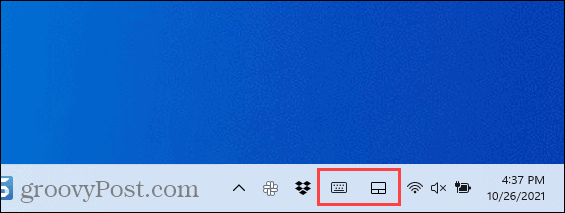
Om deze pictogrammen te verbergen, klikt u met de rechtermuisknop op de taakbalk en selecteert u Taakbalkinstellingen. In de Pictogrammen in de hoek van de taakbalk sectie, klik op de schuifregelaar om de pictogrammen in te stellen op Uit.
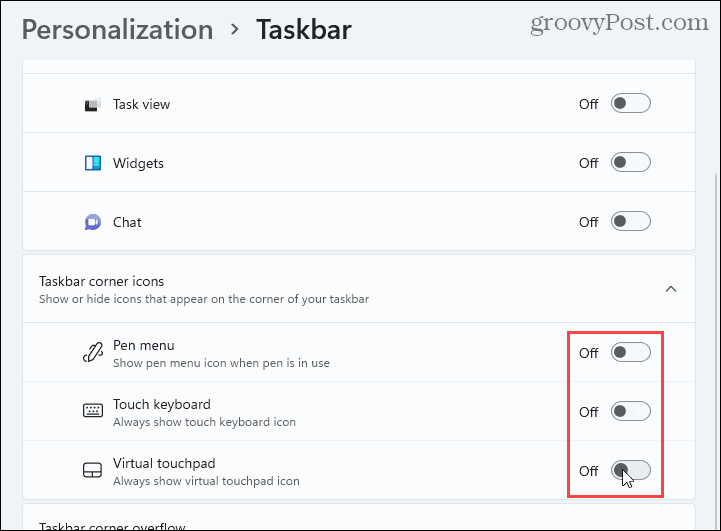
Hoe de overlooppictogrammen van de taakbalk te verbergen
De Meldingsgebied of systeemvakpictogrammen worden nu genoemd taskbar Hoek Overloop pictogrammen. Dit zijn pictogrammen voor programma's die services op de achtergrond uitvoeren en meestal in het systeemvak staan.
Sommige programma's plaatsen hun pictogrammen echter op de taakbalk in plaats van ze standaard in het systeemvak te plaatsen. U kunt deze pictogrammen echter terug naar het systeemvak verplaatsen om ruimte op de taakbalk te besparen.
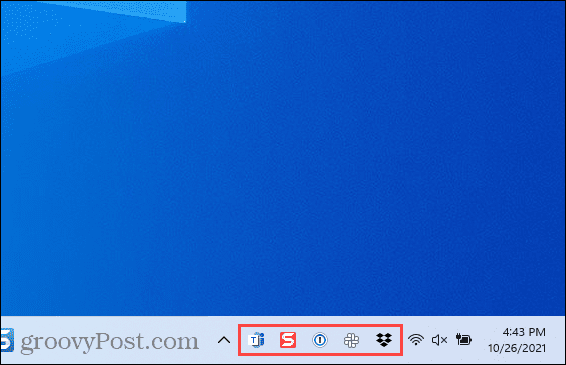
Om programmapictogrammen terug naar het systeemvak te verplaatsen, klikt u met de rechtermuisknop op de taakbalk en selecteert u Taakbalkinstellingen. Klik vervolgens op Overloop van taakbalkhoek om dat gedeelte uit te breiden.
Om een app terug naar het systeemvak te verplaatsen, klik je op de schuifknop om die app te draaien Uit. Je zult die app niet meer op de taakbalk zien.
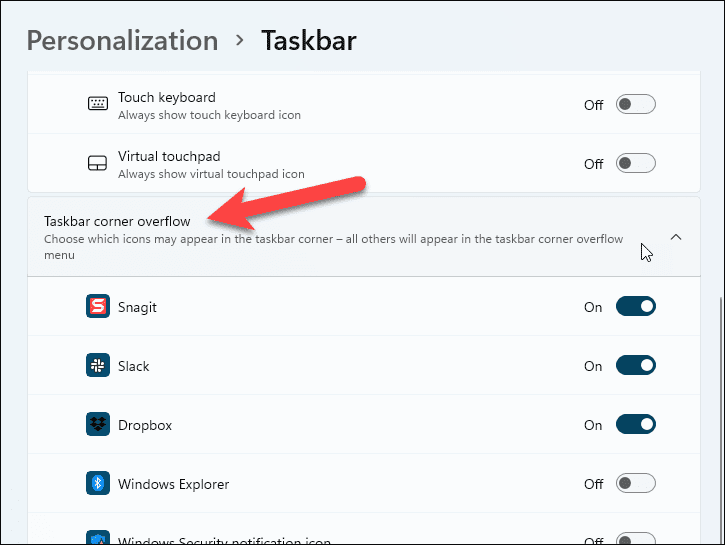
Hoe de taakbalk te verbergen
Als je in het algemeen weinig ruimte op je scherm hebt, kun je: automatisch de taakbalk verbergen wanneer u het niet gebruikt.
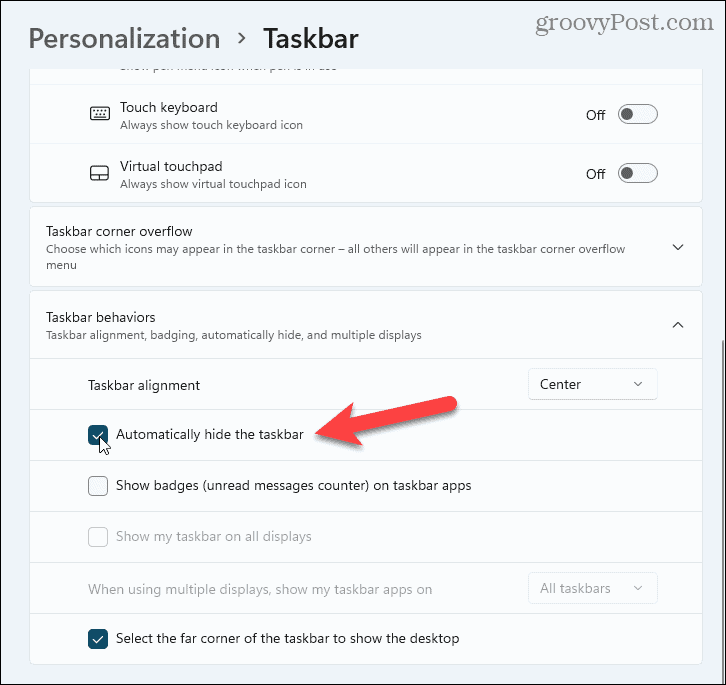
De taakbalk wordt een heel dunne strook onderaan het scherm. Beweeg je muis over deze strook om de taakbalk weer te tonen.
Windows 11 aanpassen
De bovenstaande stappen zouden u moeten helpen om ruimte op uw taakbalk vrij te maken voor andere dingen. Er zijn andere manieren waarop u kunt pas je taakbalk aan, echter, inclusief verplaatsen naar de bovenkant van je scherm.
Nieuw bij Windows 11? Vergeet niet om een USB-herstelstation maken voor noodgevallen, vooral als dat nodig is voer een schone installatie uit in de toekomst.
Hoe u uw productsleutel voor Windows 11 kunt vinden
Als u uw productsleutel voor Windows 11 moet overdragen of alleen nodig hebt om een schone installatie van het besturingssysteem uit te voeren,...
Hoe de cache, cookies en browsegeschiedenis van Google Chrome te wissen
Chrome doet uitstekend werk door uw browsegeschiedenis, cachegeheugen en cookies op te slaan om uw browserprestaties online te optimaliseren. Haar is hoe te...
Prijsvergelijking in de winkel: hoe u online prijzen kunt krijgen terwijl u in de winkel winkelt
Kopen in de winkel betekent niet dat je hogere prijzen moet betalen. Dankzij prijsaanpassingsgaranties kunt u online kortingen krijgen tijdens het winkelen in...
Een Disney Plus-abonnement cadeau doen met een digitale cadeaukaart
Als je van Disney Plus hebt genoten en het met anderen wilt delen, kun je als volgt een Disney+ Gift-abonnement kopen voor...