Hoe Windows 11 naar Chromecast te casten
Microsoft Windows 11 Google Chromecast Held / / January 06, 2022

Laatst geupdate op

Ontbreekt de kabels die u nodig hebt om uw Windows 11-pc op een tv of monitor aan te sluiten? U kunt in plaats daarvan draadloos gaan met een Chromecast. Hier is hoe.
Moet u het scherm van uw apparaat draadloos delen met een ander apparaat? Dit is de perfecte taak voor een Chromecast— een Google-apparaat dat is gebouwd voor draadloos streamen.
Je zou kunnen denken aan het gebruik van een Chromecast voor het streamen van Netflix vanaf je smartphone, maar er is ook een meer praktisch nut. Als u bijvoorbeeld uw pc-scherm draadloos wilt delen, kunt u Windows 11-pc casten naar een Chromecast met behulp van uw webbrowser.
Chromecasts zijn een betaalbare manier om uw pc-uitvoer snel te delen met andere apparaten. Om u te helpen, volgt hier wat u moet doen om Windows 11 naar uw Chromecast te casten.
Windows 11 casten naar Chromecast met Microsoft Edge
Als u uw Windows 11-bureaublad naar een Chromecast wilt casten met alleen ingebouwde services, moet u de Microsoft Edge browser om dit te doen.
Dit is wat u moet doen:
- Launch Microsoft Edge op uw Windows 11-bureaublad.
- Klik op de Instellingen en meer knop (drie stippen) of gebruik de Toetsenbord sneltoetsAlt + F om het naar voren te brengen.
- Klik in het menu op Meer tools > Media casten naar apparaat.
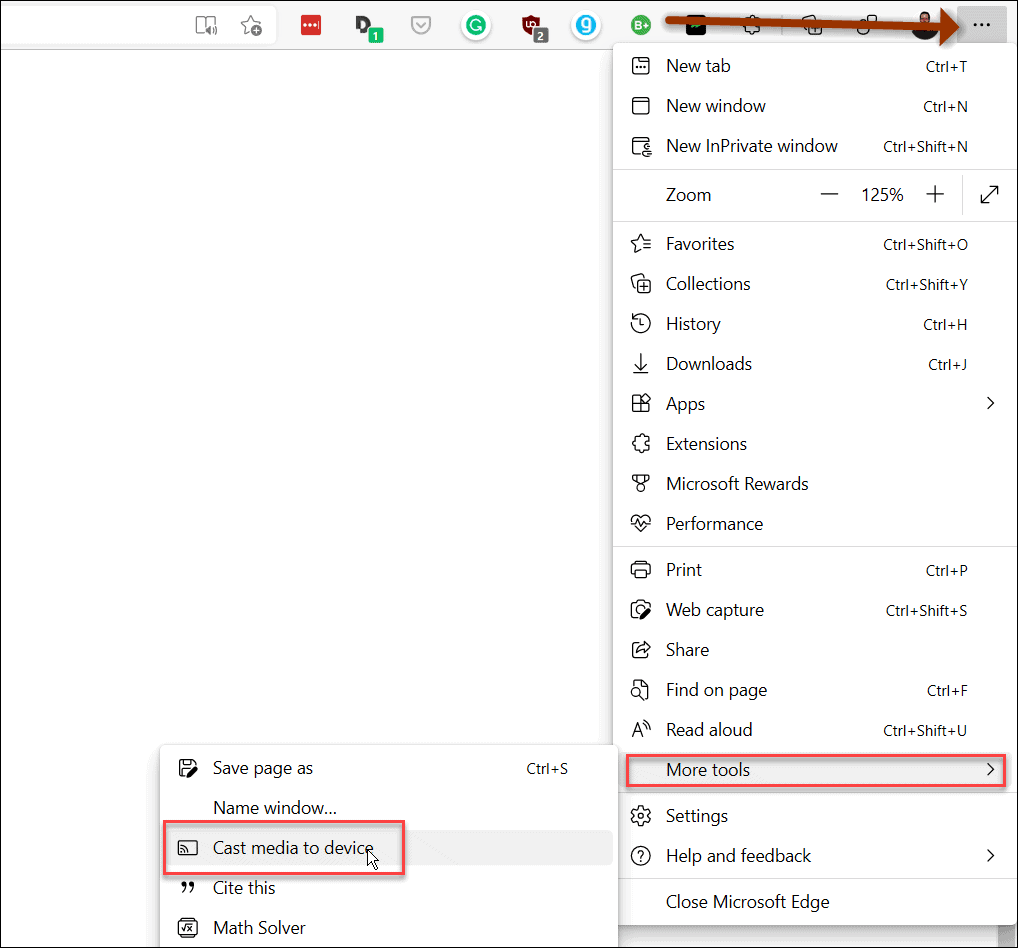
- Kies vervolgens de castingbron door op de te drukken bronnen menu dropdown en selecteren Bureaublad casten.
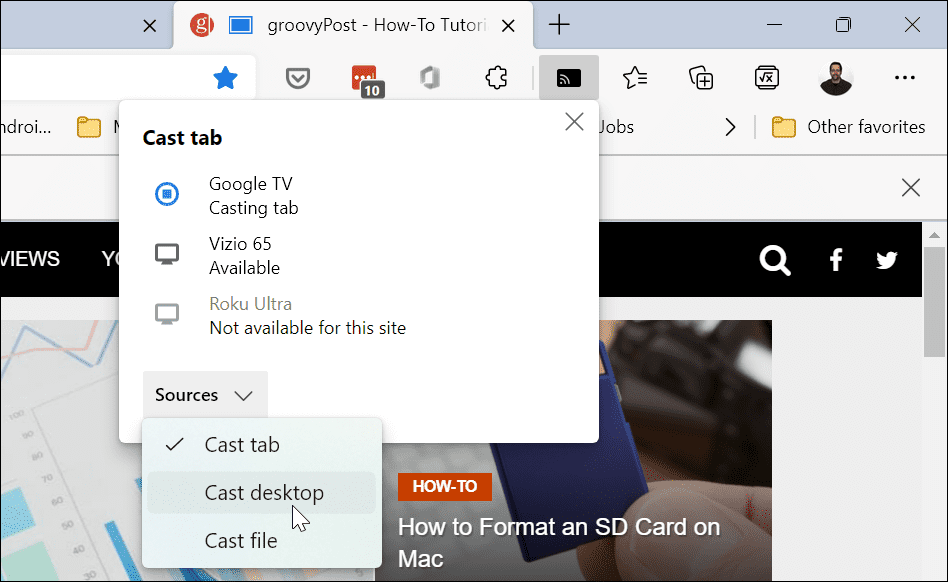
- Van de Cast-tabblad vervolgkeuzelijst, kies het Google-apparaat waarmee u verbinding wilt maken. Het scherm van uw computer verschijnt op het scherm waarnaar u automatisch cast.
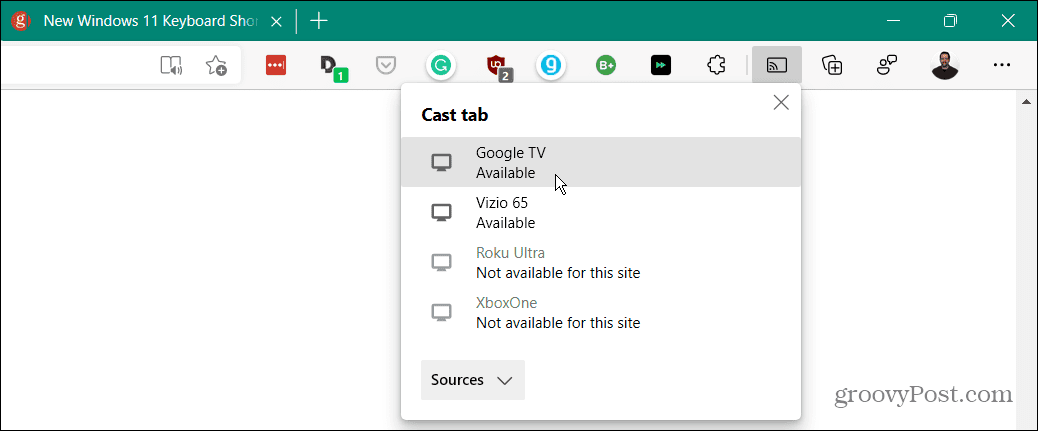
- Als u wilt stoppen met casten, klikt u op de Google Cast-pictogram die op de Edge-werkbalk verschijnt, selecteer vervolgens het apparaat waarnaar u niet langer wilt casten.
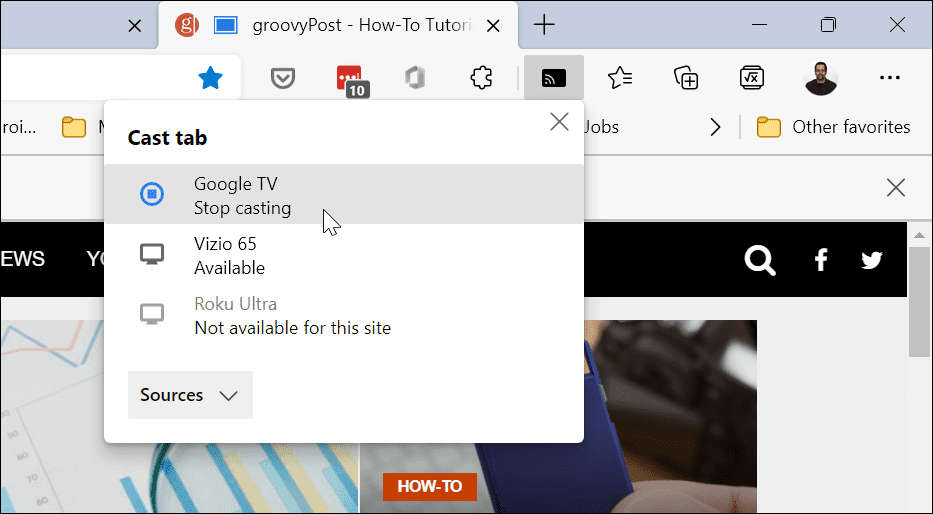
Casten van Windows 11 naar een Chromecast met Google Chrome
U hoeft Microsoft Edge niet te gebruiken om vanaf te casten - u kunt gebruiken Google Chrome in plaats van. Beide webbrowsers gebruiken dezelfde onderliggende browser-engine (Chromium), dus de functionaliteit die nodig is om van Windows 11 naar een Chromecast te casten, werkt in beide webbrowsers.
Casten vanuit Windows 11 met Google Chrome:
- Start de Google Chrome browser op uw Windows 11-pc.
- Klik op de instellingen menu icoon (drie verticale stippen) in de rechterbovenhoek van de browser.
- Scroll naar beneden en klik op Vorm uit de menukaart.
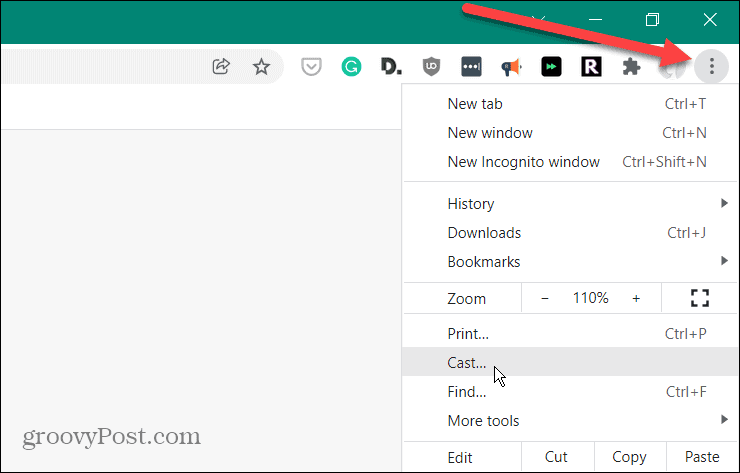
- Van de Cast-menu, Klik op de bronnen vervolgkeuzemenu en selecteer vervolgens de Bureaublad casten optie.
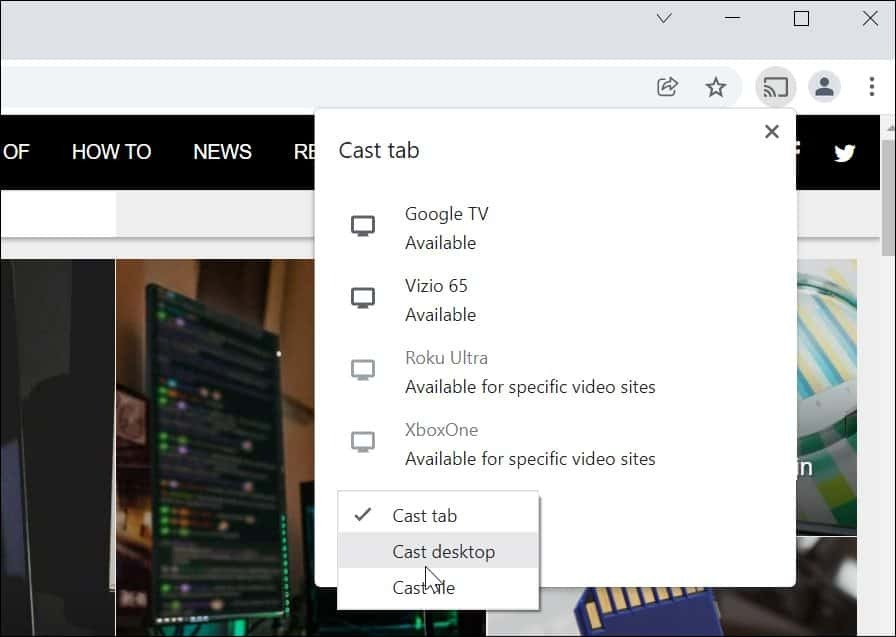
- Van de Bureaublad casten vervolgkeuzemenu, selecteert u het apparaat waarnaar u uw bureaublad wilt casten.
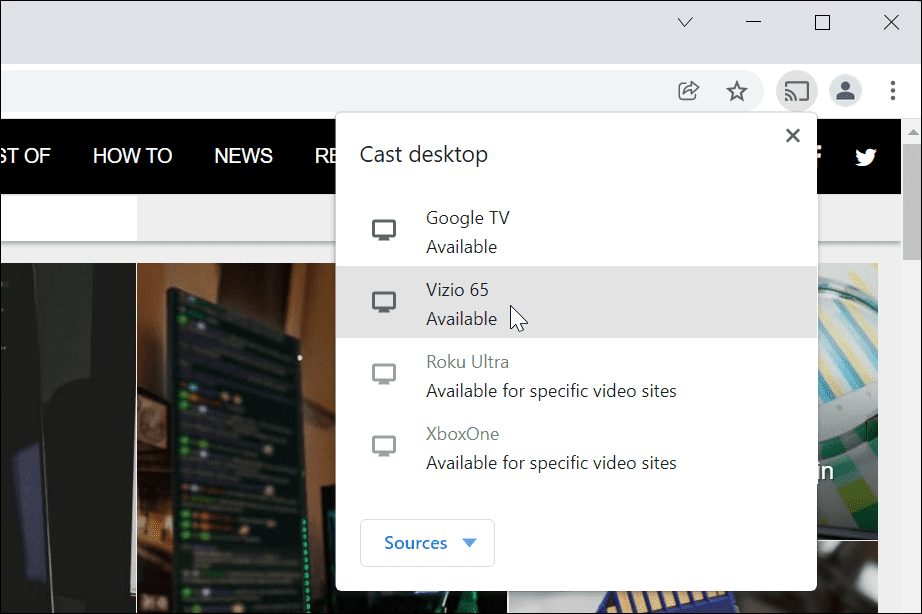
- Je desktop begint met casten naar je Chromecast-apparaat. Om het casten te stoppen, klikt u op de Google cast pictogram dat op de werkbalk verschijnt en selecteer vervolgens het apparaat waarmee u bent verbonden.
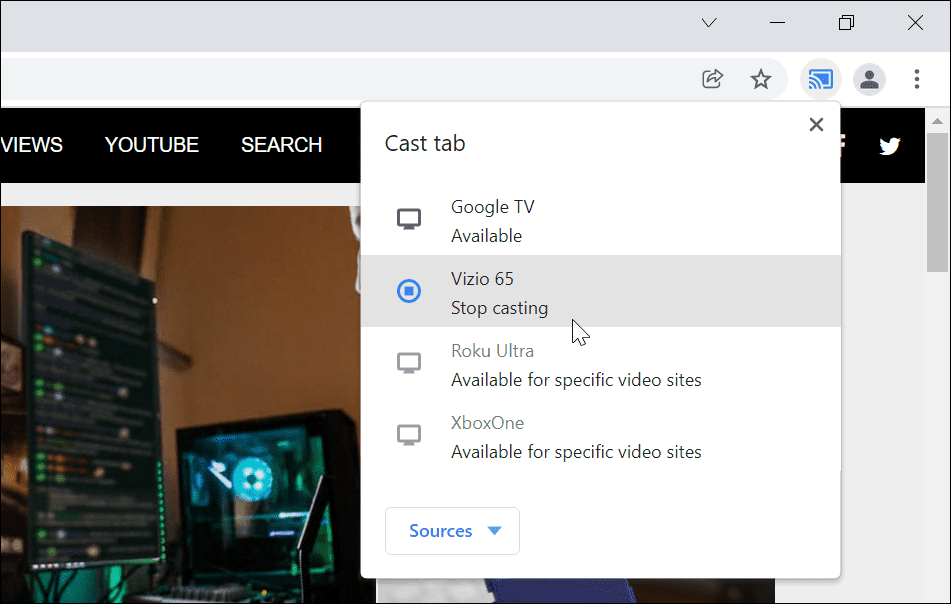
Uw Windows 11-pc streamen
De mogelijkheid hebben om uw Windows 11-bureaublad naar een Chromecast te casten, is een handige en vaak onderbenutte functie. Hoewel je voor deze methode geen kabels nodig hebt, zul je een beetje input lag zien, dus het is waarschijnlijk niet geschikt voor gamen.
Als u geen Chromecast heeft, kunt u proberen en gebruik Miracast in plaats daarvan op een pc met Windows 10 of 11. Dit is een ouder protocol, maar als je een oudere tv of monitor hebt, kan Miracast als alternatief werken.
Bezorgd over uw privacy? Jij kan Chromecast-mediabediening uitschakelen in Google Chrome volledig om te voorkomen dat andere netwerkgebruikers uw stream controleren.
Hoe u uw productsleutel voor Windows 11 kunt vinden
Als u uw productsleutel voor Windows 11 moet overdragen of alleen nodig hebt om een schone installatie van het besturingssysteem uit te voeren,...
Hoe de cache, cookies en browsegeschiedenis van Google Chrome te wissen
Chrome doet uitstekend werk door uw browsegeschiedenis, cachegeheugen en cookies op te slaan om uw browserprestaties online te optimaliseren. Haar is hoe te...
Prijsvergelijking in de winkel: hoe u online prijzen kunt krijgen terwijl u in de winkel winkelt
Kopen in de winkel betekent niet dat je hogere prijzen moet betalen. Dankzij prijsaanpassingsgaranties kunt u online kortingen krijgen tijdens het winkelen in...
Een Disney Plus-abonnement cadeau doen met een digitale cadeaukaart
Als je van Disney Plus hebt genoten en het met anderen wilt delen, kun je als volgt een Disney+ Gift-abonnement kopen voor...


