
Laatst geupdate op

Als je al een tijdje hetzelfde Linux-wachtwoord gebruikt, is het misschien tijd voor verandering. Volg deze handleiding als je je Linux-wachtwoord wilt wijzigen.
Nadat u een nieuwe Linux-pc hebt ingesteld, zou een van uw eerste taken het wijzigen van uw Linux-wachtwoord moeten zijn. Een van de belangrijkste onderdelen van het beveiligen van uw computer is tenslotte: een veilig wachtwoord maken die anderen niet kunnen raden of kraken.
Of u nu macOS, Windows of Linux gebruikt, het is van cruciaal belang om op uw wachtwoord te letten en dit regelmatig te wijzigen. Dus, hoe verander je je wachtwoord in Linux? Het is een vrij eenvoudig proces, dus laten we eens kijken.
Aanbevelingen voor sterke wachtwoorden
Op welk platform u zich ook bevindt, sterke wachtwoorden zijn essentieel om uw informatie veilig te houden. U moet enkele basisvoorzorgsmaatregelen en -routines volgen, die de kans op een beveiligingsinbreuk helpen verkleinen. Deze omvatten:
-
Verander uw wachtwoorden regelmatig. Als algemene regel geldt dat het verstandig is om uw wachtwoord minimaal elke 90 dagen te wijzigen. Veel experts raden aan om het wachtwoord één keer per maand te wijzigen.
- Gebruik sterke wachtwoorden. Het sterkste wachtwoord zal altijd meer dan acht tekens lang zijn. In werkelijkheid, hoe langer hoe beter, maar er zijn vaak grenzen aan het aantal tekens dat je kunt gebruiken. Voor tips over het maken van sterke wachtwoorden die u zich nog kunt herinneren, bekijk zeker onze gids over datzelfde onderwerp. Een aanvullende suggestie is om ervoor te zorgen dat uw wachtwoord een combinatie van kleine letters, hoofdletters, cijfers en symbolen bevat.
- Gebruik wachtwoorden nooit opnieuw. Het is een gevaarlijke gewoonte om op meerdere computers of websites hetzelfde wachtwoord te gebruiken. Natuurlijk, het kan het gemakkelijker maken om uw wachtwoorden te onthouden, maar het verhoogt ook de dreiging als iemand het raadt. Gebruik overal unieke wachtwoorden en zorg ervoor dat u niet opnieuw dezelfde wachtwoorden gebruikt wanneer u ze wijzigt.
Als je deze typische regels graag wilt volgen, zou het geen probleem moeten zijn om een veilig wachtwoord voor je Linux-pc te bedenken.
Een Linux-wachtwoord instellen met behulp van de terminal
De eenvoudigste manier om een nieuw Linux-wachtwoord in te stellen, is door de passwd commando in een terminal- of SSH-venster. Om het te gebruiken, opent u een nieuw terminalvenster of maakt u op afstand verbinding via SSH (als u dit kunt doen).
Een nieuw Linux-wachtwoord instellen met passwd:
- Open een nieuw terminalvenster of SSH-verbinding.
- Type passwden druk vervolgens op Enter/Return.
- U wordt gevraagd uw huidige wachtwoord in te voeren, dus doe dat.
- Typ vervolgens uw nieuwe wachtwoord.
- Voer tot slot uw nieuwe wachtwoord opnieuw in.
Dat is alles wat nodig is om uw eigen wachtwoord te wijzigen, maar wat als u het wachtwoord voor een ander gebruikersaccount wilt wijzigen? Ervan uitgaande dat je sudo-rechten hebt, is dat nog steeds eenvoudig.
Om het wachtwoord van een andere gebruiker op Linux in te stellen:
- Voer vanuit de terminal het commando in: sudo passwd gebruikersnaam, vervangend gebruikersnaam met de naam van de gebruiker waarvoor u een nieuw wachtwoord wilt instellen.
- Als u om uw wachtwoord wordt gevraagd, voert u dit in.
- Typ vervolgens het nieuwe wachtwoord voor het account.
- Voer tot slot het nieuwe wachtwoord nogmaals in om het te bevestigen.
Merk op dat de bovenstaande stappen ook kunnen worden gebruikt om het wachtwoord voor de rootgebruiker te wijzigen. Wanneer u het proces doorloopt, voert u de opdracht in sudo wachtwoord root.
Extra wachtwoordbeheer Passwd gebruiken op Linux
Er is nog veel meer dat je kunt doen met de passwd commando in Linux. Als je meerdere accounts op je pc hebt, kun je een wachtwoord vergrendelen zodat de gebruiker het niet langer kan gebruiken (ze kunnen nog steeds een SSH-authenticatie met openbare sleutel gebruiken voor externe connectiviteit).
U kunt het wachtwoord vervolgens ontgrendelen, zodat de gebruiker weer op die manier kan inloggen. Als iemand zijn wachtwoord is vergeten, kun je het verwijderen zodat hij/zij kan inloggen en een nieuw wachtwoord kan instellen.
Hier volgt een korte blik op enkele acties die u kunt uitvoeren met passwd:
-
Een wachtwoord vergrendelen:
passwd -l -
Een wachtwoord ontgrendelen:
passwd -u -
Een wachtwoord verwijderen:
passwd -d
Vervang in alle voorbeelden de bijvoorbeeld met de gebruikersnaam die u beheert.
Met andere opties kunt u instellen hoeveel dagen er moeten verstrijken voordat de gebruiker een wachtwoord kan wijzigen, hoe lang een wachtwoord geldig blijft voordat het verloopt, en meer. Deze opties vallen waarschijnlijk buiten het bestek van deze how-to, maar het controleren van de man bestand voor passwd zal meer informatie geven.
Zowel Gnome Desktop als KDE hebben tools voor gebruikersbeheer, inclusief het wijzigen van uw wachtwoord, met behulp van een grafische gebruikersinterface. Als je meer vertrouwd bent met het gebruik van point-and-click-methoden om je Linux-wachtwoord te wijzigen, kun je dat als volgt laten gebeuren.
Gebruik in Gnome de gebruikerstoepassing
Als je Linux-installatie Gnome Desktop gebruikt (zoals Ubuntu), kun je je wachtwoord wijzigen via de Gebruikers gedeelte van Instellingen. Het is belangrijk op te merken dat u het wachtwoord van de rootgebruiker op deze manier niet kunt wijzigen.
Er zijn meer stappen nodig dan het wijzigen van uw wachtwoord vanaf de terminal, maar dit is een goede optie voor iedereen die het openen van de terminal wil vermijden.
Gebruikers gebruiken om het wachtwoord op Ubuntu te wijzigen:
- Klik op de Aanknop pictogram in de rechterbovenhoek van de menubalk.
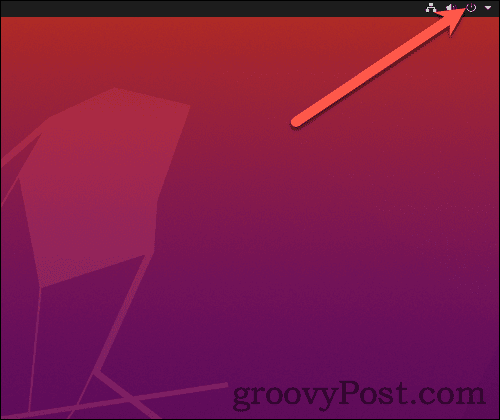
- U opent een menu met onder andere volume- en netwerkbedieningen. Klik vanaf hier op Instellingen.
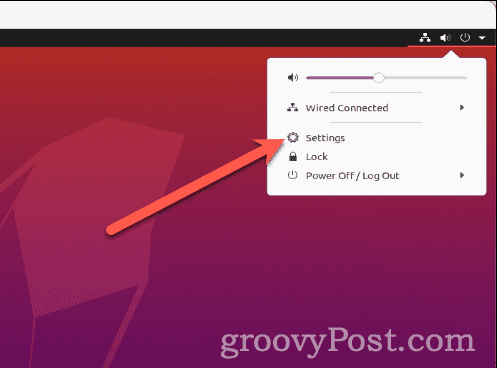
- Scroll naar beneden tot je vindt Gebruikersen selecteer het vervolgens in de lijst.
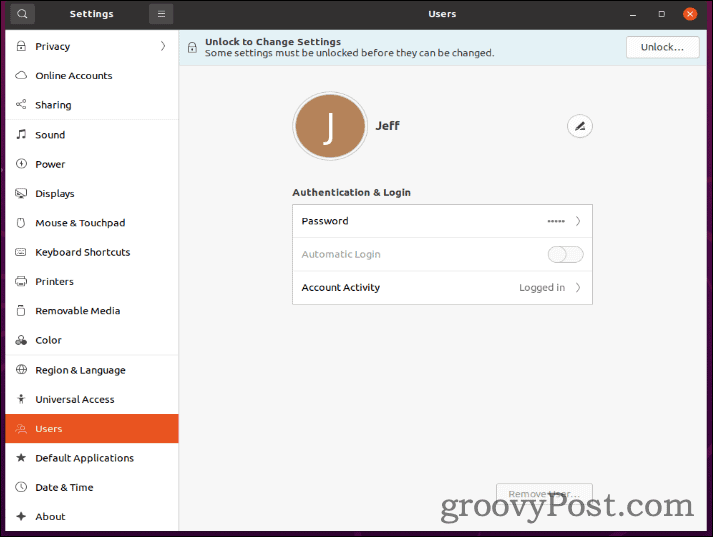
- Als u meerdere gebruikers heeft, klikt u op degene waarvoor u het wachtwoord wilt wijzigen.
- Klik ergens op de Wachtwoord veld om een dialoogvenster voor het wijzigen van het wachtwoord te openen.
- Voer uw huidige wachtwoord, uw nieuwe wachtwoord in en bevestig het nieuwe wachtwoord.
- Klik Wijziging bevestigen.
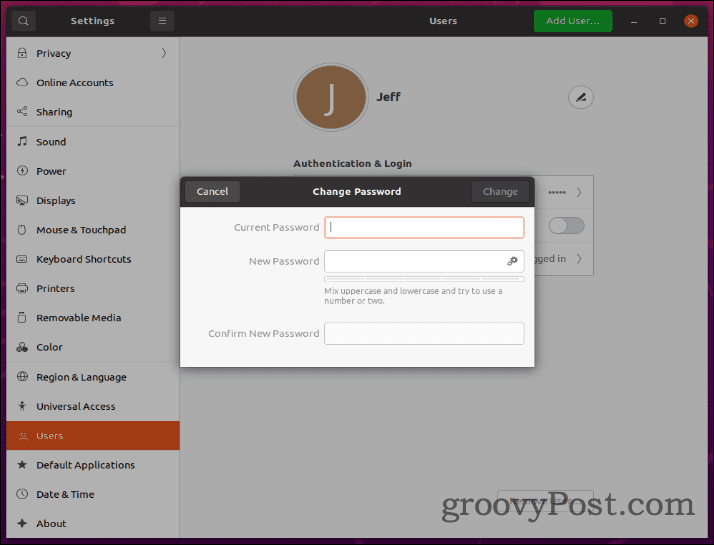
Wachtwoorden wijzigen in een KDE-omgeving
Als u een KDE-bureaubladomgeving gebruikt (bijv. Kubuntu), is er een GUI-tool beschikbaar om uw wachtwoord te wijzigen. Dit ondersteunt alleen gebruikerswachtwoorden - je kunt het root-wachtwoord hier niet wijzigen.
Om uw wachtwoord te wijzigen met KDE:
- Klik op de Systeem instellingen icoon in de taakbalk onderaan.
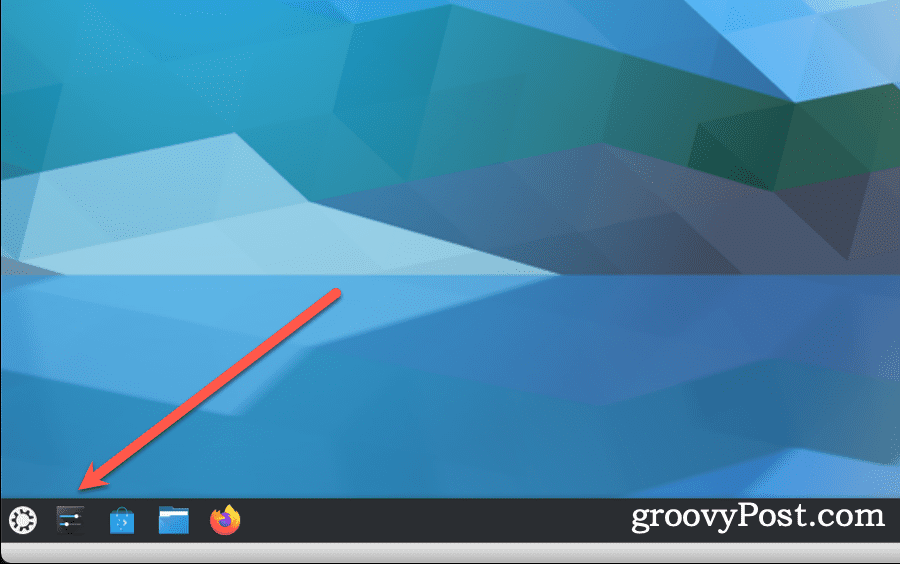
- Zoek en klik Gebruikers uit de menukaart.
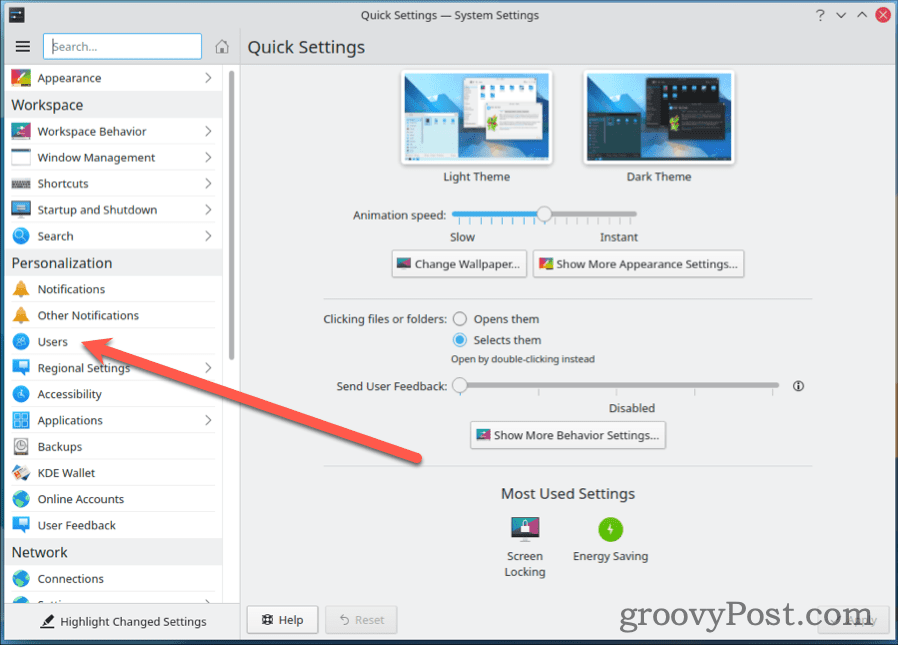
- Klik op de gebruiker waarvoor u het wachtwoord wilt wijzigen en klik vervolgens op Wachtwoord wijzigen.
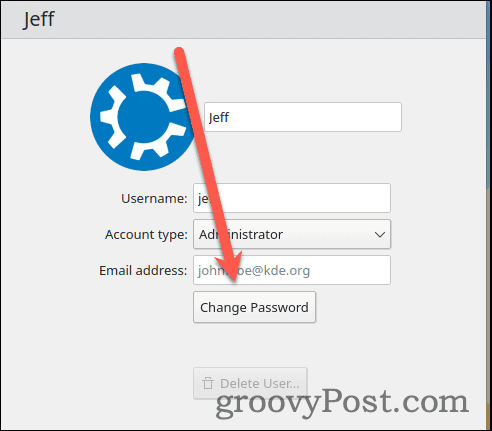
- Voer het nieuwe wachtwoord twee keer in en klik vervolgens op Stel een wachtwoord in.
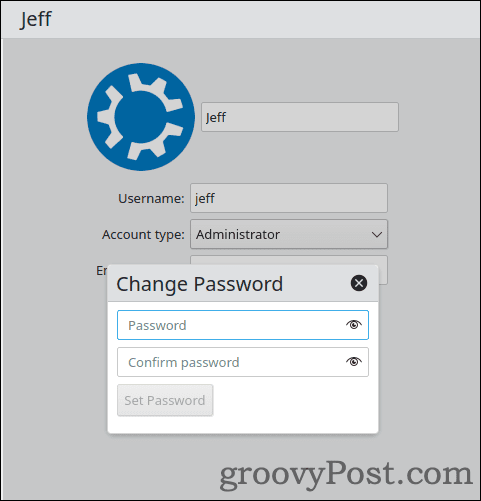
Een wachtwoordbeleid instellen waarmee u kunt leven
De bovenstaande stappen zouden u moeten helpen om uw Linux-wachtwoord te wijzigen. Zorg ervoor dat u een wachtwoordbeleid op uw Linux-pc instelt dat u voldoende beveiliging biedt, maar u een wachtwoord geeft waarmee u nog steeds kunt leven. Het dagelijks wijzigen van wachtwoorden zal niet veel helpen als u bijvoorbeeld plaknotities gebruikt om ze te onthouden.
Probeer ook wachtwoorden te vermijden die gemakkelijk te raden zijn, zolang u ze kunt onthouden. U kunt overwegen om een wachtwoordbeheerder gebruiken, zoals 1Password of Enpass, om u te helpen nieuwe wachtwoorden te genereren en te onthouden. Beide en andere apps zijn beschikbaar op Linux, maar ondersteunen ook andere platforms, waaronder Windows, Android, iOS en macOS.
Maak tot slot, waar mogelijk, gebruik van Twee-factorenauthenticatie (2FA) op uw pc en uw accounts. Dit helpt enorm als uw wachtwoord gecompromitteerd wordt, omdat het uw bevestiging op een ander apparaat vereist voordat het kan worden gebruikt.
Hoe de cache, cookies en browsegeschiedenis van Google Chrome te wissen
Chrome doet uitstekend werk door uw browsegeschiedenis, cachegeheugen en cookies op te slaan om uw browserprestaties online te optimaliseren. Haar is hoe te...
Prijsvergelijking in de winkel: hoe u online prijzen kunt krijgen terwijl u in de winkel winkelt
Kopen in de winkel betekent niet dat je hogere prijzen moet betalen. Dankzij prijsaanpassingsgaranties kunt u online kortingen krijgen tijdens het winkelen in...

