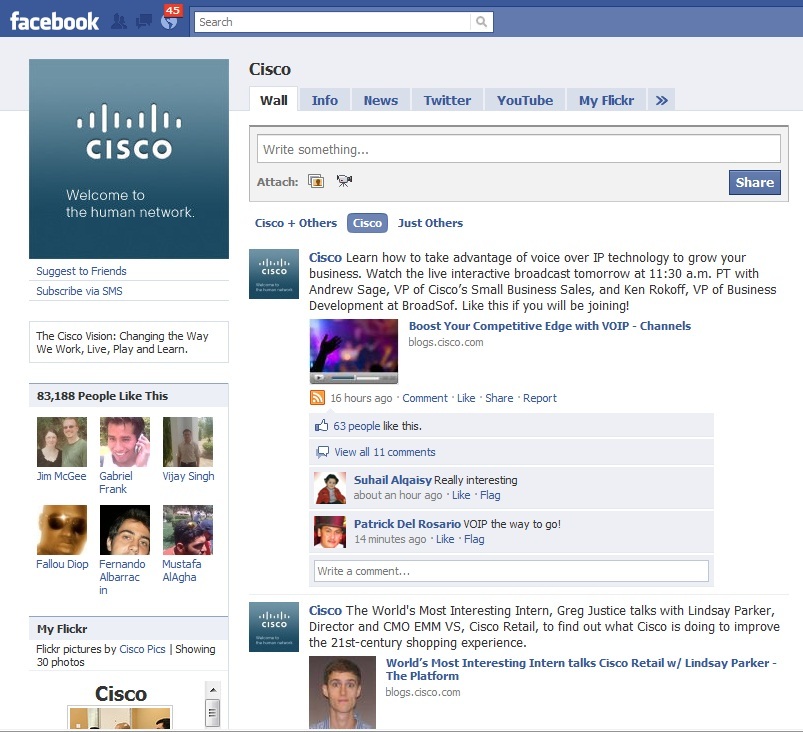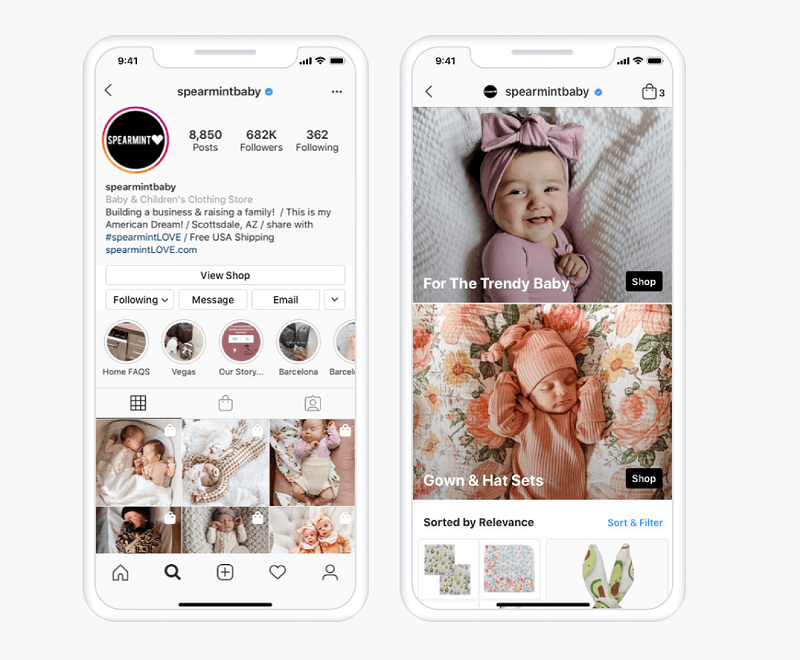Zoekindexering beheren op Windows 11
Microsoft Windows 11 Held / / February 13, 2022

Laatst geupdate op

Zoeken op Windows werkt over het algemeen zoals verwacht, maar soms moet u de zoekindexering op Windows 11 beheren.
Hoewel er een aantal manieren zijn om op Windows 11 te zoeken, zijn de dingen aan de backend niet veel veranderd in vergelijking met Windows 10. Met zoekindexering worden bestanden, e-mailberichten, foto's en systeem- en andere bestanden op uw computer gescand. Het lijkt veel op het maken van een persoonlijke database met items op uw pc. Met indexering krijgt u doorgaans sneller lokale zoekresultaten. U zit echter niet vast aan systeemstandaarden. U kunt zoekindexering beheren op Windows 11, dus de zoekfunctie werkt beter voor u.
In deze handleiding wordt gekeken naar verschillende manieren waarop u zoekindexering op Windows 11 kunt aanpassen en beheren.
Zoekindexering beheren op Windows 11
We hebben je al laten zien hoe je bestanden en mappen verbergen voor zoeken. Er zijn echter nog andere aspecten die u kunt beheren, zoals schakelen tussen klassieke of verbeterde indexering, inhoudsindexering uitschakelen of indexering helemaal uitschakelen.
Gebruik de volgende stappen om zoekindexering in Windows 11 te beheren:
- Klik op de Begin knop of druk op de Windows-toets om het menu Start te openen en klik op Instellingen. Als alternatief kunt u de Toetsenbord sneltoetsRaamtoets + I om Instellingen direct te starten.

- Wanneer Instellingen wordt geopend, klikt u op Privacy en beveiliging uit de lijst aan de linkerkant. Scroll naar beneden in de lijst aan de rechterkant en klik op Zoeken in Windows onder de Windows-machtigingen sectie.
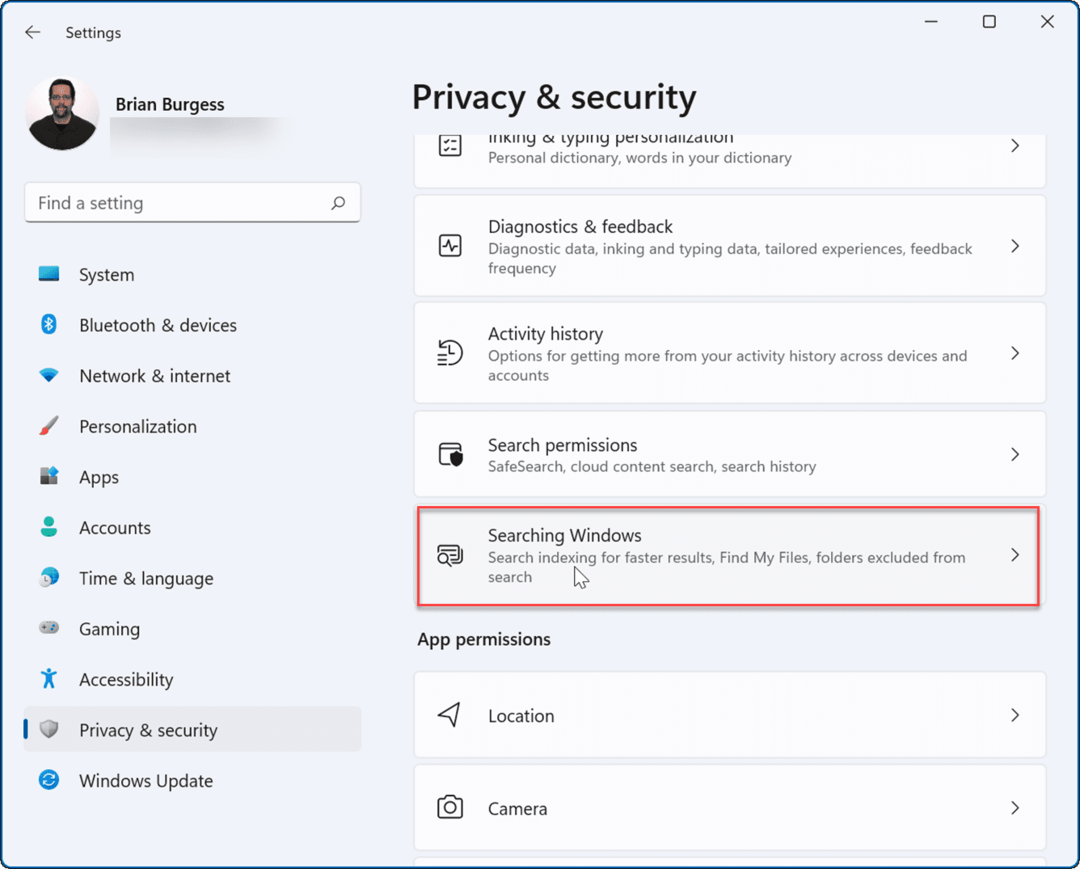
- Vouw vervolgens de. uit Vind mijn bestanden sectie aan de rechterkant en kies de Klassiek of Versterkt optie.
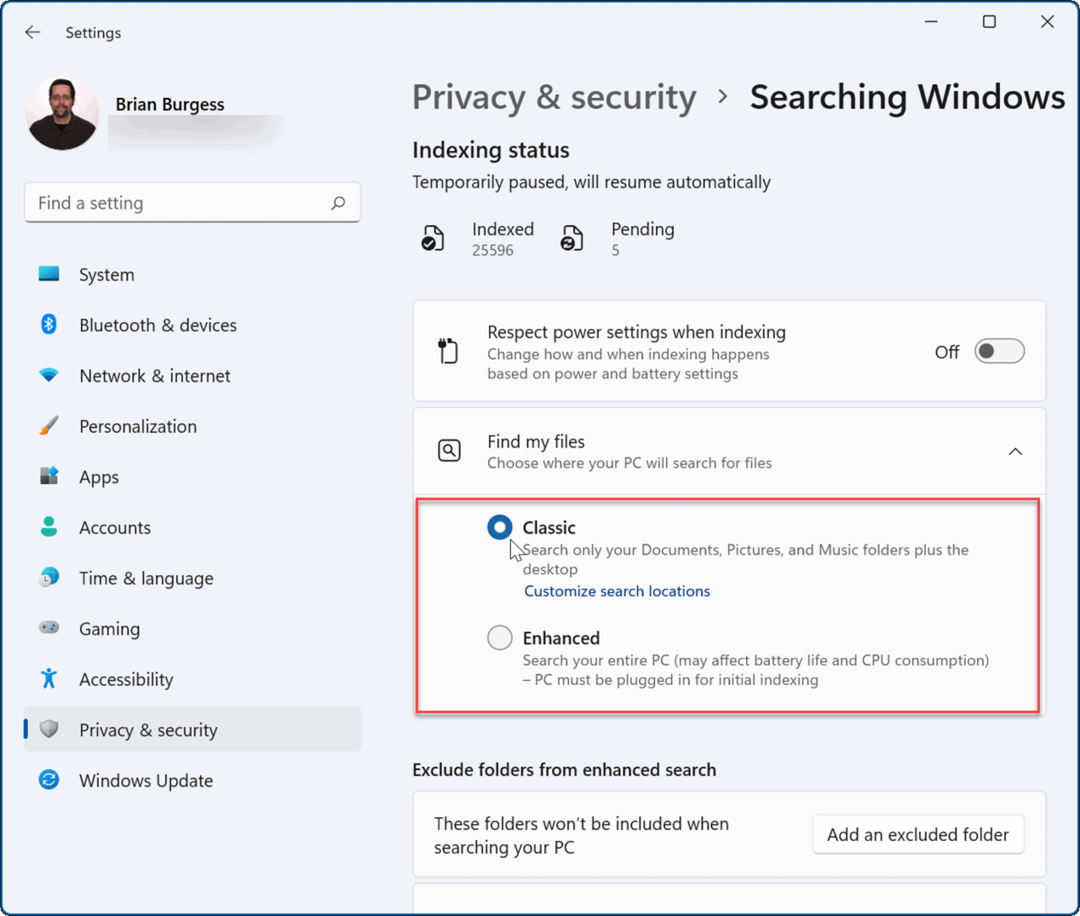
Opmerking: De Klassiek optie is standaard ingeschakeld en indexeert alleen uw documenten, afbeeldingen, muziekmappen en bureaublad. De Versterkt optie zal alles op uw pc indexeren en meer batterijvermogen gebruiken. Ook moet de pc zijn aangesloten tijdens de initiële Versterkt indexeringsproces.
Inhoudszoekindexering uitschakelen
Mogelijk wilt u de bestandscontextindexering voor een schijf en ondersteunde bestandslocaties verwijderen.
Gebruik de volgende stappen om zoekindexering voor een specifiek station uit te schakelen:
- Launch Verkenner op de taakbalk en klik met de rechtermuisknop op het station waarop u indexering wilt uitschakelen.
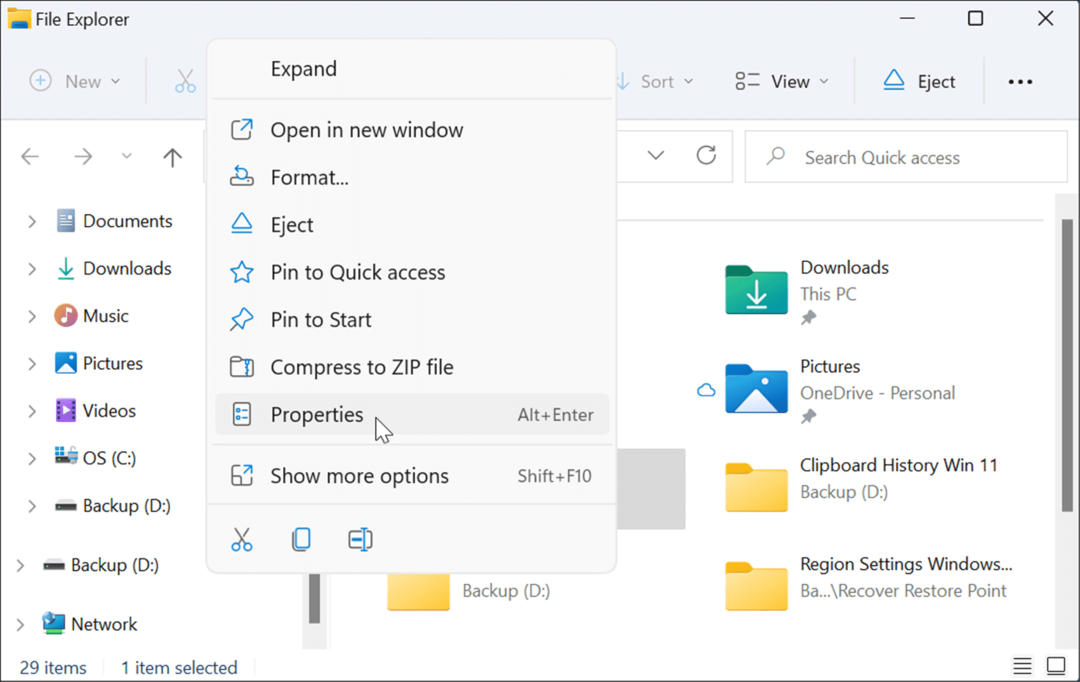
- Klik op Eigenschappen uit het menu en schakel het vinkje uit Toestaan dat bestanden op deze schijf worden geïndexeerd naast bestandseigenschappen vak en klik op oke.
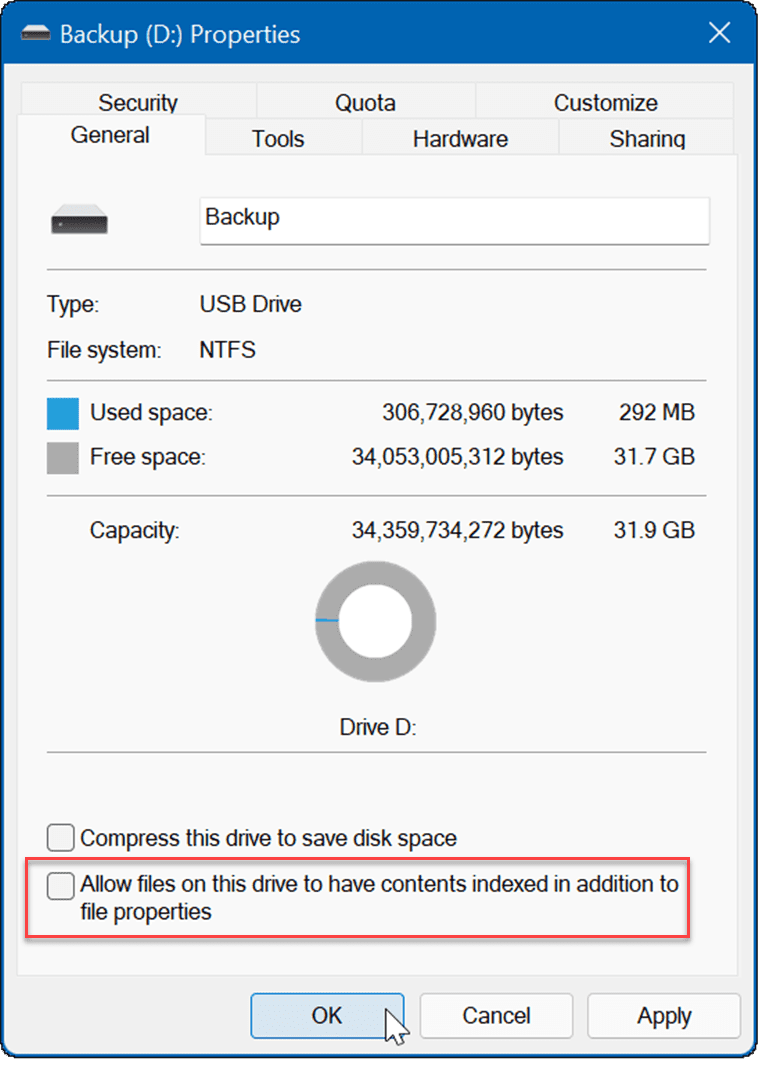
- EEN Kenmerkwijzigingen bevestigen dialoog zal verschijnen. Selecteer om de wijziging alleen op de schijf of op de schijf en alle inhoud toe te passen en klik op oke.
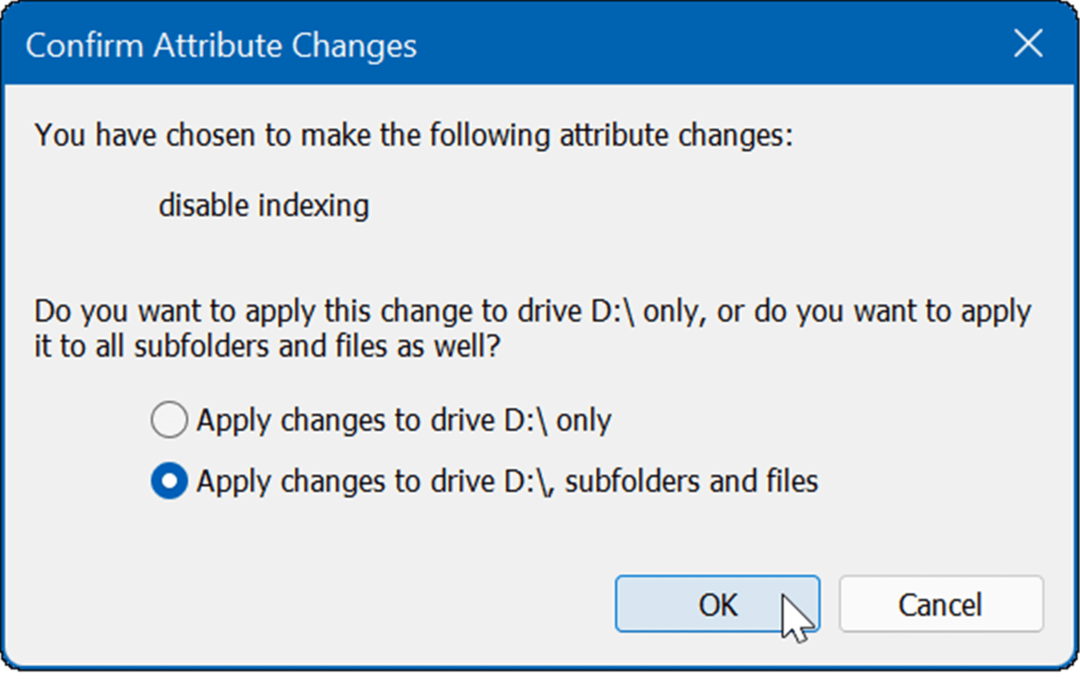
De inhoud van de schijf die u hebt geselecteerd, wordt niet langer geïndexeerd. Het is echter belangrijk op te merken dat dit proces enige tijd kan duren, vooral op grote schijven met tonnen gegevens.
Zoekindexering volledig uitschakelen
U kunt zoekindexering ook helemaal uitschakelen. Veel gebruikers zweren erbij om hun systemen sneller en betrouwbaarder te maken, zelfs op SSD's. Sommige mensen gebruiken bijvoorbeeld verschillende zoek-apps zoals de Alles-app van VoidTools en niet Windows Search.
Gebruik de volgende stappen om zoekindexering helemaal uit te schakelen:
- Raken Windows-toets + R op uw toetsenbord om de. te starten Loop dialoog. Als het verschijnt, typt u services.msc en klik oke of hit Binnenkomen.
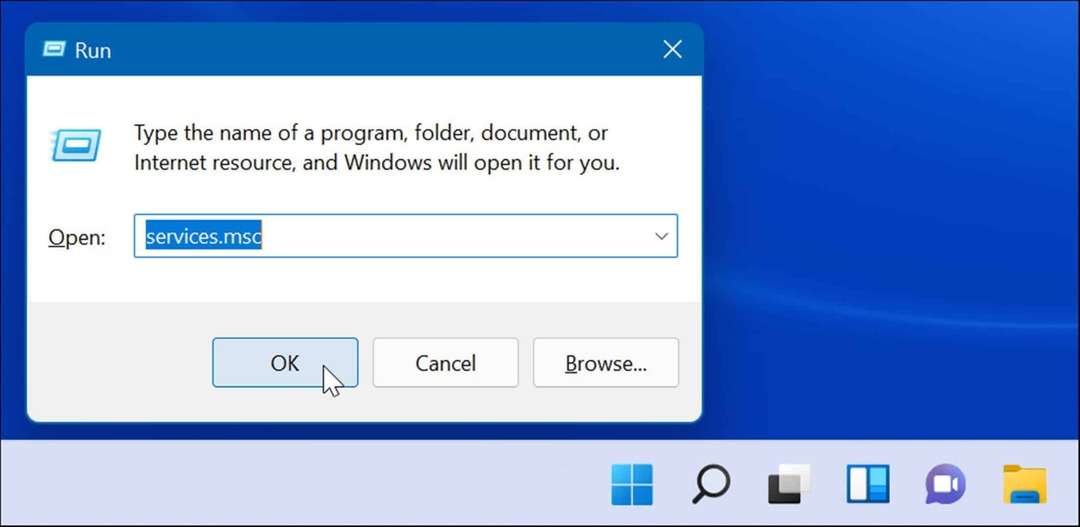
- Wanneer de Diensten venster verschijnt, sorteer ze op naam en dubbelklik op Windows Zoeken.
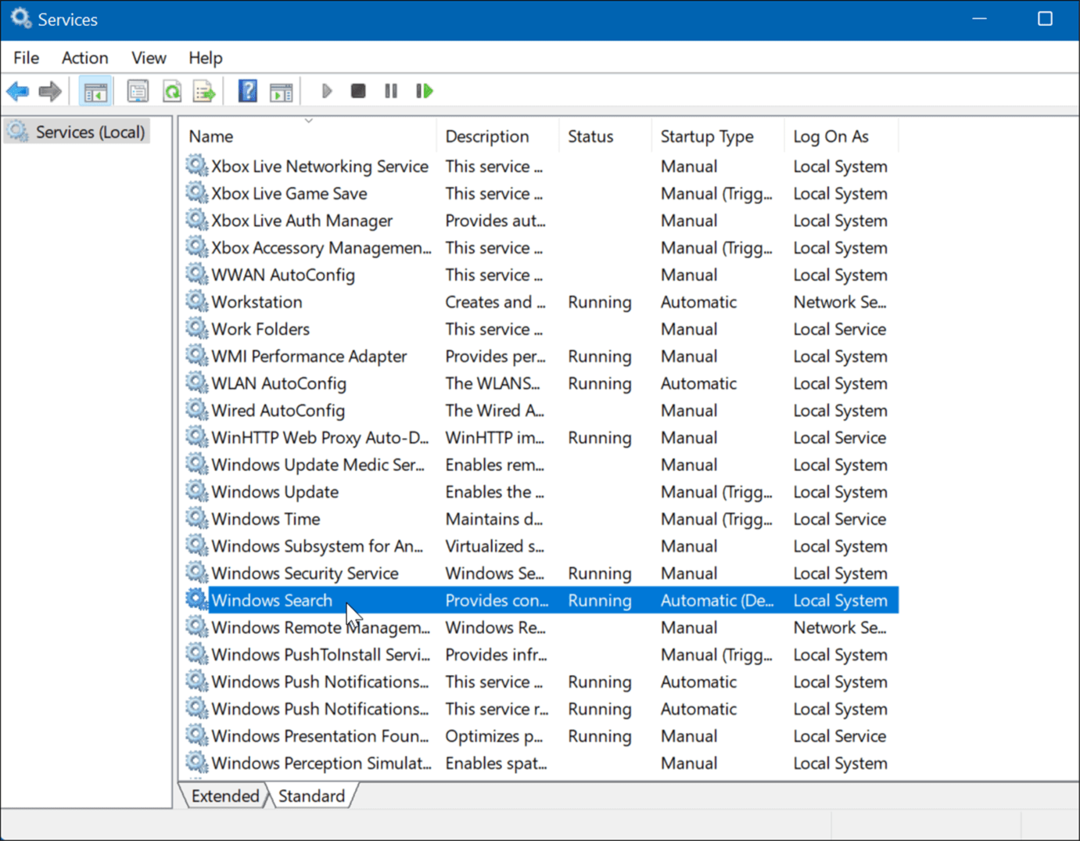
- Wanneer de Windows-zoekeigenschappen (lokale computer) scherm verschijnt, stelt u de Opstarttype naar Gehandicapt, Klik op de Stoppen knop onder de Service status sectie en klik op oke.
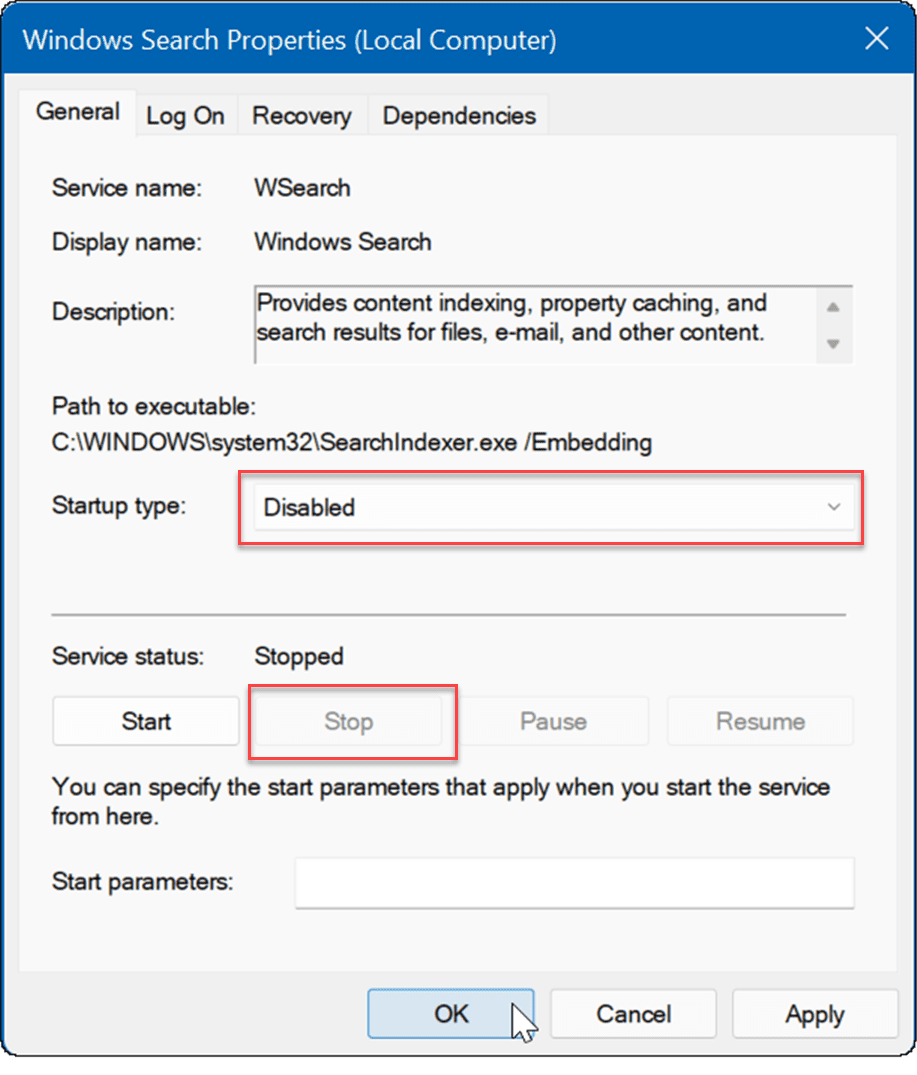
Zoekindexering is nu uitgeschakeld en de service start niet na uw volgende herstart van Windows 11.
Windows Zoeken
Als je nog geen Windows 11 gebruikt en problemen hebt met zoeken, kijk dan eens naar manieren om: zoekindexering repareren op Windows 10. Misschien wil je ook lezen over Verbeterd zoeken inschakelen op Windows 10.
Windows 11 heeft een vernieuwde gebruikersinterface en bevat een paar verschillende manieren om naar items te zoeken. U krijgt echter webresultaten van Bing tijdens het zoeken, wat vervelend kan zijn wanneer u een specifiek bestand probeert te vinden. Het goede nieuws is dat je het kunt webzoekresultaten uitschakelen op Windows 11.
Het heeft geen enorm zoekvak in de linkerhoek zoals Windows 10, maar het heeft wel een zoekpictogram naast de Start-knop. Als u dat te veel vindt, kunt u verberg het zoekpictogram op de taakbalk.
Hoe u uw productsleutel voor Windows 11 kunt vinden
Als u uw productsleutel voor Windows 11 moet overdragen of alleen nodig hebt om een schone installatie van het besturingssysteem uit te voeren,...
Hoe de cache, cookies en browsegeschiedenis van Google Chrome te wissen
Chrome doet uitstekend werk door uw browsegeschiedenis, cache en cookies op te slaan om uw browserprestaties online te optimaliseren. Haar is hoe te...
Prijsvergelijking in de winkel: hoe u online prijzen kunt krijgen terwijl u in de winkel winkelt
Kopen in de winkel betekent niet dat je hogere prijzen moet betalen. Dankzij prijsaanpassingsgaranties kunt u online kortingen krijgen tijdens het winkelen in...
Een Disney Plus-abonnement cadeau doen met een digitale cadeaukaart
Als je van Disney Plus hebt genoten en het met anderen wilt delen, kun je als volgt een Disney+ Gift-abonnement kopen voor...