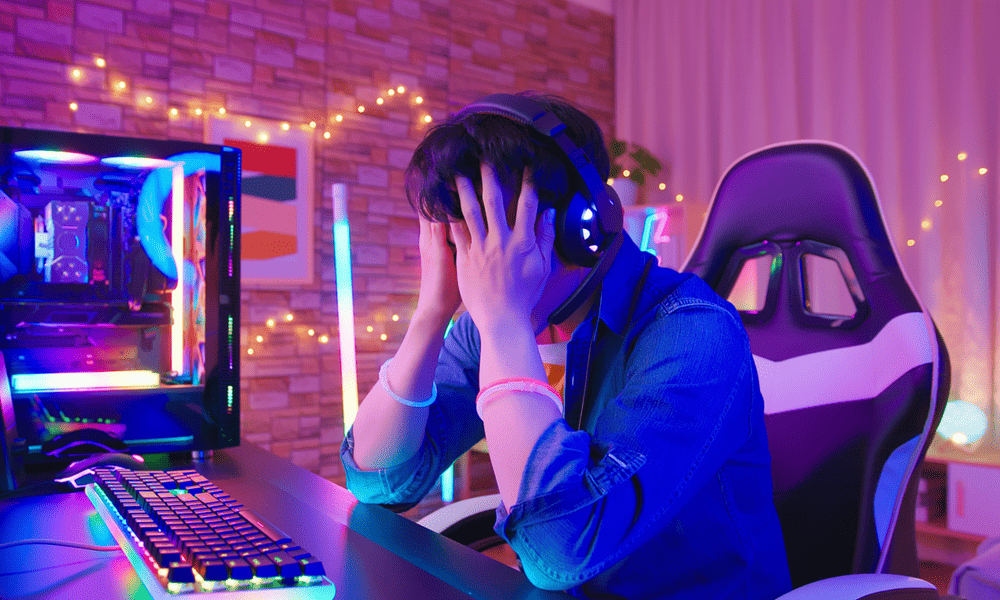Regio-instellingen aanpassen op Windows 11
Microsoft Windows 11 Held / / February 17, 2022

Laatst geupdate op

Als je naar het buitenland reist of in verschillende talen werkt, wil je misschien de regio-instellingen op Windows 11 aanpassen. Hier is hoe.
Na u verander de taal op je pc, kan het een goed idee zijn om ook de regio-instelling op Windows 11 aan te passen. Dit kan helpen om de juiste toetsenbordconfiguratie, nummernotatie en andere belangrijke landinstellingen voor uw pc in te stellen.
Er zijn echter nog andere redenen om de regio-instellingen op Windows 11 aan te passen. Hiermee wordt inhoud zoals games, apps en films uit uw regio weergegeven in de Microsoft Store. U kunt regio-instellingen aanpassen om tijd, datum, getal of valuta in een ander formaat weer te geven. Of u hebt mogelijk een fout gemaakt tijdens de eerste installatie van Windows 11 en u wilt deze corrigeren.
In deze handleiding laten we u enkele methoden zien die u kunt gebruiken om de regio-instellingen op Windows 11 aan te passen.
Regio-instellingen aanpassen op Windows 11
Of je nu een fout hebt gemaakt tijdens de eerste installatie of de regio-instellingen om andere redenen wilt aanpassen, dat kan.
Gebruik de volgende stappen om de systeemregio-instellingen op Windows 11 te wijzigen:
- Klik Begin om de te openen Start menu en selecteer Instellingen. Gebruik anders de Toetsenbord sneltoetsWindows-toets + I om Instellingen direct te openen.

- Wanneer Instellingen wordt geopend, klikt u op de Tijd & taal optie uit de lijst aan de linkerkant en de Taal & regio optie aan de rechterkant.
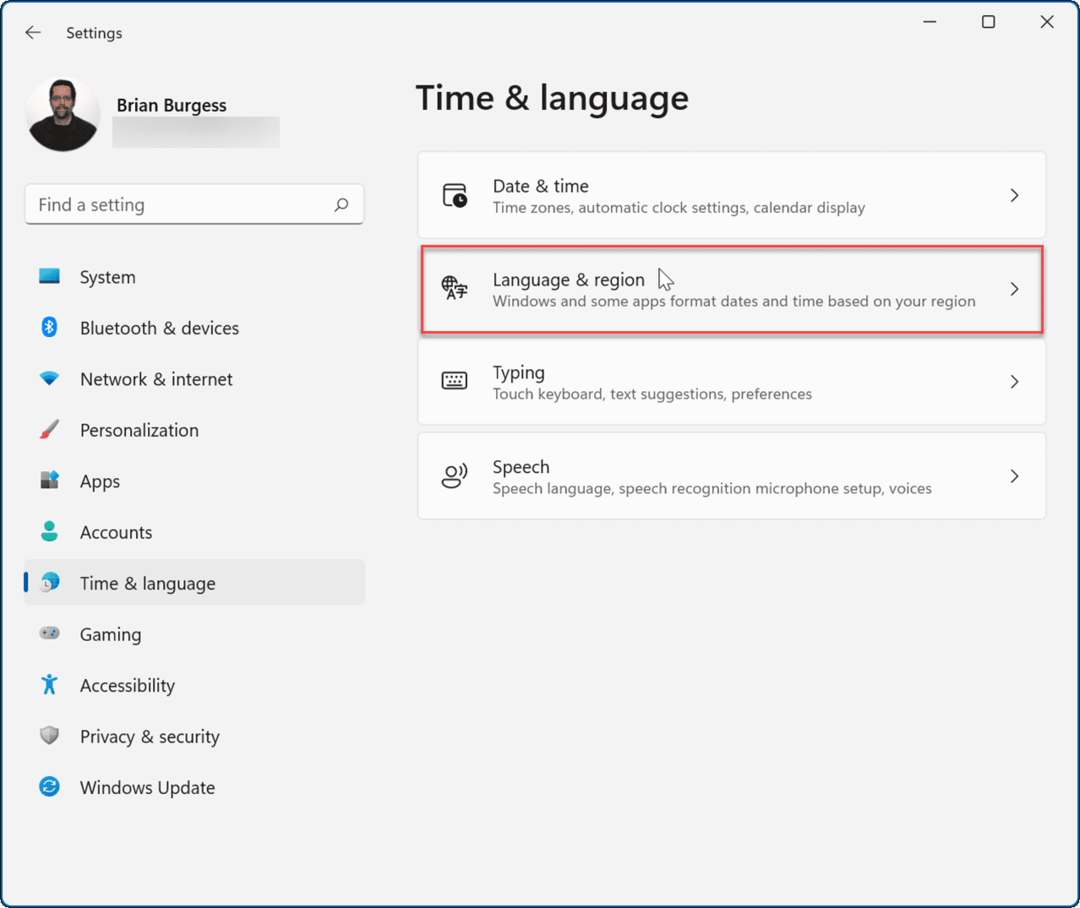
- Volgende, onder de Regio sectie, selecteer het land of de regio in het vervolgkeuzemenu waarop u het wilt instellen.
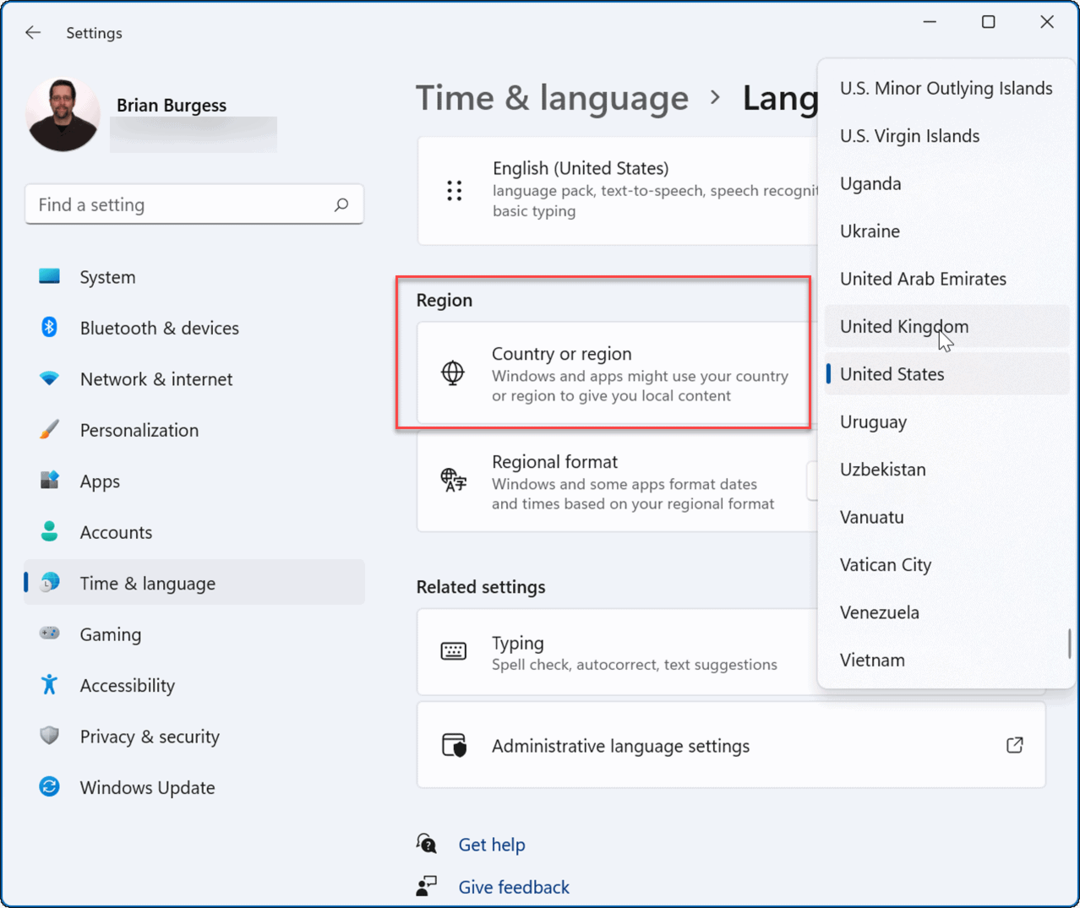
- U kunt optioneel de Regionaal formaat echter, de Aanbevolen optie zou voldoende moeten zijn.
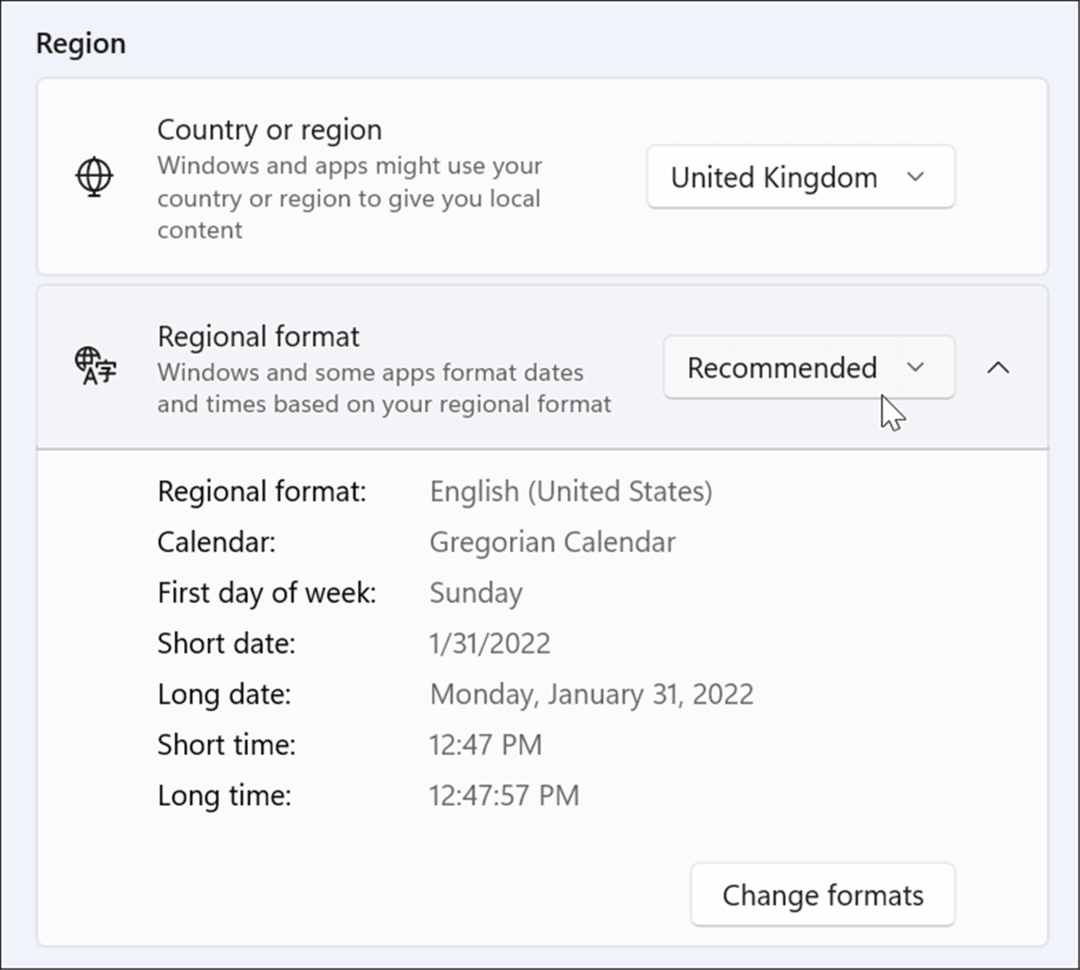
Zodra u de regio-instellingen wijzigt, wordt deze toegepast op het hele besturingssysteem en in apps, inclusief de Microsoft Store. Het is ook belangrijk op te merken dat Microsoft soms een nieuwe app of functie toevoegt die alleen in bepaalde regio's beschikbaar is.
Als u de nieuwe functie wilt gebruiken, moet u deze wijzigen Regio-instellingen die voor de regio gelden.
Regionale indelingsinstellingen aanpassen op Windows 11
Als u de regionale indelingsinstelling op Windows 11 wilt wijzigen, gebruikt u deze stappen:
- Klik Begin of de Windows-toets en open Instellingen. Als alternatief, gebruik Windows-toets + I openen Instellingen.

- In Instellingen, selecteer Tijd & taal aan je linker kant.
- Druk aan de rechterkant op Taal & regio.
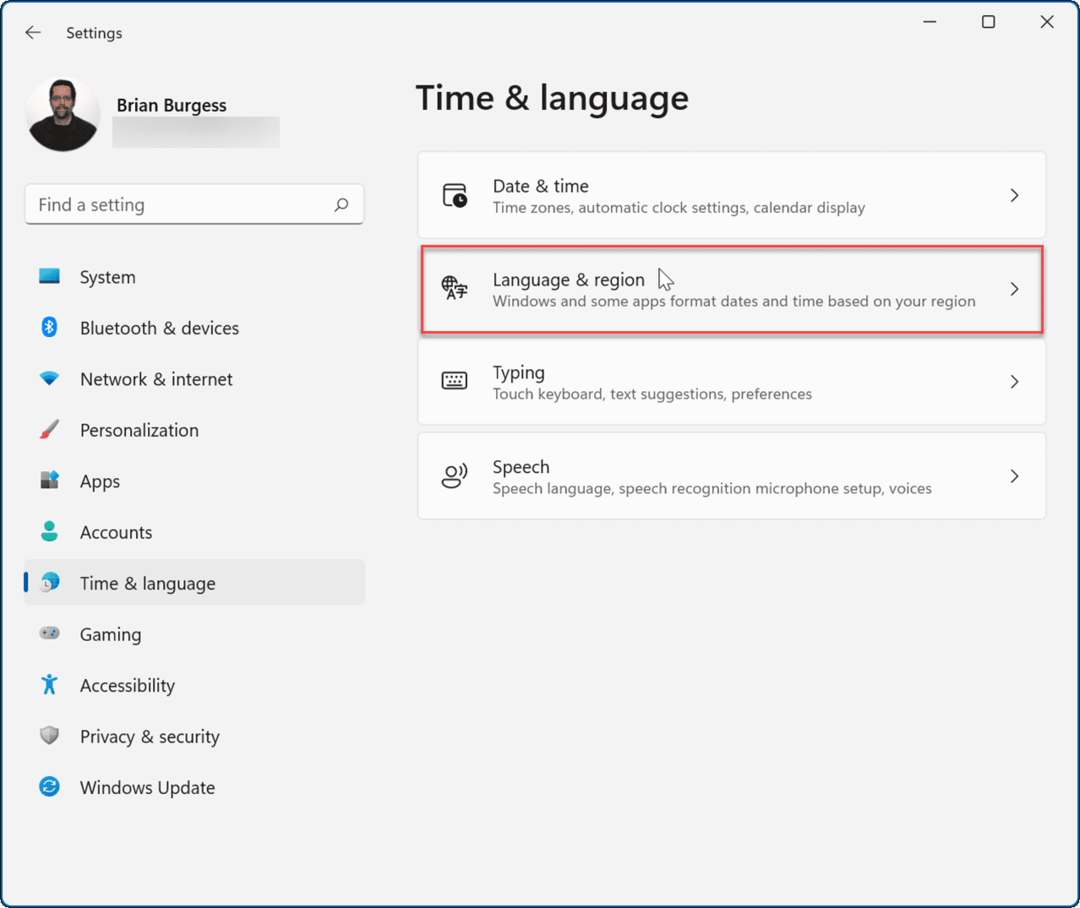
- Klik vervolgens op Regionaal formaat om de sectie uit te vouwen en klik op de Wijzig formaten knop.
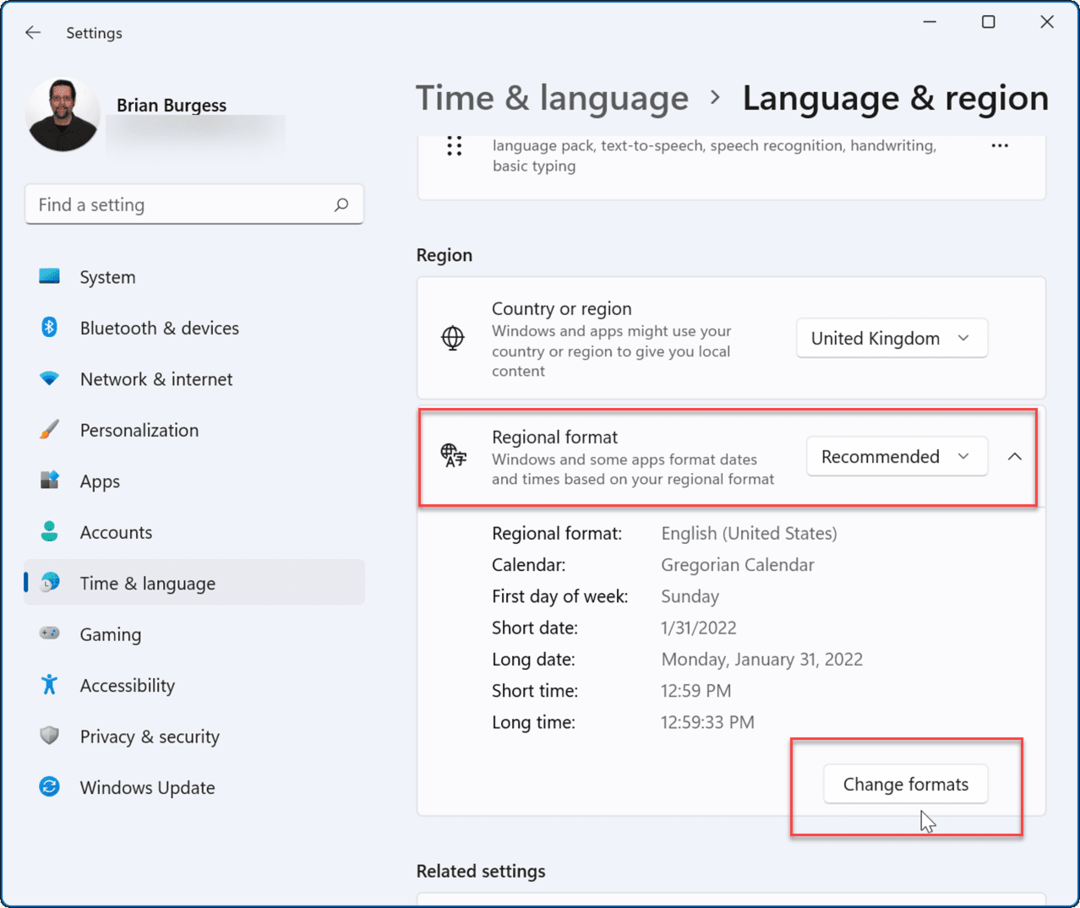
- Je zult anders zien Regionaal formaat opties die u in de lijst kunt wijzigen, inclusief de Eerste dag van de week, Korte datumnotatie, Korte tijd formaat, en anderen. Selecteer uw voorkeurskeuzes uit de aangeboden opties.
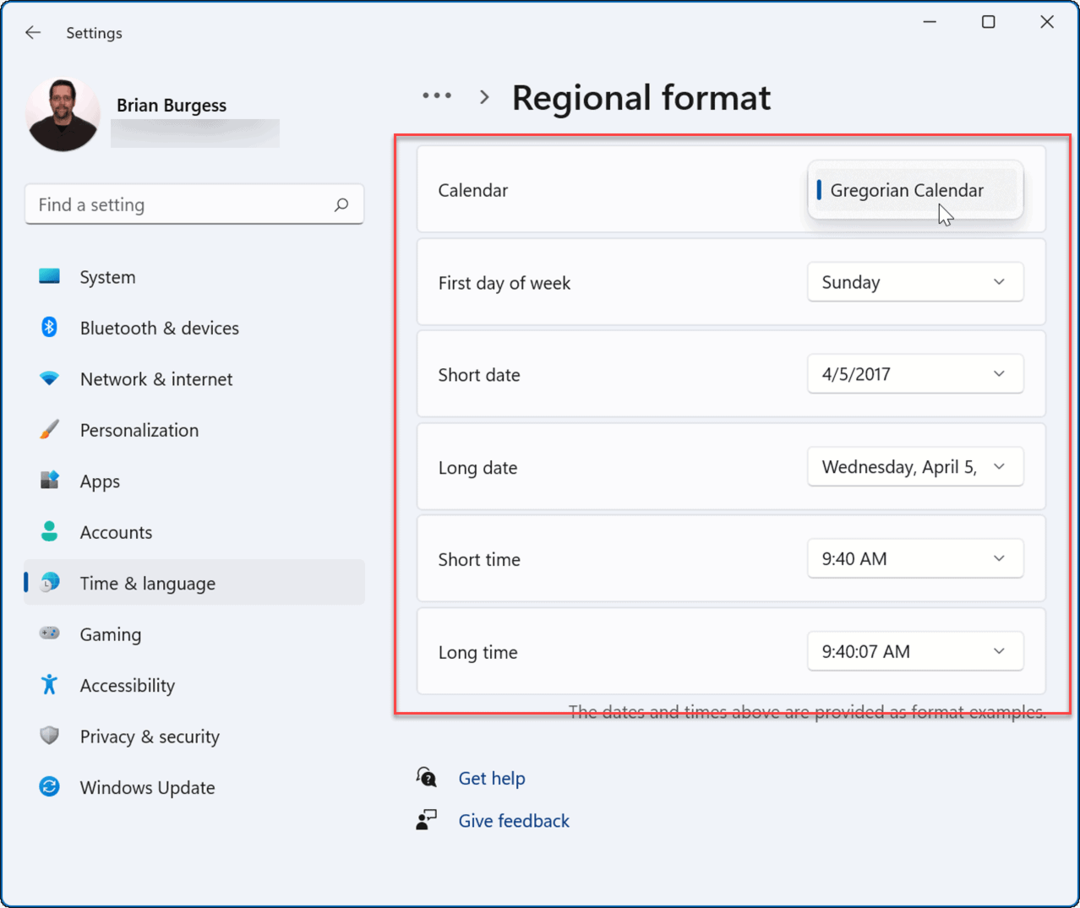
Nadat u wijzigingen hebt aangebracht, ziet u de wijziging toegepast op het Windows 11-systeem en apps van derden. Als iets er niet goed uitziet of niet goed voelt, kun je teruggaan en de opties verder aanpassen.
Geavanceerde regio-instellingen aanpassen op Windows 11
Het kan voorkomen dat u geavanceerde regionale instellingen moet wijzigen, waaronder de valuta, tijd en datum en andere.
Geavanceerde regionale instellingen aanpassen op Windows 11:
- Klik op Begin en open Instellingen uit de menukaart. Of gebruik de sneltoets Windows-toets + I openen Instellingen
- Wanneer Instellingen wordt geopend, ga je naar Tijd & taal > Taal & regio.
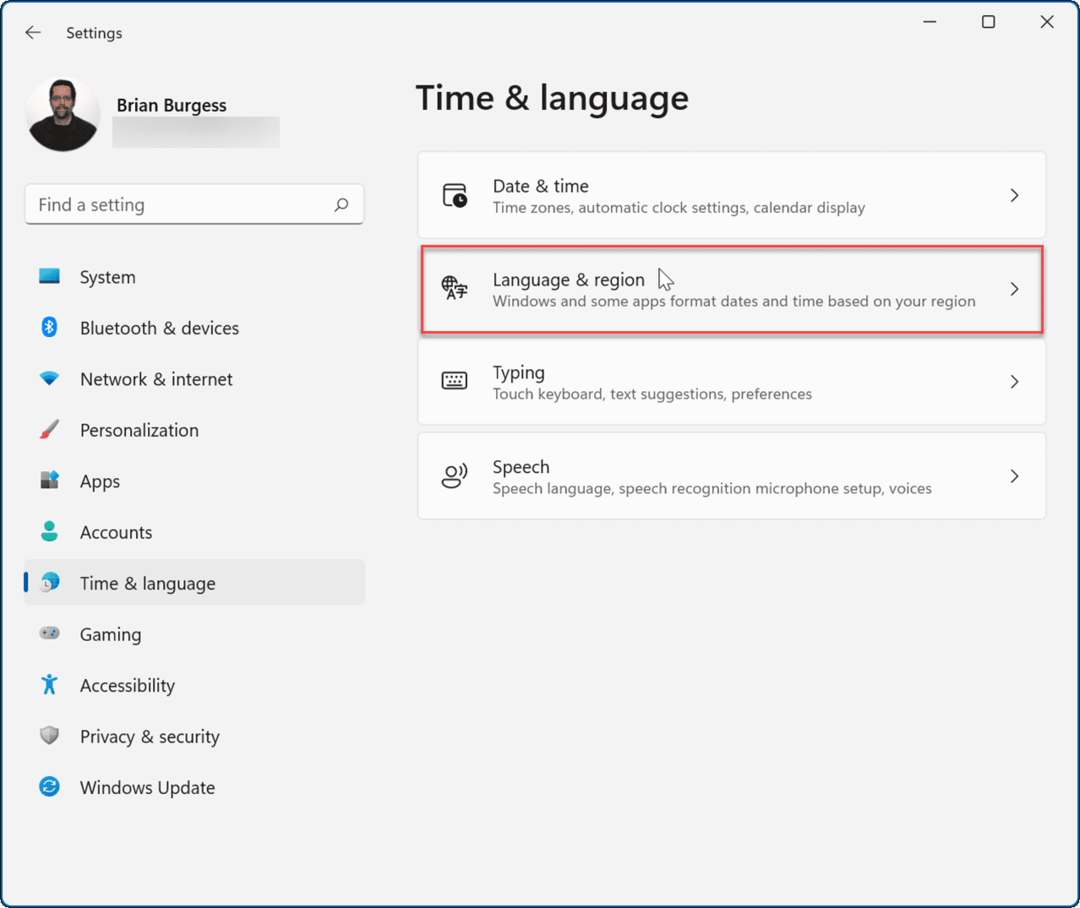
- Scroll nu naar beneden naar de Gerelateerde instellingen sectie en klik op Administratieve taalinstellingen.
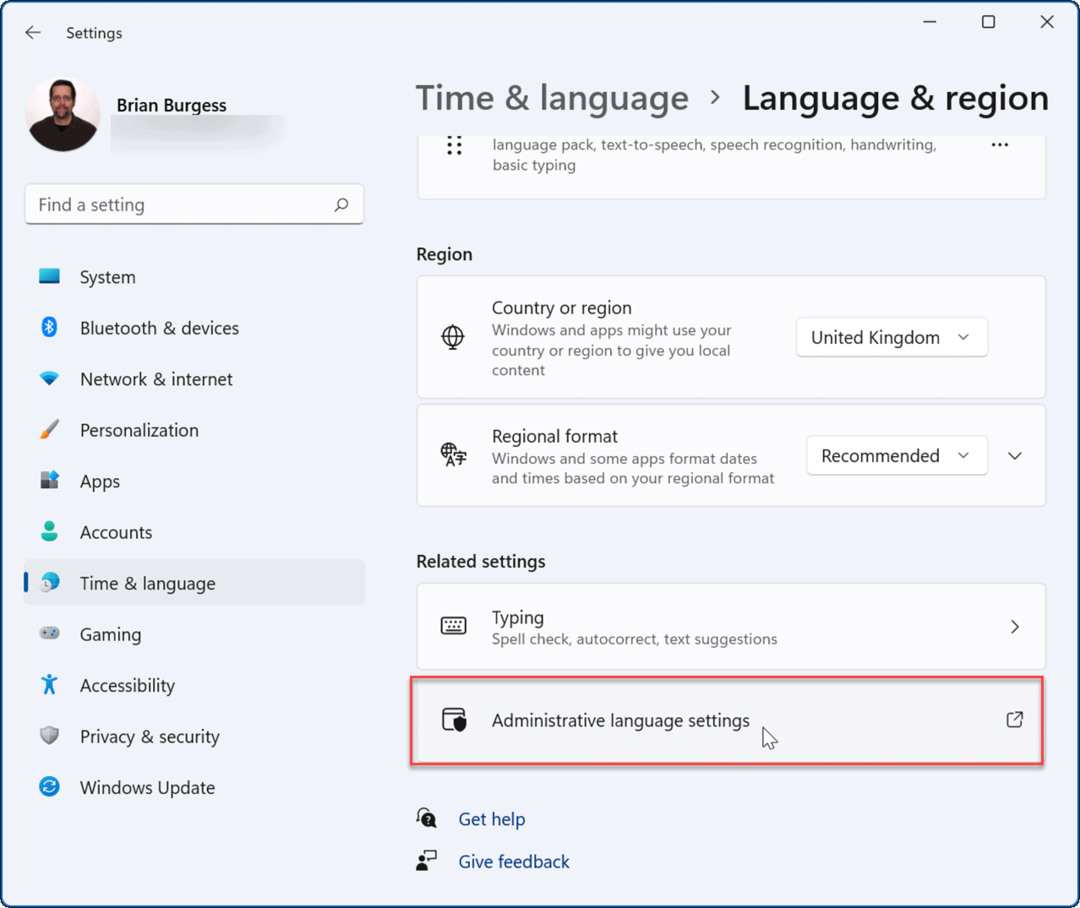
- Wanneer de Regio venster opent, klik op de formaten tabblad en dan de Aanvullende instellingen knop.
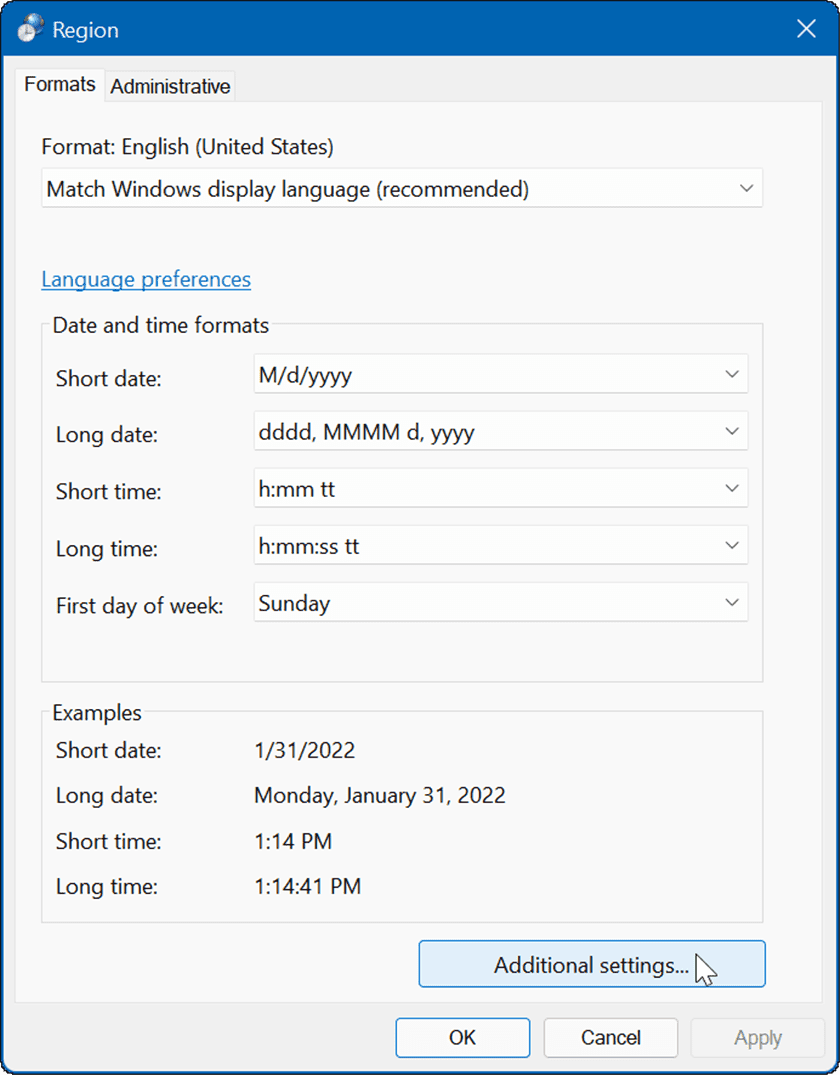
- Breng de regionale wijzigingen aan die u nodig hebt onder de Cijfers tabblad.
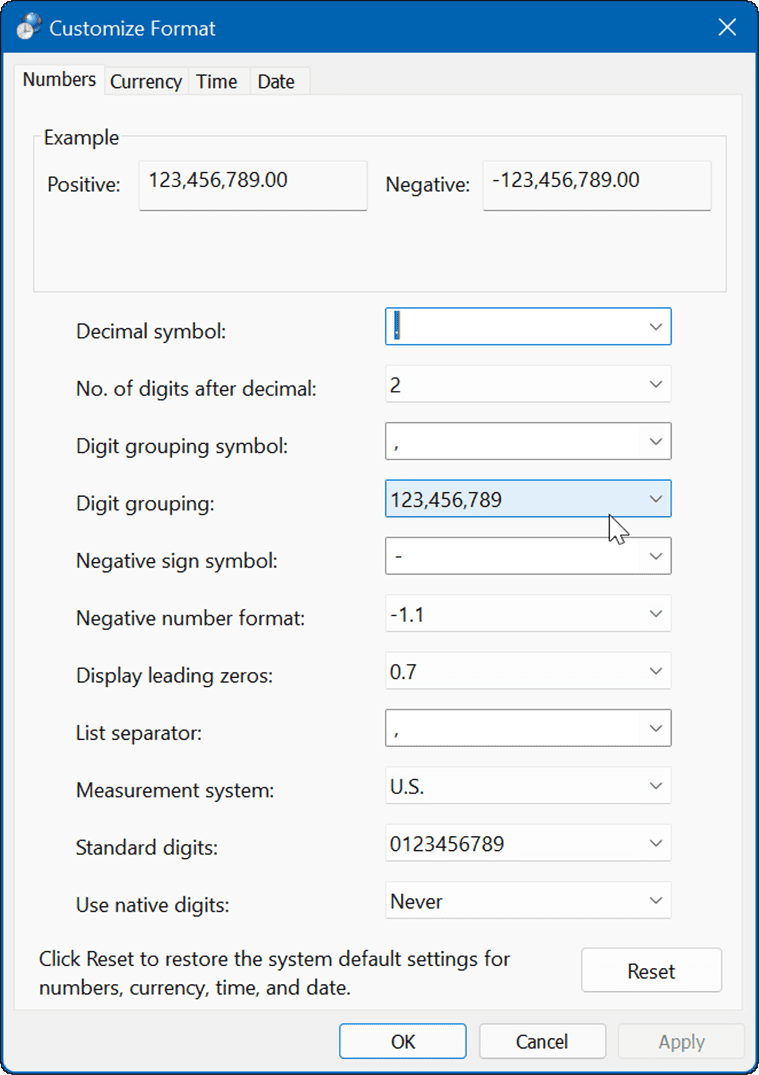
- Selecteer de Munteenheid en maak de regionale valuta-instellingen die u wilt gebruiken.
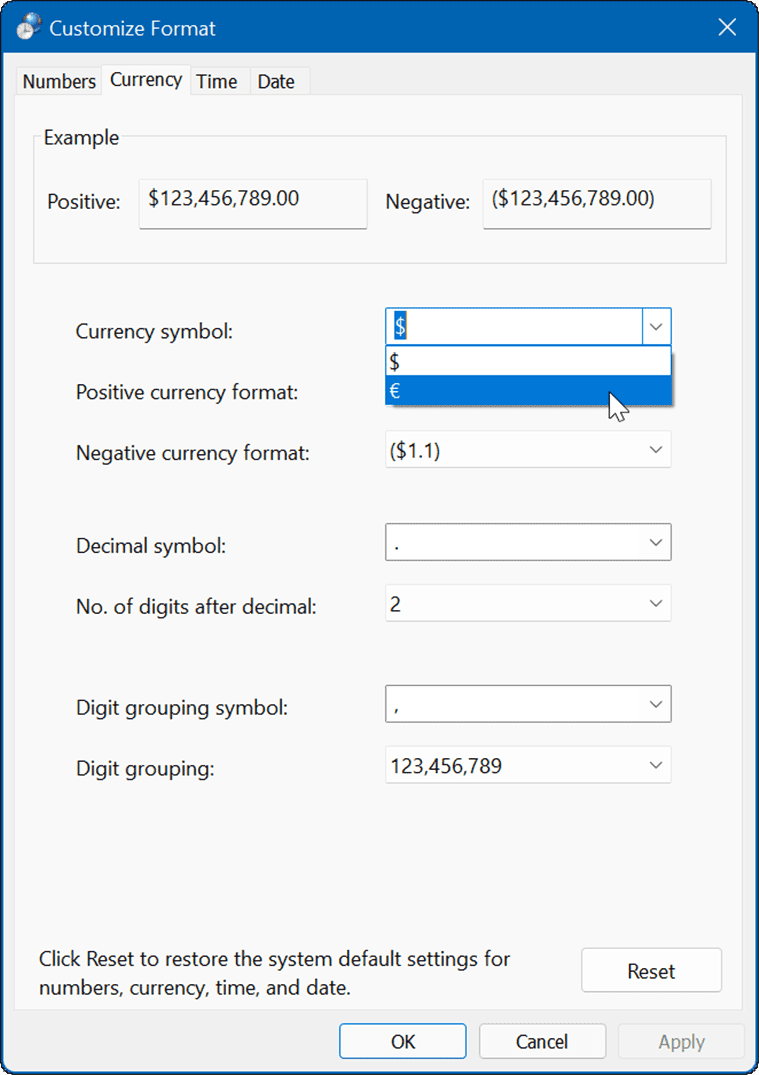
- Klik op de Tijd en selecteer het regionale tijdformaat dat u wilt gebruiken.
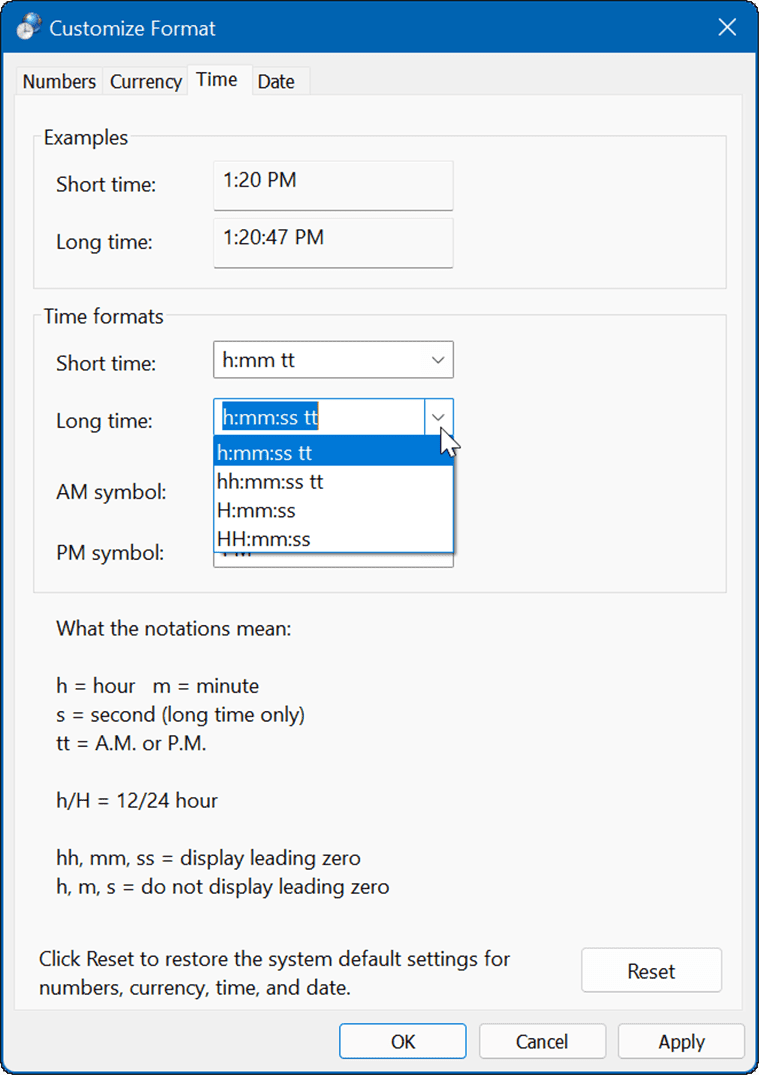
- Kies de Datum formaat en breng wijzigingen aan in het regionale datumformaat dat u wilt gebruiken.
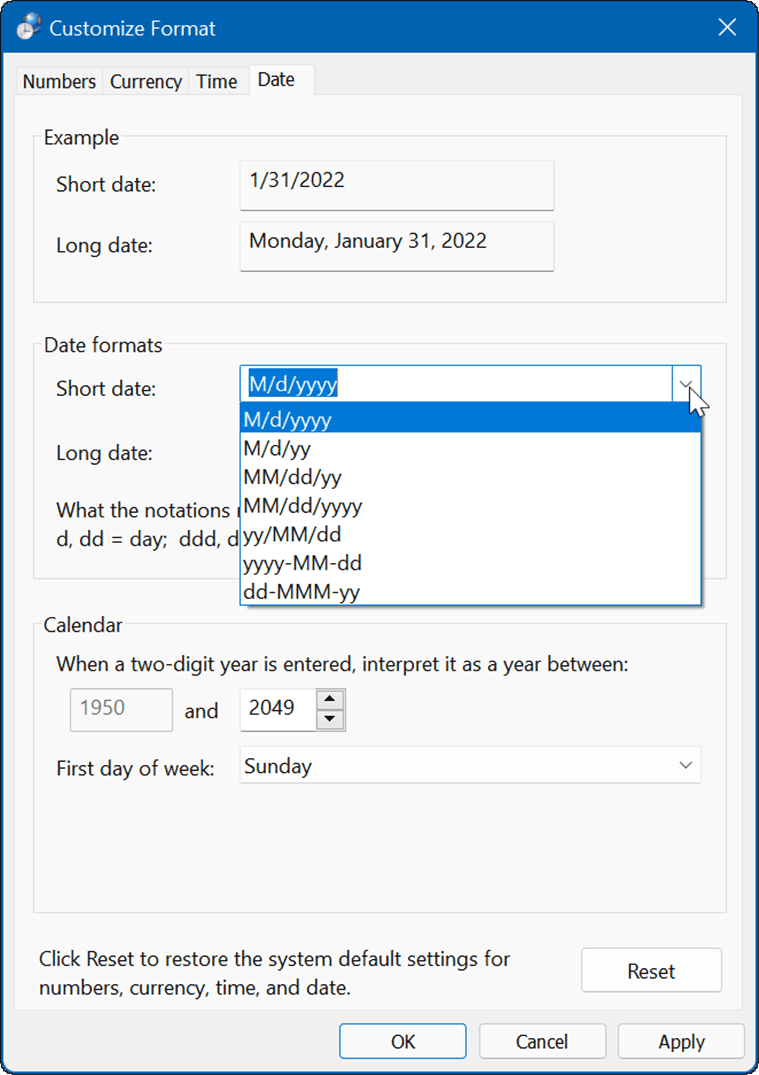
- Nadat je de geavanceerde regio-instellingen hebt aangepast, klik je op Van toepassing zijn en Oke om de wijzigingen van kracht te laten worden.
- U kunt de wijzigingen die u aanbrengt terugzetten op de standaardinstellingen van het systeem als u een fout maakt. Om de standaardinstellingen van het systeem te herstellen, klikt u op de Resetten knop in de linkerbenedenhoek.
- Klik Ja naar het verificatievenster om te bevestigen.
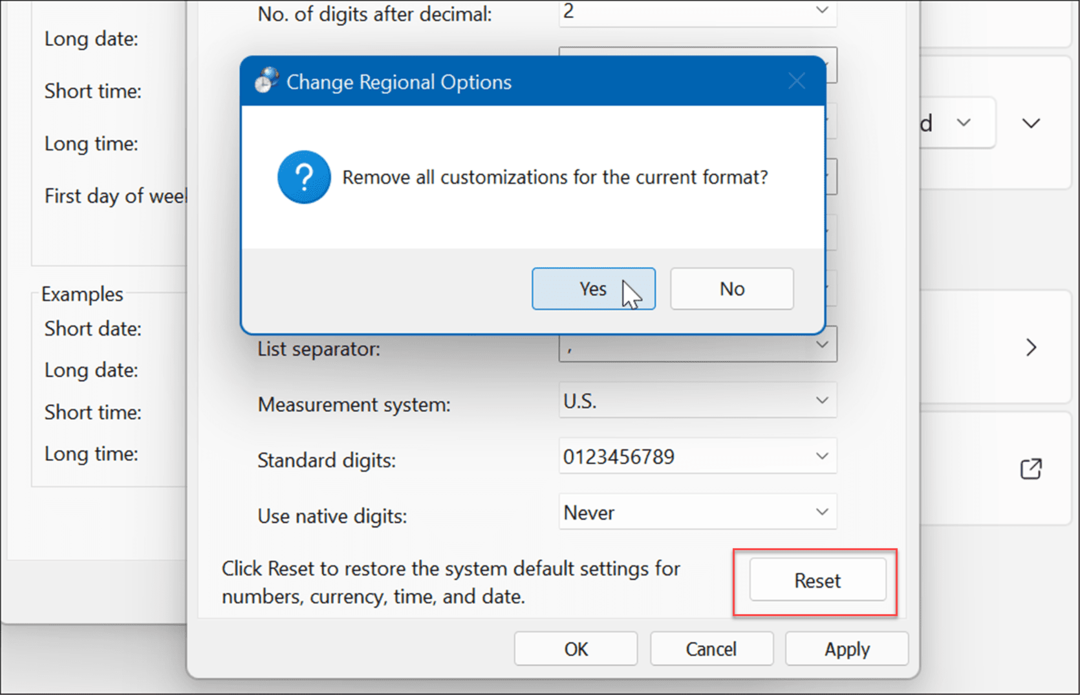
Regionale instellingen configureren op Windows 11
Er zijn verschillende redenen waarom u de regio-instellingen op Windows 11 wilt aanpassen. Misschien wilt u toegang tot een nieuwe app of functie die Microsoft alleen in specifieke landen uitbrengt. Er kunnen enkele instellingen zijn die u tijdens de eerste installatie van Windows hebt gekozen die u wilt wijzigen. Of misschien bent u op reis en geeft u de voorkeur aan de regionale instellingen van het land.
Het goede ding is dat het wijzigen van de regio-instellingen via de app Instellingen een eenvoudig proces is met behulp van de bovenstaande stappen.
Er kan een moment komen dat u handmatig moet verander de tijd en datum op Windows 11 als het fout is. Als u zich in een ander land of meertalig huishouden bevindt, kunt u ook: verander de standaardtaal in Windows 11.
Hoe u uw productsleutel voor Windows 11 kunt vinden
Als u uw productsleutel voor Windows 11 moet overdragen of alleen nodig hebt om een schone installatie van het besturingssysteem uit te voeren,...
Hoe de cache, cookies en browsegeschiedenis van Google Chrome te wissen
Chrome doet uitstekend werk door uw browsegeschiedenis, cache en cookies op te slaan om uw browserprestaties online te optimaliseren. Haar is hoe te...
Prijsvergelijking in de winkel: hoe u online prijzen kunt krijgen terwijl u in de winkel winkelt
Kopen in de winkel betekent niet dat je hogere prijzen moet betalen. Dankzij prijsaanpassingsgaranties kunt u online kortingen krijgen tijdens het winkelen in...
Een Disney Plus-abonnement cadeau doen met een digitale cadeaukaart
Als je van Disney Plus hebt genoten en het met anderen wilt delen, kun je als volgt een Disney+ Gift-abonnement kopen voor...