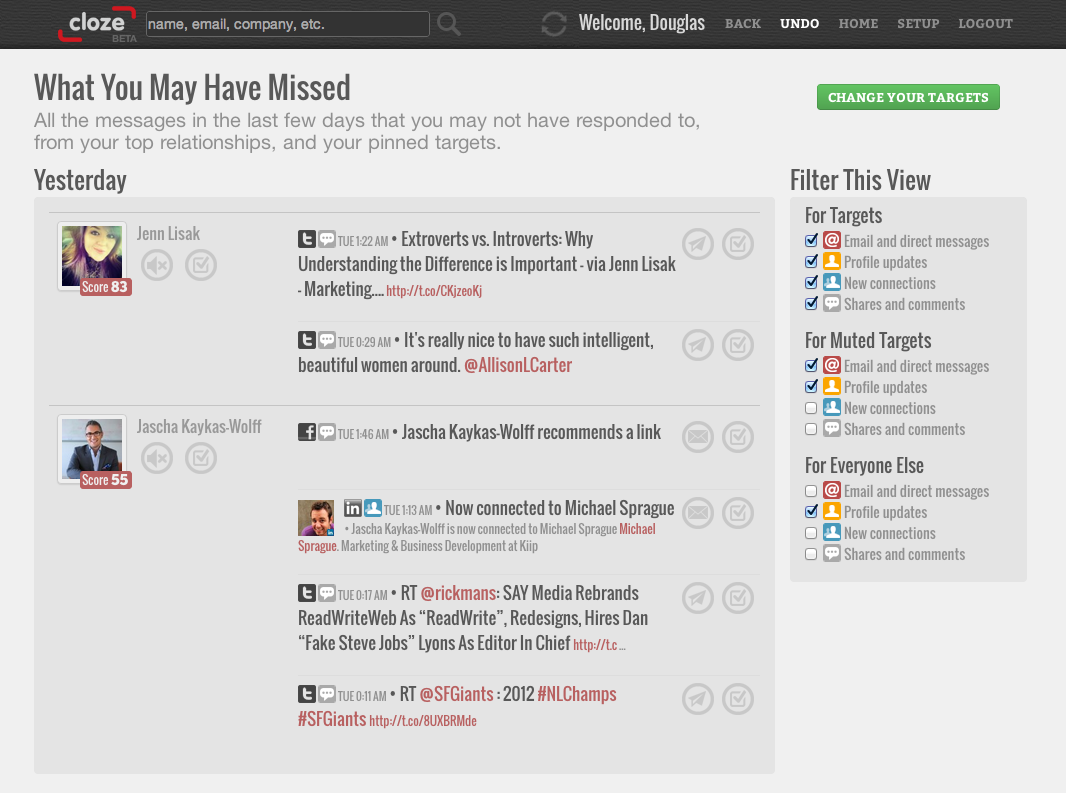Hoe de tijdzone in Linux in te stellen
Linux Ubuntu Basisprincipes Van Ubuntu Held / / March 09, 2022

Laatst geupdate op

Een belangrijk aspect van het draaien van een UNIX-computer is ervoor te zorgen dat de tijd en tijdzone correct zijn geconfigureerd. Laten we eens kijken hoe we de tijdzone in Linux kunnen instellen.
Tijdzones kunnen ingewikkeld worden, vooral als u en je Linux-server bevinden zich in verschillende zones.
Bedoeld om mensen te helpen de dag- en avonduren overal ter wereld recht te houden, zijn tijdzones niet echt van belang voor een computer. Het is meestal het beste om uw Linux-tijdzone in te stellen op die van u of die van de meeste van uw gebruikers.
Gelukkig is het eenvoudig om de tijdzone op Linux te configureren, zelfs na installatie. Hier is hoe.
Waarom is de tijdzone van belang in Linux?
Er zijn een aantal taken die Linux volgens een schema afhandelt. Deze kunnen het uitvoeren van back-ups of het controleren op software-updates omvatten. Idealiter zouden deze moeten worden uitgevoerd wanneer uw Linux-computer niet zo vaak wordt gebruikt, na werktijd. Het is veel gemakkelijker om dit te coördineren als u de tijdzone op uw eigen tijdzone instelt.
Het is onvermijdelijk dat u logbestanden moet onderzoeken op mogelijke problemen. Begrijpen wat er gebeurt wanneer is een veel eenvoudigere taak om 17.00 uur. betekent hetzelfde voor jou en de Linux-server. Dus nog een reden om ervoor te zorgen dat de tijdzones overeenkomen.
De geconfigureerde tijdzone controleren in Linux
Linux biedt een aantal manieren om de tijdzone te controleren. De oudste manier is om te controleren waar het systeem /etc/localtime punten. Dit is de bestandslocatie die is ingesteld bij het configureren van de tijdzone. In de begindagen van systeembeheer werd dit ingesteld door handmatig een symbolische link te maken vanuit het juiste tijdzonebestand naar /etc/localtime.
U kunt dit controleren door de opdracht uit te voeren ls -l /etc/localtime vanaf de terminal.

In dit voorbeeld ziet u dat de tijdzone is ingesteld op Central Standard Time of UTC-6.
De meer moderne methode maakt gebruik van de timedatectl commando, dat ook wordt gebruikt op de huidige Linux-systemen om de tijdzone in te stellen.
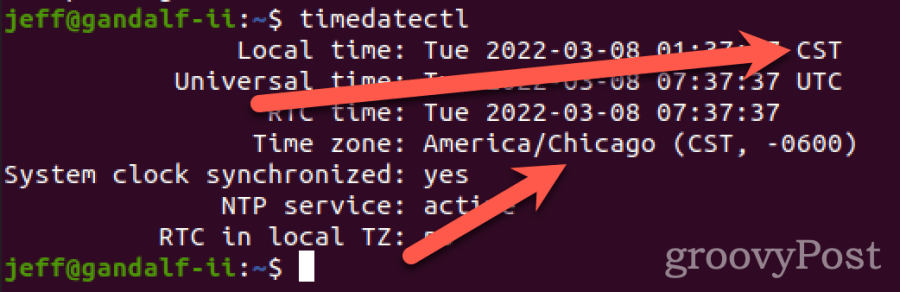
Nogmaals, we zien dat de tijdzone is ingesteld voor CST.
Hoe de tijdzone op Linux te veranderen
We kunnen hetzelfde gebruiken timedatectl commando om de tijdzone te wijzigen. Maar eerst moet je weten de juiste lange naam van de tijdzone die u wilt gebruiken. Sinds enkele jaren gebruikt Linux lange namen op basis van de regio en de stad om tijdzones te definiëren.
Lijst ze op door de opdracht te geven timedatectl lijst-tijdzones vanaf de terminal. De uitvoer zal behoorlijk lang zijn, dus blader er doorheen met de spatiebalk. Nadat je de juiste keuze hebt gevonden, kun je op drukken Q om de lijst met opdrachten te stoppen.
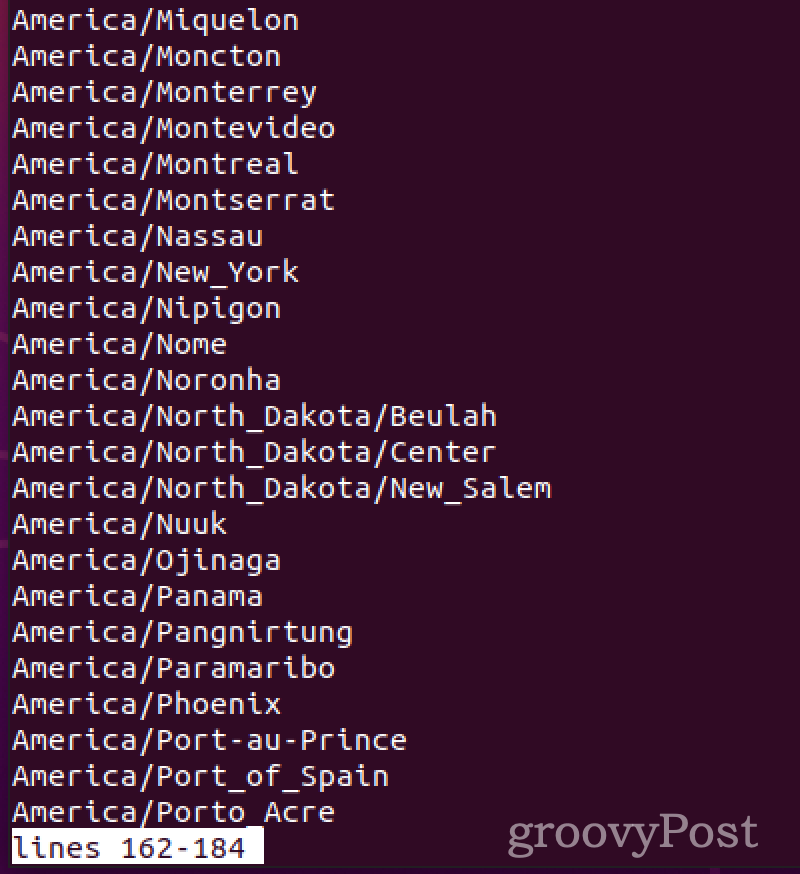
Laten we zeggen dat we de tijdzone willen instellen volgens de lokale tijd in New York City. We noteren een vermelding voor Amerika/New_York, dat is wat we willen gebruiken. We kunnen het instellen met het commando sudo timedatectl set-timezone America/New_York. We verifiëren vervolgens of de wijziging van kracht is geworden met behulp van de vorige lege timedatectl opdracht.
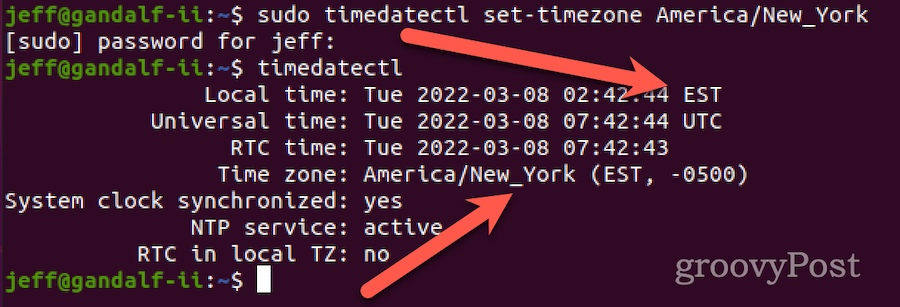
Dat is alles, maar wat als uw Linux-server ouder is en niet heeft? timedatectl?
Het is iets ingewikkelder om een tijdzone in Linux in te stellen zonder timedatectl, maar toch makkelijk. Om dit te doen:
- Identificeer het juiste tijdzonebestand in /usr/share/zoneinfo.
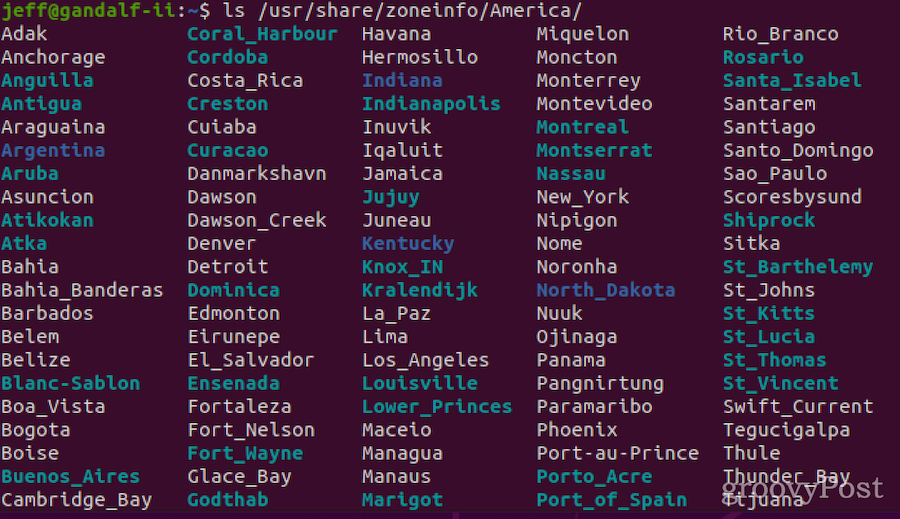
- Verwijder de vorige symbolische link uit /etc/localtime.

- Maak een symbolische link vanuit het juiste tijdzonebestand om /etc/localtime.

- Controleer de wijziging door de datum commando vanaf de terminal. De uitvoer toont de huidige tijdzone, die ik heb teruggezet naar Central Standard Time.
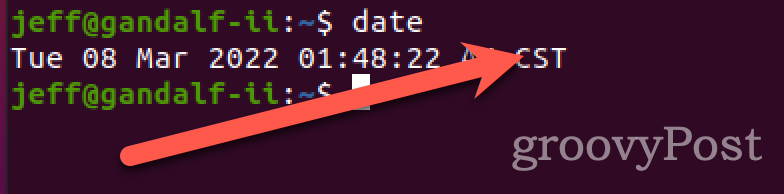
Gnome-instellingen gebruiken om de tijdzone te configureren
Nog een laatste opmerking, voor het geval je je Linux-computer beheert met Gnome of een andere GUI. De instellingen-app voor Gnome, KDE en andere grote desktopomgevingen biedt een manier om uw Linux-tijdzone in te stellen.
- Open in Gnome of KDE Instellingen > Datum & Tijd of het equivalent daarvan.
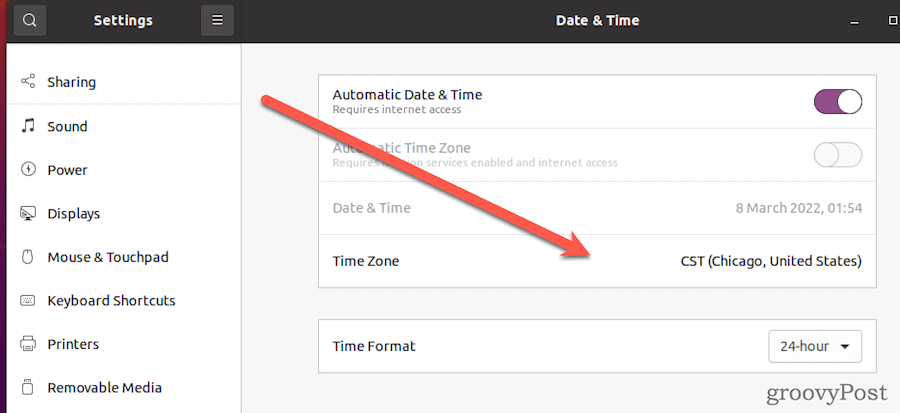
- Klik op Tijdzone.
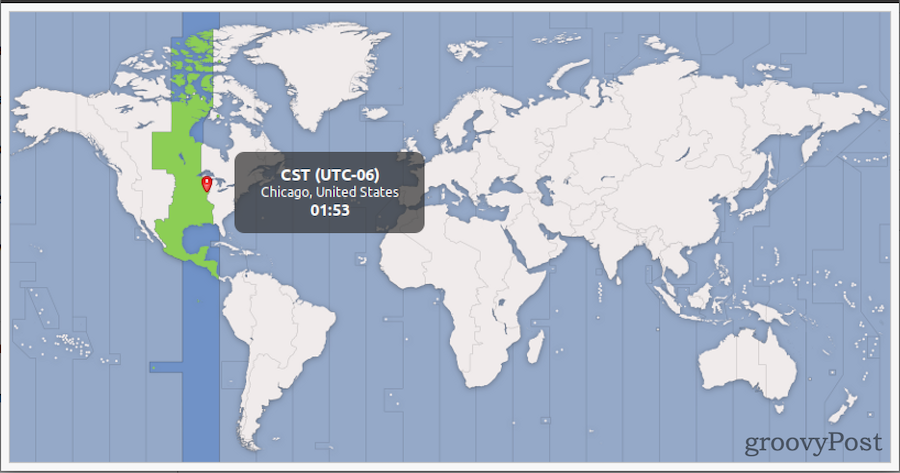
- Kies de juiste selectie op de kaart die verschijnt.
Effectief uw Linux-computer beheren
Het correct runnen van een Linux-computer brengt een aantal administratieve taken met zich mee. Geen van hen is moeilijk, maar het kan overweldigend zijn voor een nieuwe Linux-systeembeheerder om te beheren.
Of het nu is je Linux-wachtwoord wijzigen of weten hoe het moet zoeken naar bestanden, we hebben je gedekt.
Hoe u uw productsleutel voor Windows 11 kunt vinden
Als u uw productsleutel voor Windows 11 moet overdragen of alleen nodig hebt om een schone installatie van het besturingssysteem uit te voeren,...
Hoe de cache, cookies en browsegeschiedenis van Google Chrome te wissen
Chrome doet uitstekend werk door uw browsegeschiedenis, cache en cookies op te slaan om uw browserprestaties online te optimaliseren. Haar is hoe te...
Prijsvergelijking in de winkel: hoe u online prijzen kunt krijgen terwijl u in de winkel winkelt
Kopen in de winkel betekent niet dat je hogere prijzen moet betalen. Dankzij prijsaanpassingsgaranties kunt u online kortingen krijgen tijdens het winkelen in...
Een Disney Plus-abonnement cadeau doen met een digitale cadeaukaart
Als je van Disney Plus hebt genoten en het met anderen wilt delen, kun je als volgt een Disney+ Gift-abonnement kopen voor...