Hoe Google Docs offline te gebruiken
Google Google Documenten Held / / March 16, 2022

Laatst geupdate op
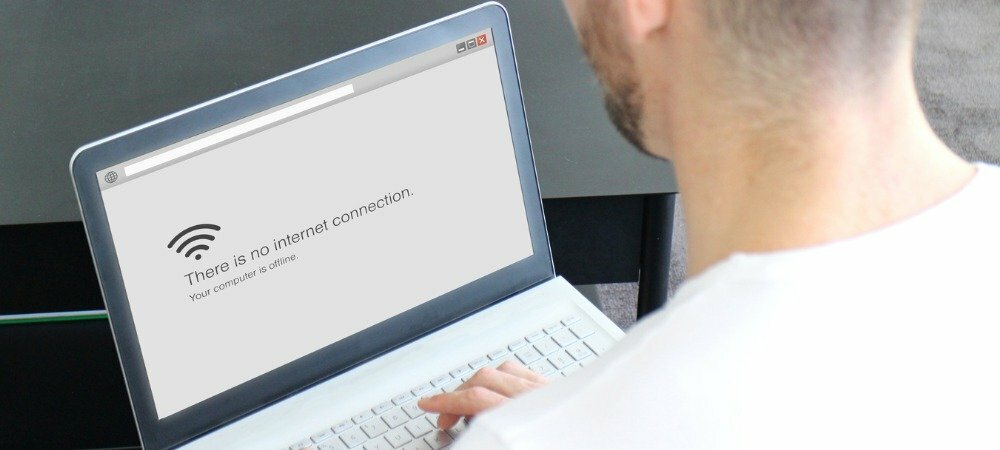
Hoewel Google Documenten in de eerste plaats een online service is, kunt u Google Documenten ook offline gebruiken (maar u moet het eerst instellen). Deze gids laat u zien hoe.
Google Documenten is een geweldige productiviteitstool, maar het heeft één nadeel ten opzichte van Windows: het is een online service. Als u Google Documenten gebruikt, wordt er over het algemeen van u verwacht dat u online blijft. Hier worden bijvoorbeeld uw documenten opgeslagen.
Dat gezegd hebbende, kunt u Google Docs van tijd tot tijd offline gebruiken. Hierdoor kunt u in uw document, spreadsheet of presentatie werken wanneer u de verbinding verliest (of moet) beperk uw datagebruik). Alle wijzigingen die u aanbrengt, worden gesynchroniseerd met uw online document wanneer uw verbinding is hersteld.
Als u Google Documenten offline wilt gebruiken, moet u het volgende doen.
Hoe Google Docs offline te gebruiken op een pc of Mac
Als u Google Documenten in de offline modus wilt gebruiken, moet u gebruik maken van
Google Docs offline gebruiken op een pc of Mac:
- Open Google documenten, Google Spreadsheets, of Google Presentaties in uw webbrowser.
- Open een document en selecteer Bestand > Offline beschikbaar maken uit de menukaart.
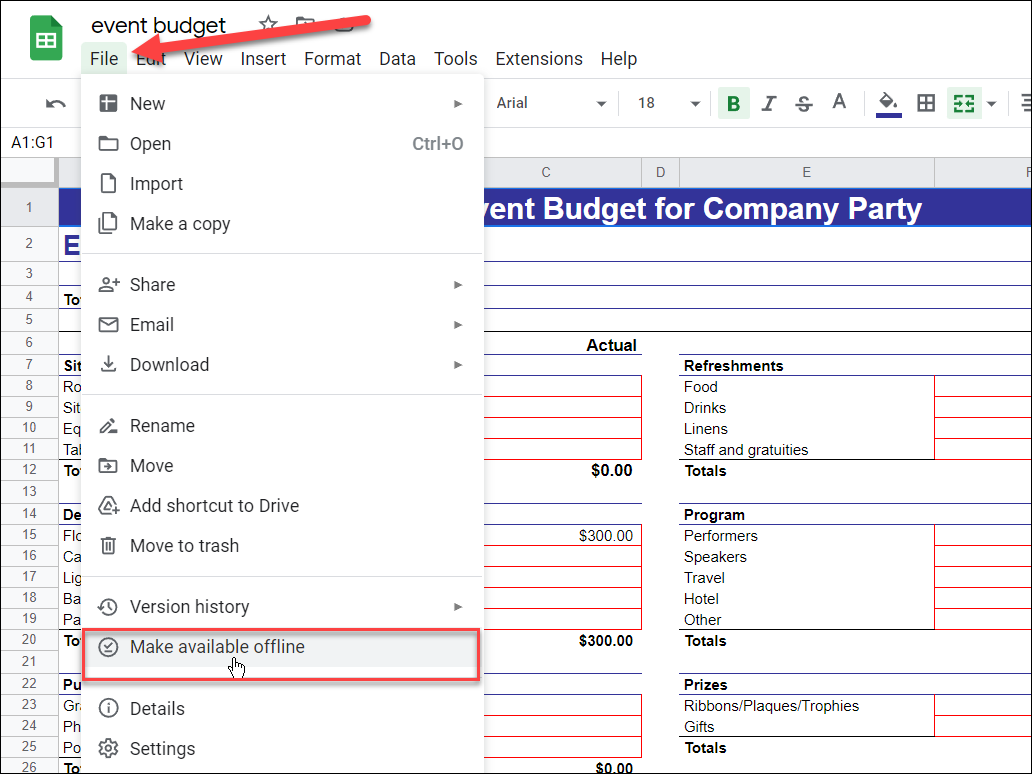
- U ziet een prompt om de. te installeren Docs Offline Chrome-extensie als het nog niet is geïnstalleerd, klik op Installeren.
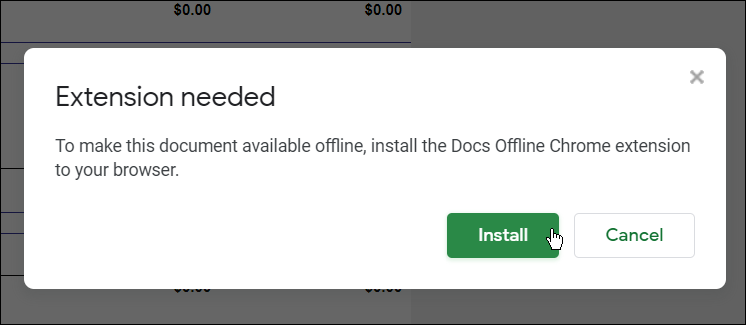
- Volg de instructies op het scherm om de Docs Offline Chrome-extensie in uw browser.
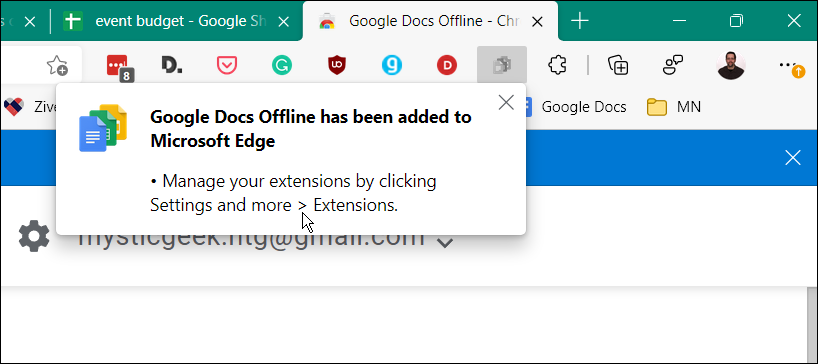
- Wanneer u terugkeert naar uw document, verschijnt er een bericht waarin u wordt gevraagd de browser opnieuw te laden - klik op de Herladen koppeling.
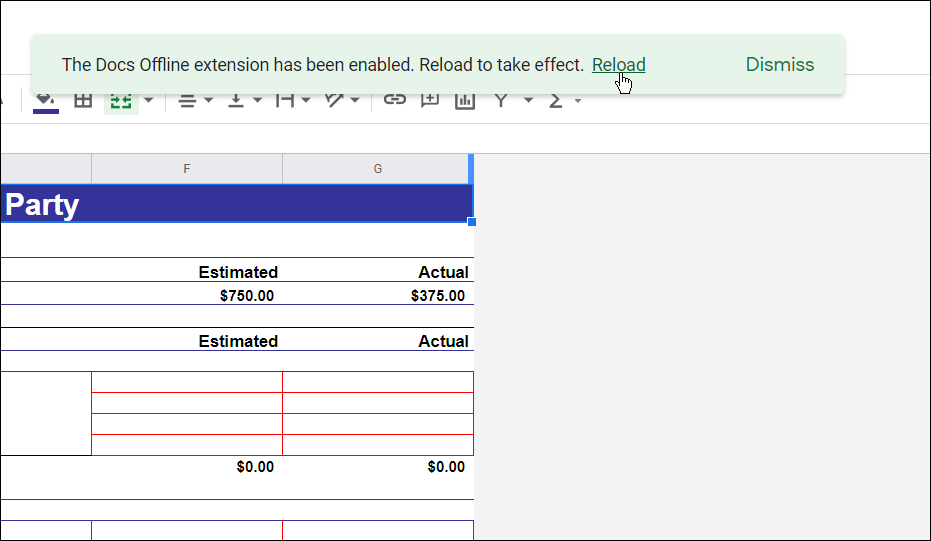
- Navigeren naar Bestand > Offline beschikbaar maken en selecteer of u de instelling op alle bestanden wilt toepassen.
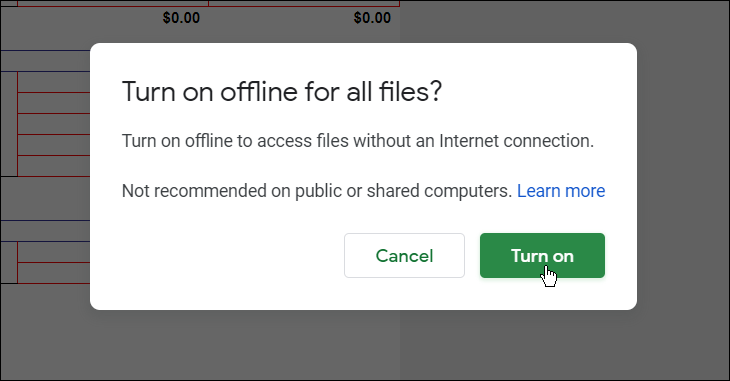
- U moet het document opnieuw laden om offline bewerken toe te staan - klik op Herladen.
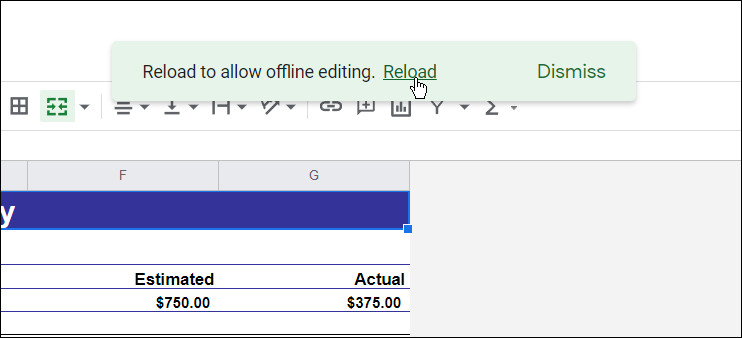
Een document offline beschikbaar maken
Als de Google Docs Offline-extensie is geïnstalleerd, kunt u elk document, elke spreadsheet of elke presentatie beschikbaar maken voor offline bewerking.
Elk Google Documenten-document beschikbaar maken voor offline bewerking:
- Open Google documenten, Google Spreadsheets, of Google Presentaties in uw browser.
- Klik met de rechtermuisknop op een item in de bestandenlijst en selecteer de Offline beschikbaar schuifregelaar.
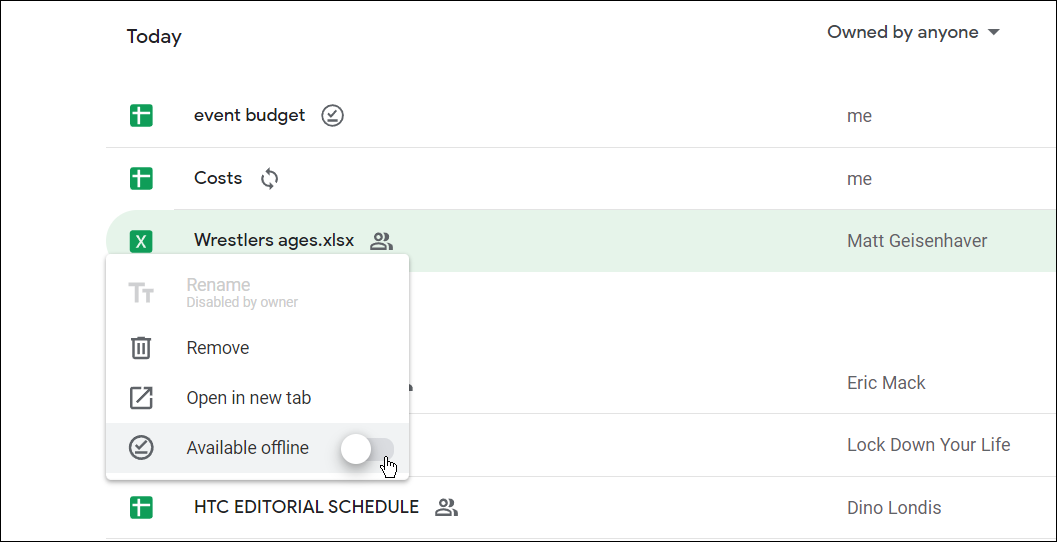
Hoe de offline modus in Google Documenten uit te schakelen
U kunt de offlinemodus ook uitschakelen in elk document, spreadsheet of presentatie in Google Documenten. Als meerdere gebruikers een document bewerken, wilt u dit misschien doen om een document te beschermen tegen verloren wijzigingen.
Om de offline modus in Google Documenten uit te schakelen:
- Open een Google Documenten-document in Documenten, Spreadsheets of Presentaties.
- Druk in het document op Bestand > Offline toegang verwijderen.
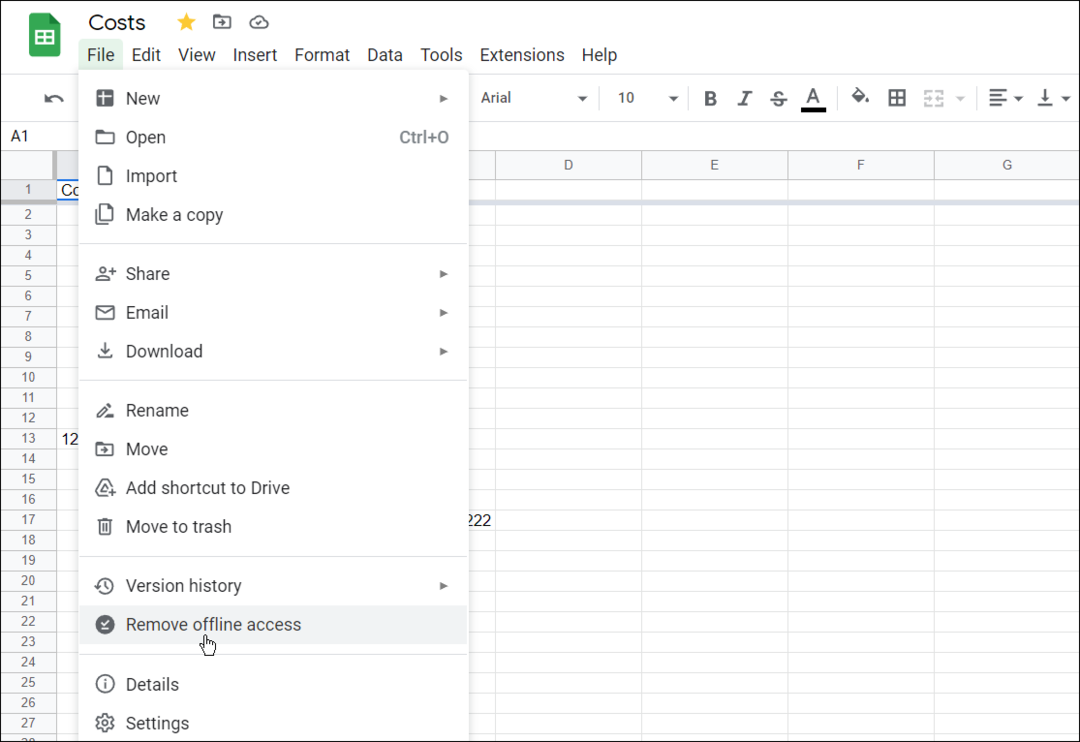
- U kunt ook met de rechtermuisknop op een offline document klikken en de Offline beschikbaar optie.
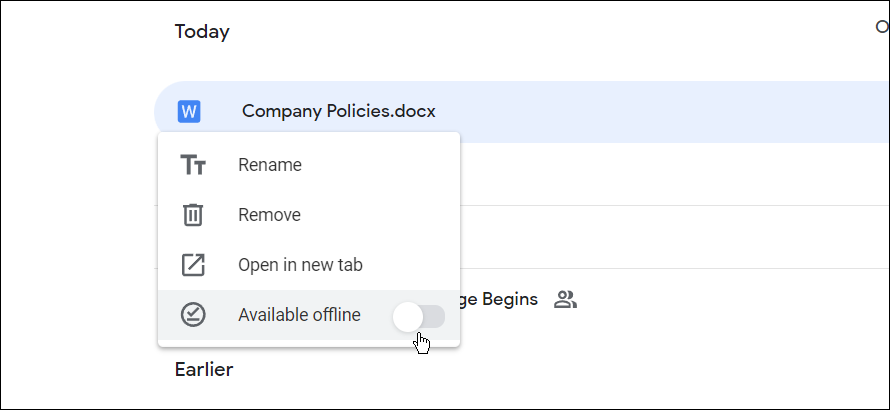
Dat is het. Nu zijn de documenten die u instelt om offline te zijn beschikbaar om te bewerken en aan te werken wanneer u een slechte gegevensverbinding of helemaal geen internet heeft.
Hoe Google Docs offline beschikbaar te maken op mobiele apparaten
U kunt ook toestaan dat documenten, spreadsheets en presentatiebestanden toegankelijk zijn voor offline bewerking op een mobiel apparaat.
Voor dit gedeelte van het artikel gebruiken we Google Documenten, maar dezelfde stappen zijn van toepassing als u Google Spreadsheets en Google Presentaties gebruikt. Voordat u begint, moet u ervoor zorgen dat u de Google Documenten-app op uw Android, iPhone, of iPad apparaat.
Een Google Documenten-document offline bewerken op mobiel:
- Open uw Google Docs-app op uw mobiele apparaat en selecteer een bestand.
- Tik in het bestand op de menuknop rechtsboven.
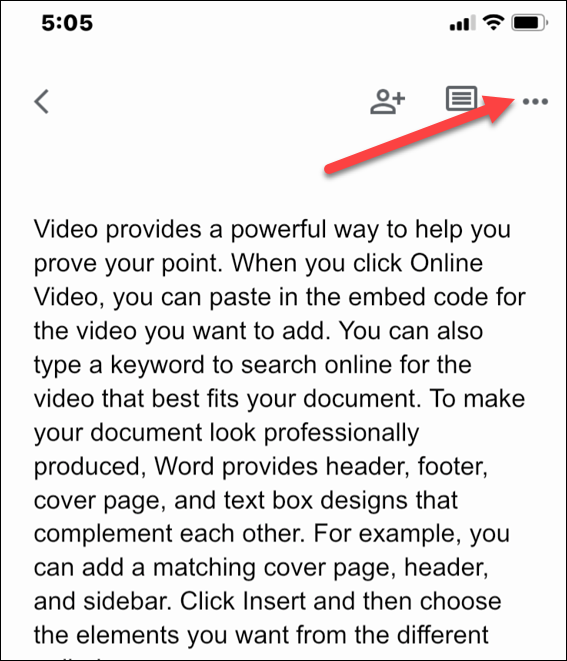
- Schakel de Offline beschikbaar schakelaar.
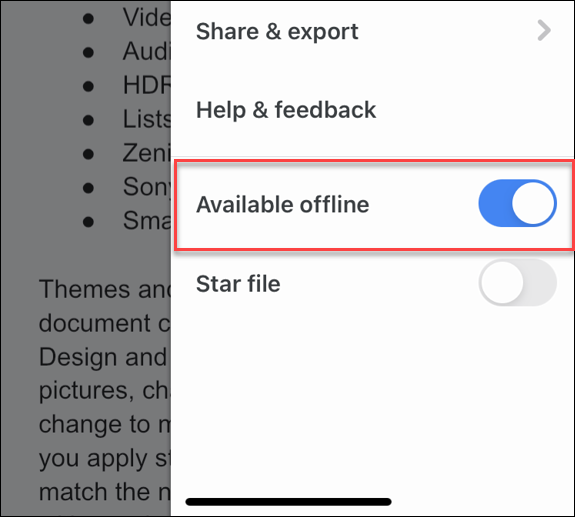
- Om alle recente bestanden offline beschikbaar te maken, tikt u op de menupictogram linksboven..
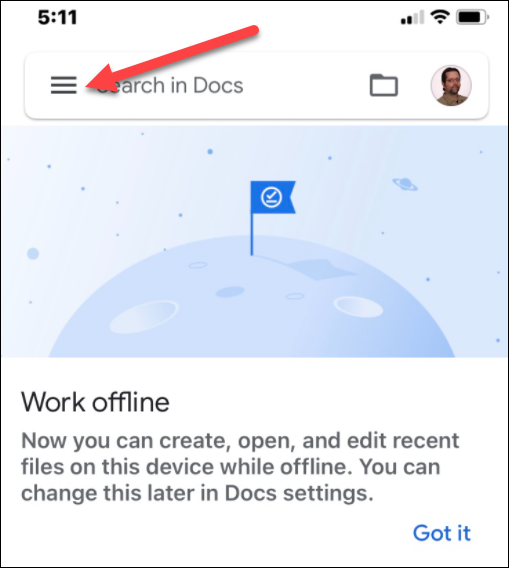
- Kraan Instellingen en schakel de Recente bestanden offline beschikbaar maken optie uit het menu.
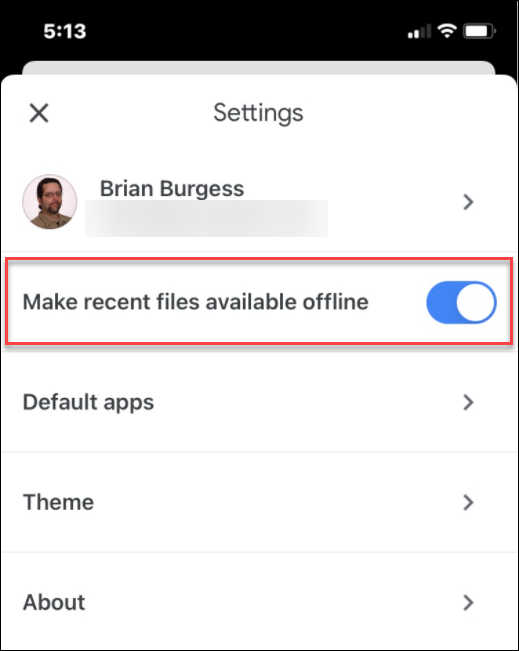
Offline werken in Google Documenten
Met behulp van de bovenstaande stappen kunt u offline werken in uw Google Docs-documenten. Als je klaar bent, zorg er dan voor dat je je internetverbinding herstelt om je wijzigingen te synchroniseren met de online versie van je document.
Naast offline werken, zijn er verschillende andere functies waarmee u rekening moet houden wanneer u in Google Documenten werkt. U kunt bijvoorbeeld: MLA-opmaak instellen of deel uw bestanden in Google Documenten.
Als je in Office wilt werken, kan dat ook: exporteer Google Docs-bestanden naar een Office-indeling op uw pc.
Hoe u uw productsleutel voor Windows 11 kunt vinden
Als u uw productsleutel voor Windows 11 moet overdragen of alleen nodig hebt om een schone installatie van het besturingssysteem uit te voeren,...
Hoe de cache, cookies en browsegeschiedenis van Google Chrome te wissen
Chrome doet uitstekend werk door uw browsegeschiedenis, cache en cookies op te slaan om uw browserprestaties online te optimaliseren. Haar is hoe te...
Prijsvergelijking in de winkel: hoe u online prijzen kunt krijgen terwijl u in de winkel winkelt
Kopen in de winkel betekent niet dat je hogere prijzen moet betalen. Dankzij prijsaanpassingsgaranties kunt u online kortingen krijgen tijdens het winkelen in...
Een Disney Plus-abonnement cadeau doen met een digitale cadeaukaart
Als je van Disney Plus hebt genoten en het met anderen wilt delen, kun je als volgt een Disney+ Gift-abonnement kopen voor...



