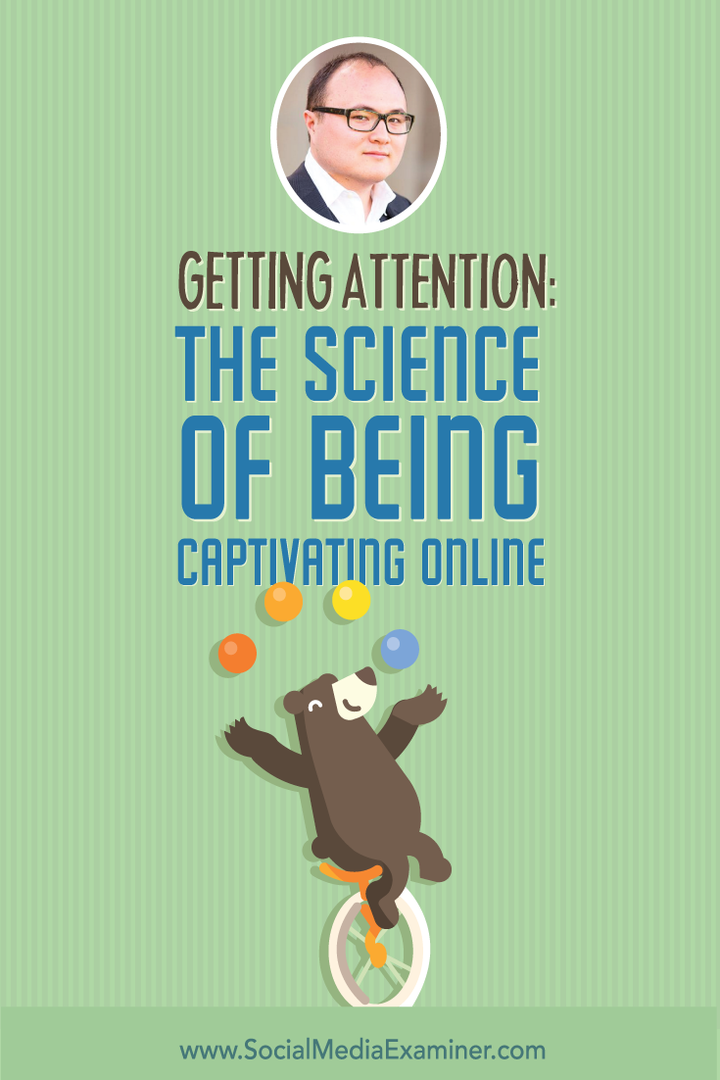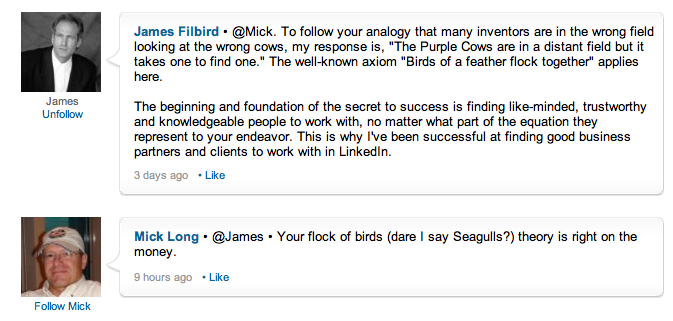Hoe invulbare formulieren maken in Microsoft Word
Microsoft Office Microsoft Word Microsoft Held / / March 16, 2020
Laatst geupdate op

Er zijn twee eenvoudige methoden om invulbare velden in Word te maken. Een daarvan is het maken van aangepaste velden. De andere is om ontwikkelaarstools en de verschillende gegevensinvoerbesturingen te gebruiken die daar beschikbaar zijn.
Wanneer er invulbare formulieren nodig zijn, richten mensen zich vaak op geavanceerd PDF-editors die interactieve vormgereedschappen hebben. Niet veel mensen realiseren zich echter dat het eenvoudig is om invulbare formulieren in Word te maken.
Er zijn twee manieren om dit in Word te doen. Een daarvan is om overal tekstvakken te gebruiken en vervolgens aangepaste velden te maken. De andere is om ontwikkelaarstools en de verschillende gegevensinvoerbesturingen te gebruiken die daar beschikbaar zijn.
Welke optie moet je kiezen?
De methode die u gebruikt, hangt af van het soort formulier dat u maakt.
U moet de aangepaste veldmethode gebruiken als het formulier:
- Heeft alleen tekstvelden om in te vullen
- U vindt het niet erg om uw gebruikers te leren hoe ze aangepaste velden moeten invullen
- U heeft snel ingevulde formulieren nodig
U moet ontwikkelaarstools gebruiken als het formulier:
- Vereist vervolgkeuzelijsten of selectievakjes
- U stuurt elke gebruiker een afzonderlijk bestand
- U wilt gebruikers niet trainen in het gebruik van het formulier
Als u eenmaal heeft besloten welke aanpak u wilt volgen, kunt u hieronder leren hoe u elke optie kunt gebruiken.
Maak invulbare formulieren in Word met aangepaste velden
Een invulbaar formulier maken met velden is heel eenvoudig. Maak eerst uw formulier door de naam voor elk veld te typen en vultekst in waar de antwoorden moeten komen.
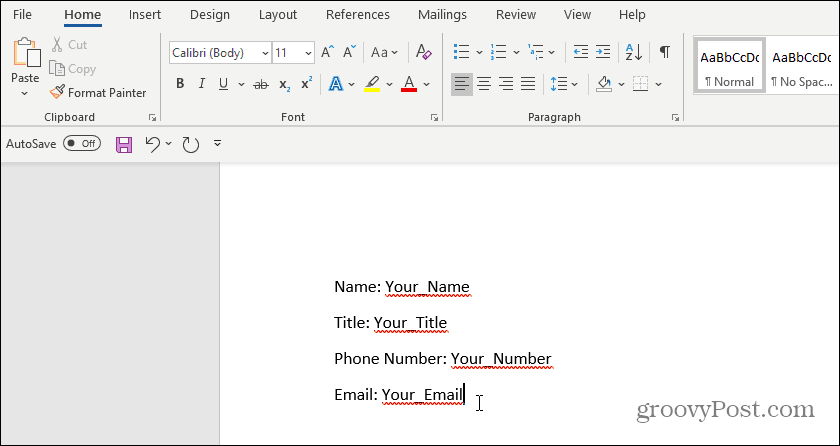
Vervolgens moet u de aangepaste velden voor gegevensinvoer maken. Selecteer hiervoor het dossier, Opties, en Eigendommen. Selecteer onder Eigenschappen Geavanceerde eigenschappen.
Hierdoor wordt een dialoogvenster Documenteigenschappen geopend. Selecteer de Op maat tabblad.
In dit venster maakt u elk van de aangepaste velden die naar uw invulbare formulier gaan. Geef elk veld een voor een een naam en geef het een beginwaarde.
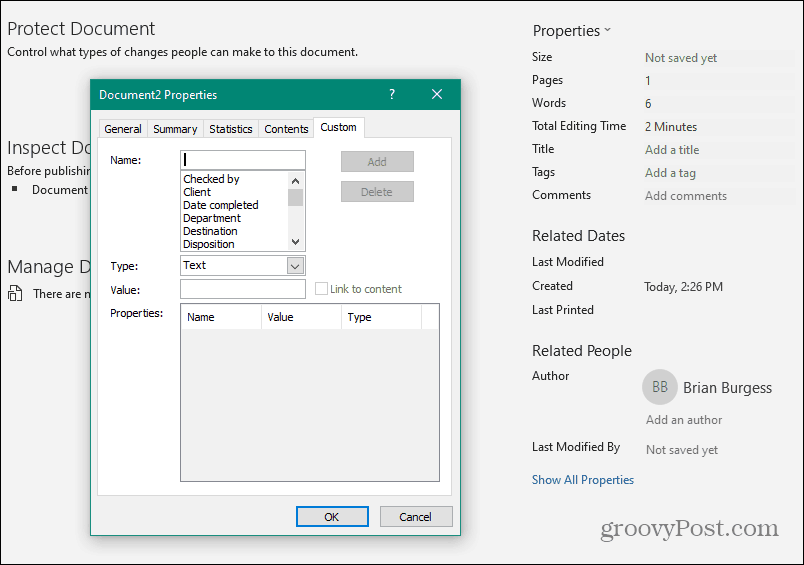
Selecteer Toevoegen om elk veld toe te voegen en ga dan verder door alle velden in uw formulier in te voeren.
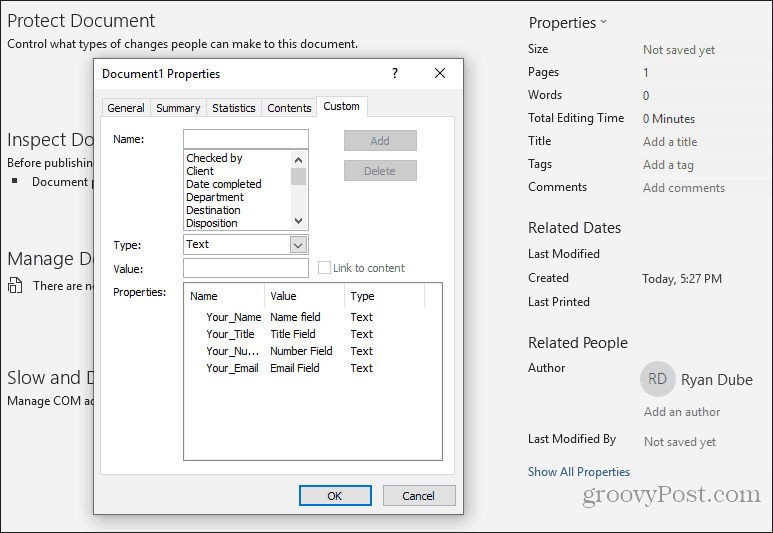
Selecteer OK wanneer je klaar bent.
Markeer in uw document het eerste veld van uw formulier. Klik in het Word-menu op de Invoegen menu, klik op het Snelle onderdelen vervolgkeuzelijst en selecteer Velden. Als Quick Parts niet wordt weergegeven onder het menu Invoegen, moet je dat doen voeg Quick Parts toe aan het lint om toegang te krijgen tot het velditem.

Klik in het pop-upvenster op DocProperty onder Veldnamen en klik op Uw naam (of hoe u het veld ook noemde) onder Eigenschap.
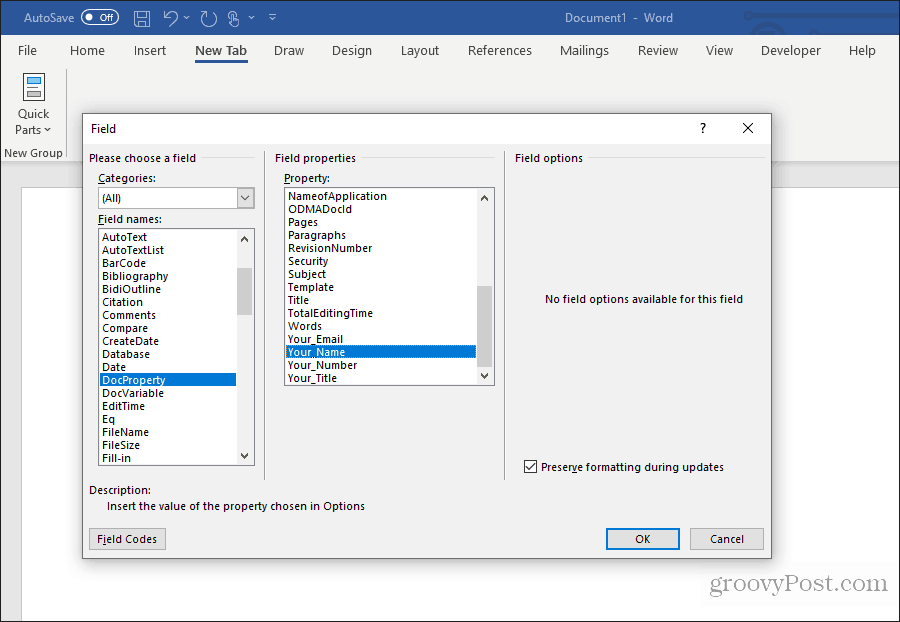
Ga door met dit proces voor alle resterende velden in uw formulier totdat ze allemaal zijn geconverteerd naar velden.
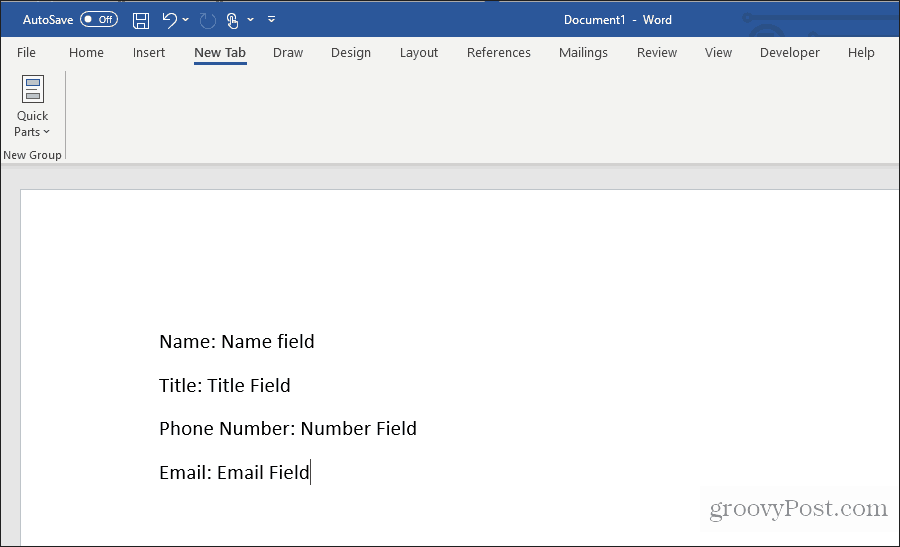
Jij kan meer informatie over het gebruik van aangepaste velden op verschillende manieren om uw documenten te automatiseren.
Een formulier invullen met aangepaste velden
Nu hoeven al uw gebruikers het formulier in te vullen door alle aangepaste velden te doorlopen en de waarden in te voeren.
Om dit te doen, moeten ze selecteren het dossier, Opties, en Eigendommen. Selecteer onder Eigenschappen Geavanceerde eigenschappen. Hierdoor wordt een dialoogvenster Documenteigenschappen geopend. Selecteer de Op maat tabblad.
In het venster Documenteigenschappen hoeven uw gebruikers alleen elk van de eigenschappen te selecteren en de juiste waarde voor die velden in te voeren en vervolgens te selecteren Aanpassen.
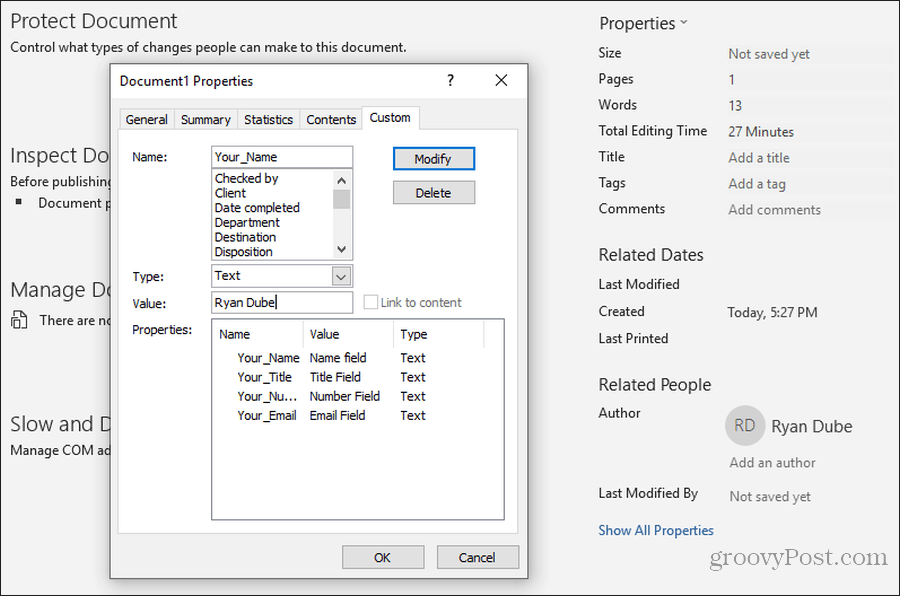
Klik na het invoeren van de waarden voor alle aangepaste velden op OK voegt deze waarden toe aan de juiste velden in het formulier.
U kunt elk formulier in het veld bijwerken door er met de rechtermuisknop op te klikken en te selecteren Veld bijwerken. Of u kunt alle velden selecteren en op drukken F9.
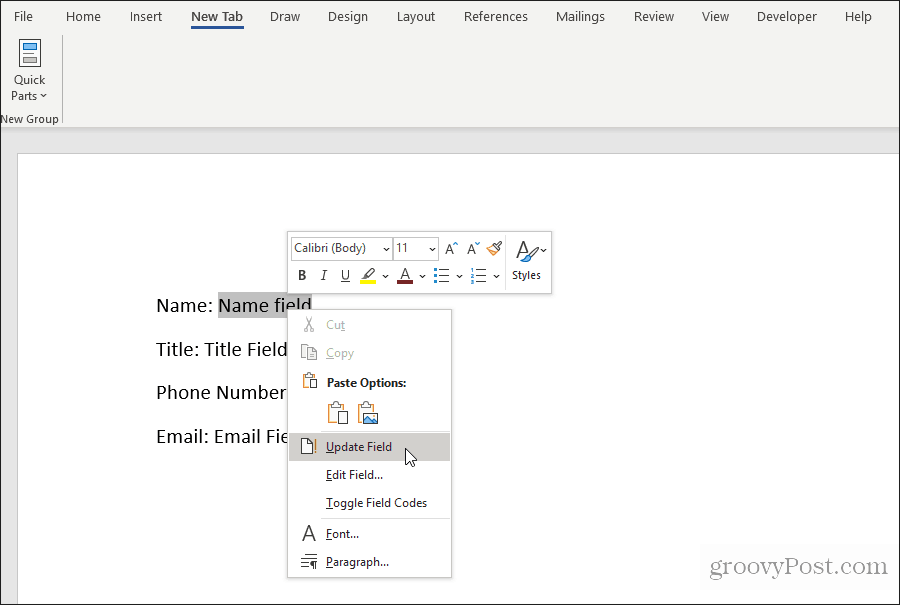
Zodra ze allemaal zijn bijgewerkt, bevat het aangepaste Word-formulier alle antwoorden die in de aangepaste velden zijn ingevoerd.
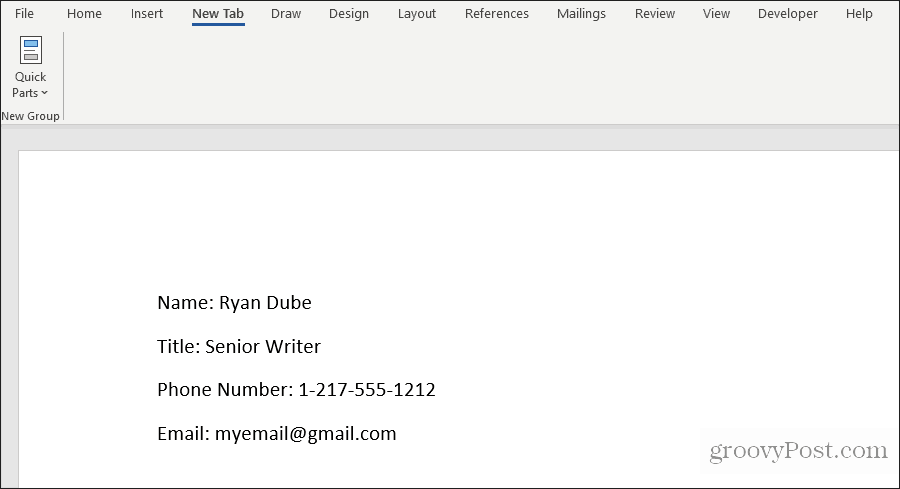
Uw gebruiker kan het formulier vervolgens opslaan en naar u verzenden met alle velden correct ingevuld.
Zoals u kunt zien, bespaart deze aanpak veel tijd omdat alle veldwaarden snel op één plek kunnen worden ingevoerd.
Maak invulbare formulieren in Word met Developer Tools
Als u een veelzijdiger formulier nodig heeft, kunt u beter ontwikkelaarstools in Word gebruiken om de vereiste formulierinvoervelden te maken. Voordat je dit kunt doen, moet je eerst schakel het ontwikkelaarsmenu in in Word.
Selecteer de het dossier menu en selecteer Opties. Selecteer in het dialoogvenster Woordopties Lint aanpassen vanuit het linkernavigatievenster. Onder Kies opdrachten uitselecteer Belangrijkste tabbladen. Als Developer al in het rechterdeelvenster wordt weergegeven, schakel dan het selectievakje in om dit in te schakelen. Als dit niet het geval is, selecteer dan Ontwikkelaar in het linkerdeelvenster en selecteer de Toevoegen >> knop om het toe te voegen aan het rechterdeelvenster.
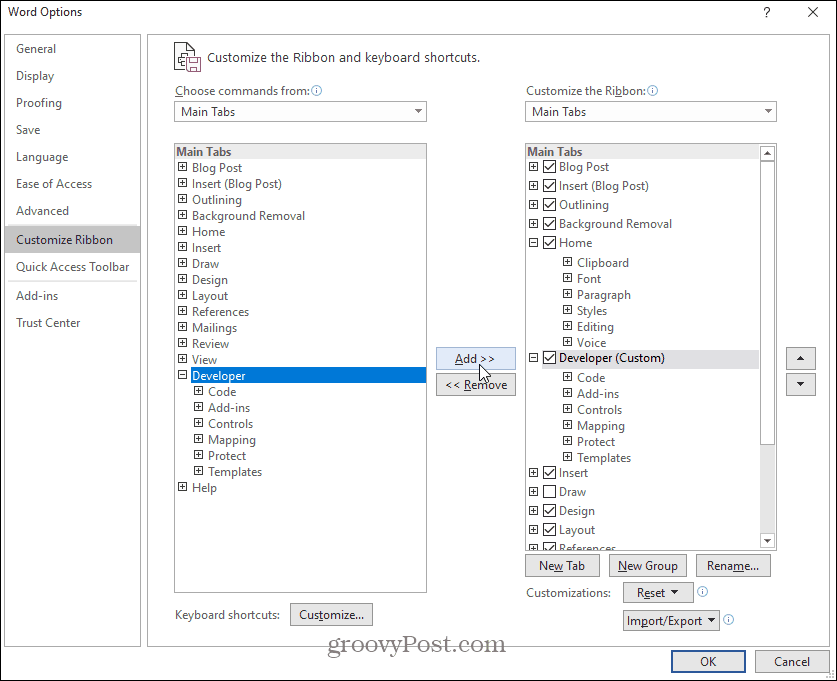
Selecteer OK af te maken. Nu zou je moeten zien Ontwikkelaar verschijnen in het Windows-menu.
Open een nieuw Word-document door te selecteren het dossier selecteer in het menu Nieuwen kies Leeg document.
Selecteer Ontwikkelaar in het menu en selecteer Ontwerpmodus.
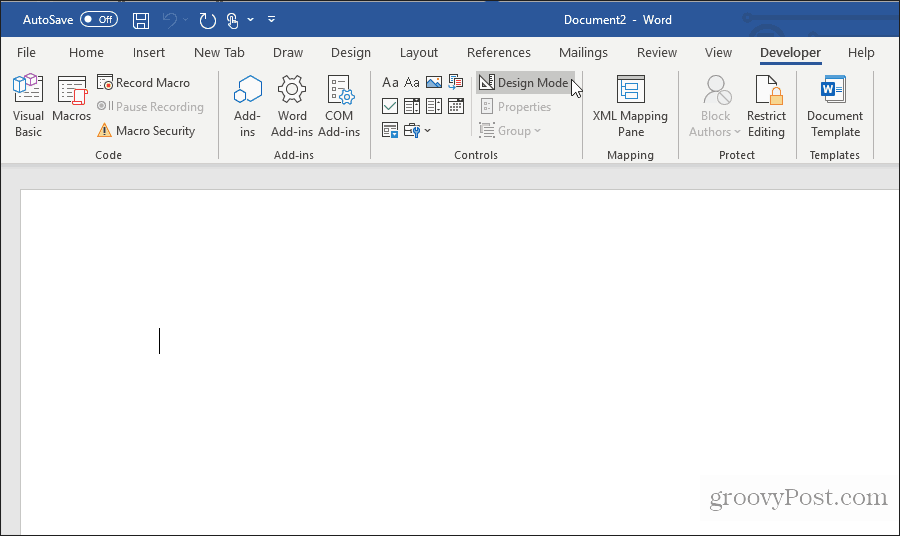
Voeg een tekstveld in
Kies voor een tekstveldvermelding Inhoudscontrole met platte tekst.
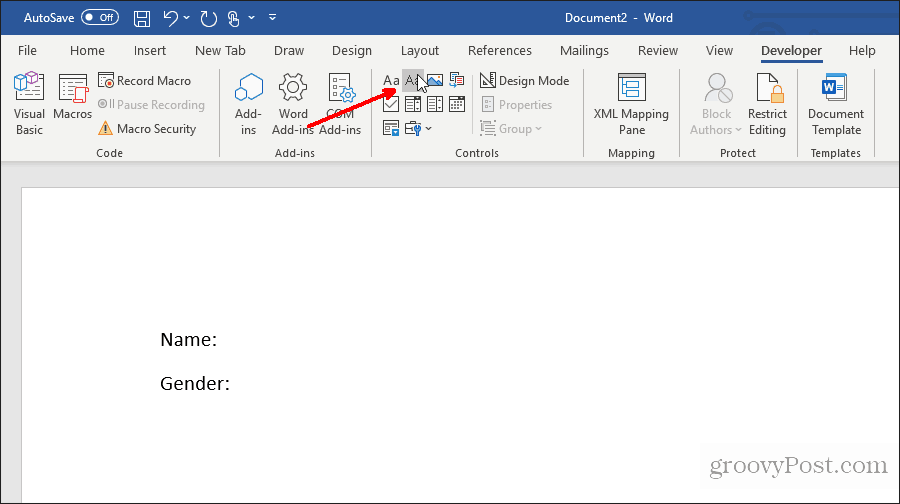
Hiermee wordt een tekstinvoervak in het invulbare formulier ingevoegd.
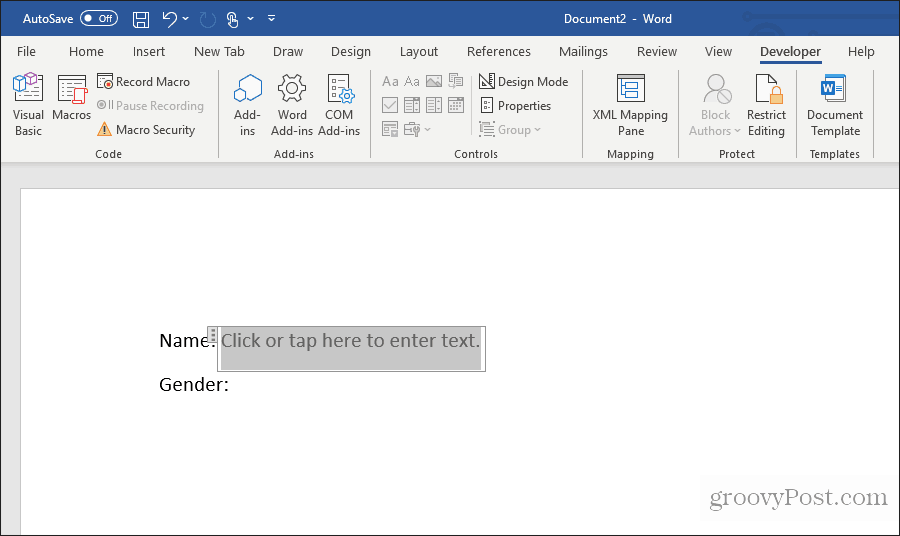
Voeg een vervolgkeuzelijst in
Selecteer om een vervolgkeuzelijst toe te voegen Drop-down lijst Inhoudsbeheer.
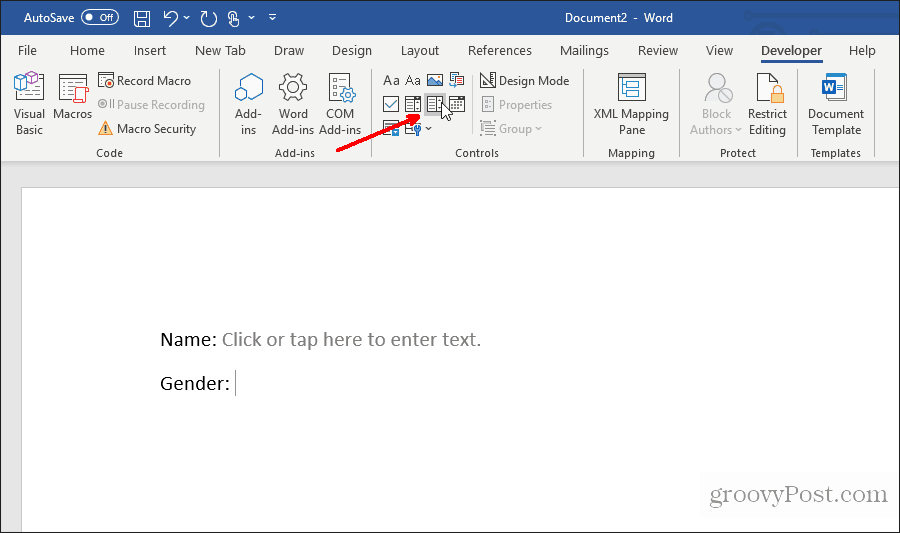
Dit zal een vervolgkeuzelijst in het invulbare formulier invoegen. Om de keuzelijst in te vullen, moet u de lijst echter instellen. Klik hiervoor met de rechtermuisknop op de vervolgkeuzelijst en selecteer Eigendommen. Selecteer in het vak Eigenschappen van inhoudsbeheer de Toevoegen knop om nieuwe items aan de lijst toe te voegen.
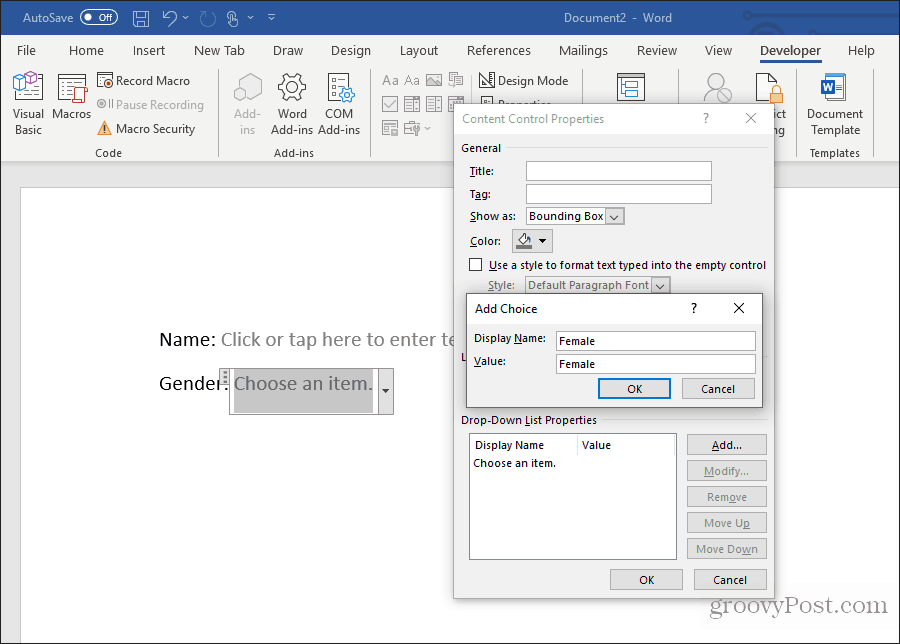
Selecteer als u klaar bent OK. Nu zie je de vervolgkeuzelijst verschijnen in je invulbare formulier.
U ziet de vervolgkeuzelijst niet terwijl u het formulier maakt in Ontwerpmodus. Maar je kunt selecteren Ontwerpmodus om het uit te schakelen en te testen hoe de vervolgkeuzelijst eruit zal zien.
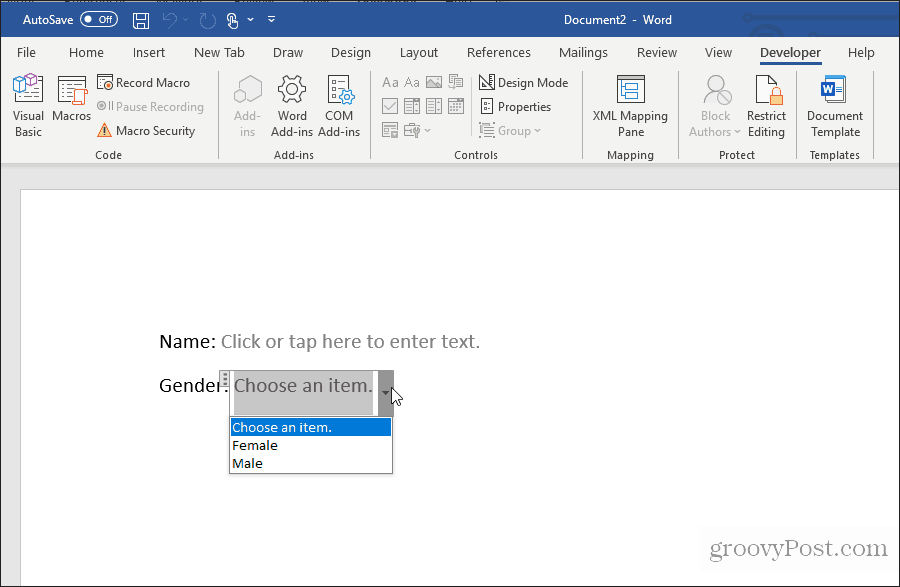
Voeg een datumkiezer in
Een ander handig hulpmiddel om te gebruiken voor een invulbaar formulier in Word is het Datumkiezer Inhoudsbeheer. Selecteer dit om een datumkiezer-optie toe te voegen aan uw formulier.
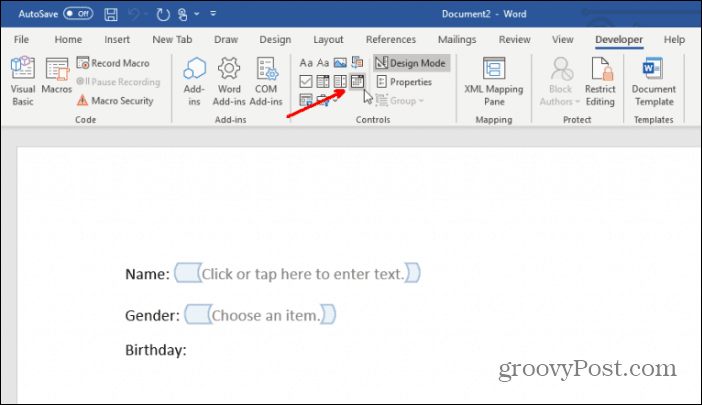
U hoeft niets te doen om dit besturingselement aan te passen. Het werkt naar behoren om de gebruiker een datum voor dit veld te laten kiezen.
Selectievakjes invoegen
Het volgende besturingselement dat handig is in een invulbare vorm, is het selectievakje Inhoudsbeheer.
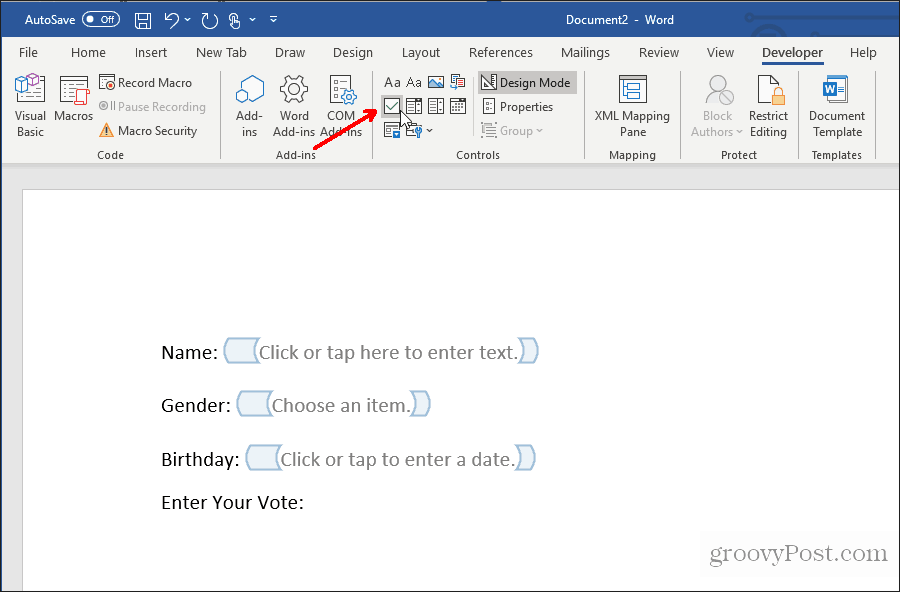
Voer eerst het aantal selectievakjes in dat je nodig hebt in je formulier, nadat je de vraag erboven hebt geschreven.
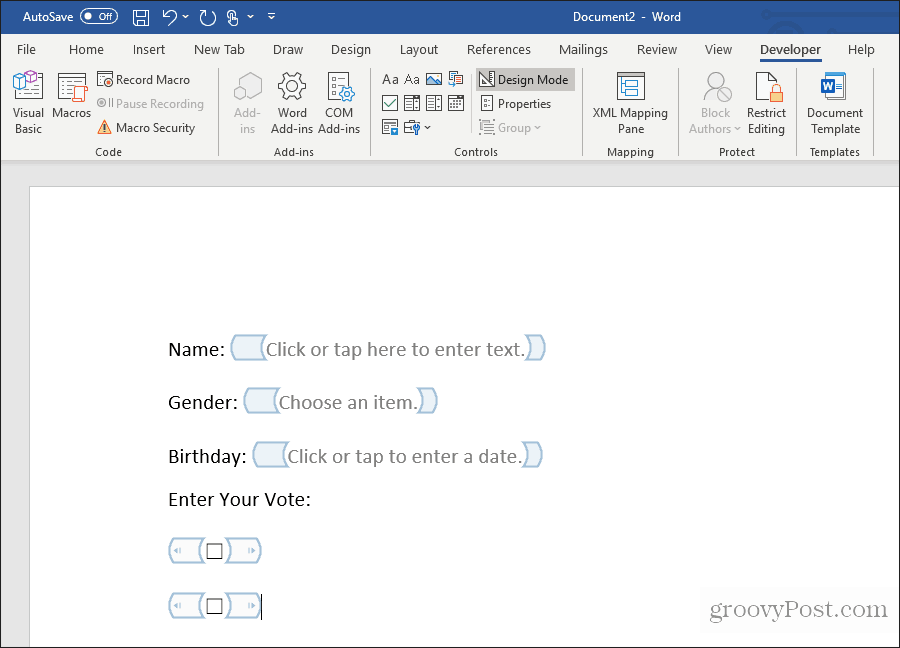
Typ vervolgens de tekst voor elke selectie naast elk selectievakje.
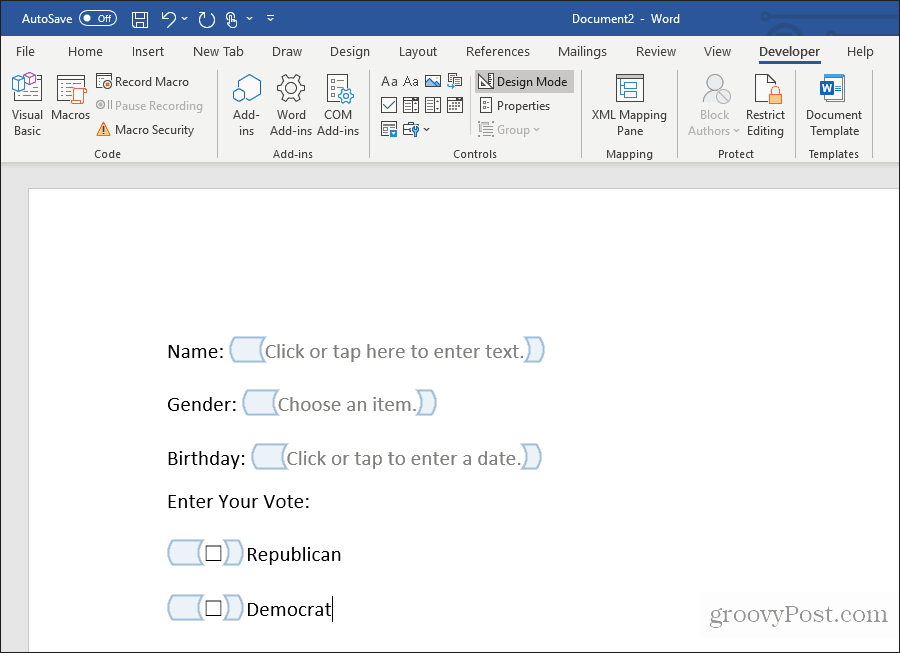
Uw invulbare formulier testen in Word
U kunt een onbeperkt aantal bedieningselementen toevoegen aan uw invulbare formulier om aan uw behoeften te voldoen. Wanneer u klaar bent, selecteert u gewoon Ontwerpmodus in het menu Besturing om Ontwerpmodus uit te schakelen en uw voltooide invulbare vorm te zien.
Test alle bedieningselementen in uw formulier om er zeker van te zijn dat ze werken zoals u verwacht.
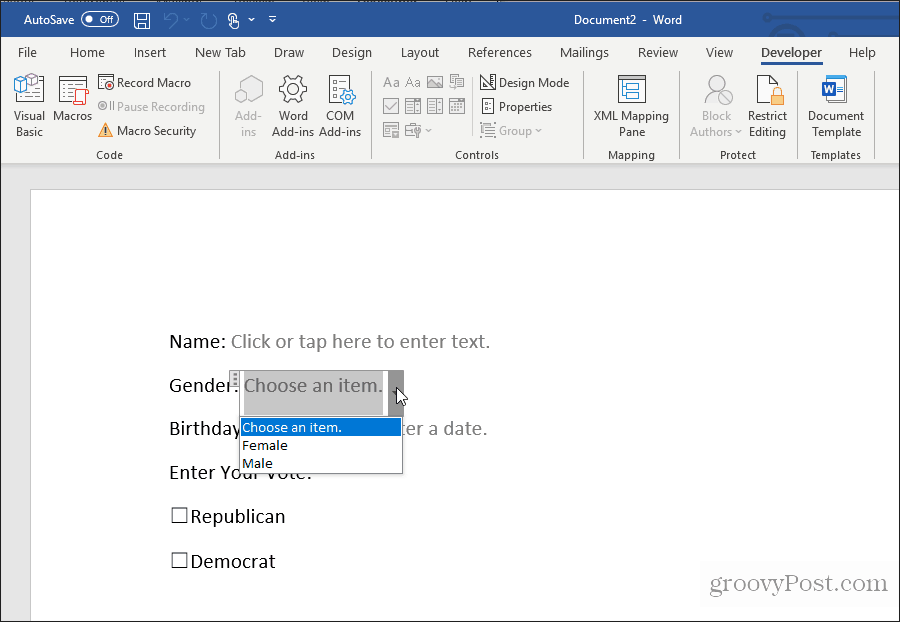
Zoals u kunt zien, is het maken van een invulbare vorm in Word niet zo moeilijk als het lijkt. De aanpak die u kiest, hangt af van de complexiteit van het formulier en het soort antwoorden dat u zoekt.
Probeer het eens en kijk wat voor soort formulier u kunt maken in Word met behulp van een van de twee bovenstaande methoden.