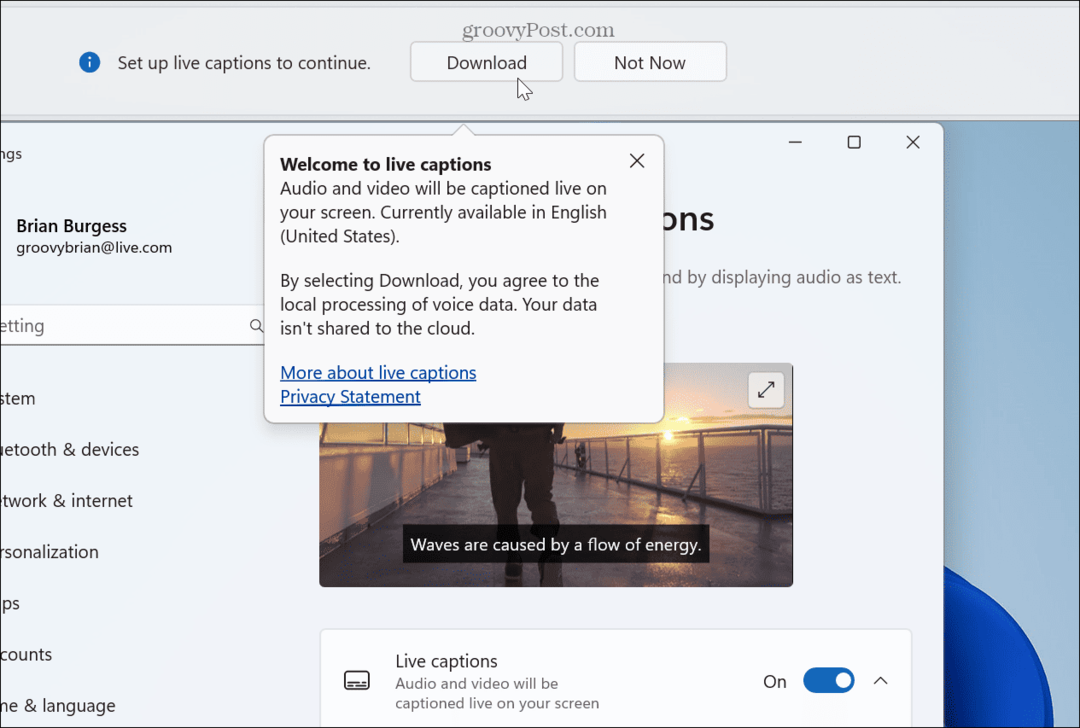Bestandsgeschiedenis gebruiken op Windows 11
Microsoft Windows 11 Held / / May 20, 2022

Laatst geupdate op
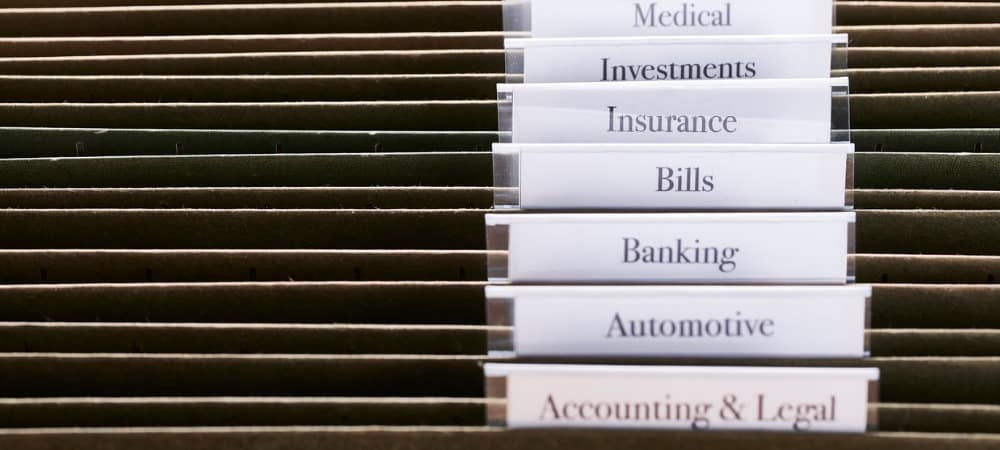
Met de functie Bestandsgeschiedenis in Windows worden kopieën van uw documenten en andere bestanden geback-upt. Volg deze handleiding als u Bestandsgeschiedenis wilt gebruiken.
Wilt u een verloren of oudere versie van een bestand op Windows herstellen? Je zult waarschijnlijk moeten gebruiken Bestandsgeschiedenis om het te doen.
Bestandsgeschiedenis biedt u een tijdlijnmomentopname van bestanden in belangrijke bestanden, inclusief die in de map Documenten en op uw bureaublad. Als je een bestand hebt verwijderd of als je een ouder bestand wilt herstellen dat je hebt opgeslagen, kun je Bestandsgeschiedenis gebruiken om dit te doen.
Bestandsgeschiedenis is sindsdien beschikbaar sinds Windows 8, maar de functie blijft werken op Windows 11. Als u niet zeker weet hoe u Bestandsgeschiedenis op Windows 11 moet gebruiken, volgt u de onderstaande stappen.
Bestandsgeschiedenis instellen op Windows 11
Voordat u Bestandsgeschiedenis kunt gebruiken, moet u uw pc configureren om ervoor te zorgen dat deze is ingeschakeld en correct werkt. Je hebt een nodig
Bestandsgeschiedenis inschakelen op Windows 11:
- Open de Start menu, typ Controlepaneelen kies het bovenste resultaat onder Beste overeenkomst.
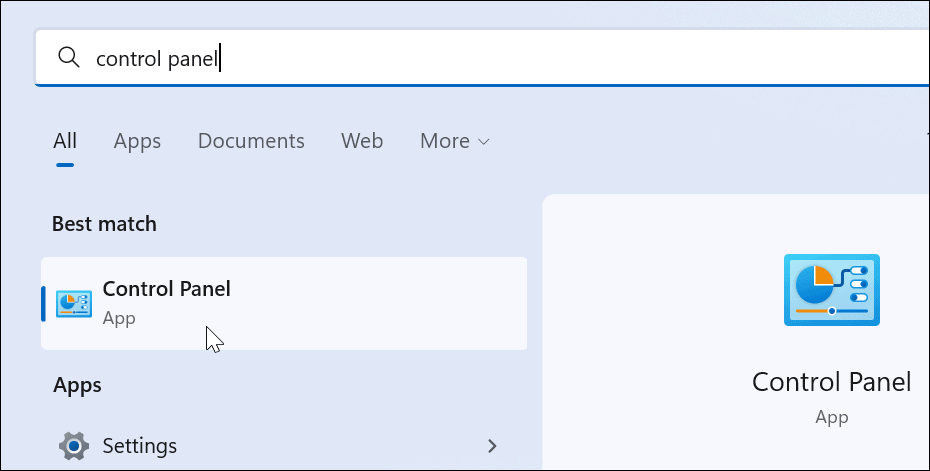
- Verander de weergave bovenaan in Grote iconen en klik op de Bestandsgeschiedenis optie van Controlepaneel.
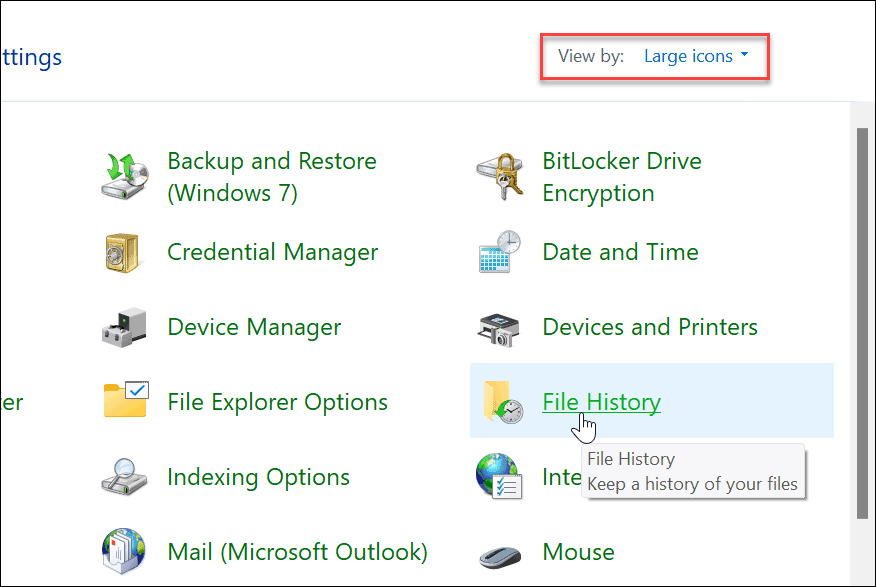
- Als u uw externe schijf nog niet hebt aangesloten, ziet u een bericht dat er geen bruikbare schijf is gevonden. Sluit uw externe schijf aan en ververs de pagina door op de Vernieuwen knop of slaan F5.
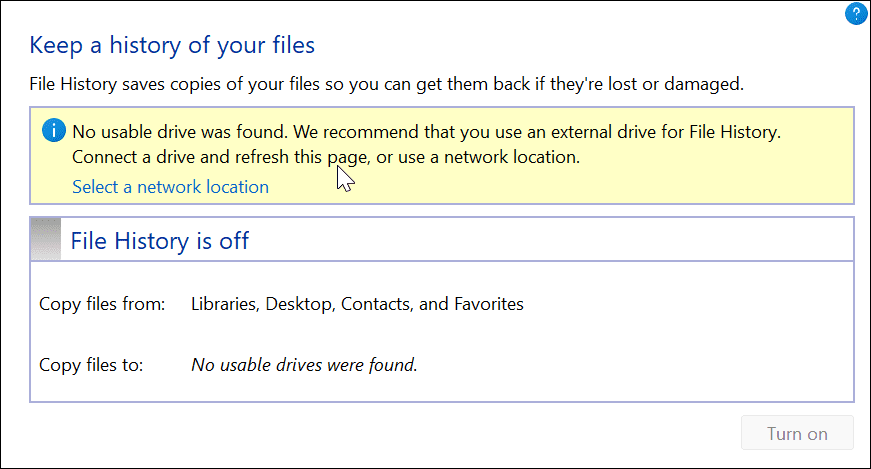
- Klik nu op de Aanzetten knop om in te schakelen Bestandsgeschiedenis.
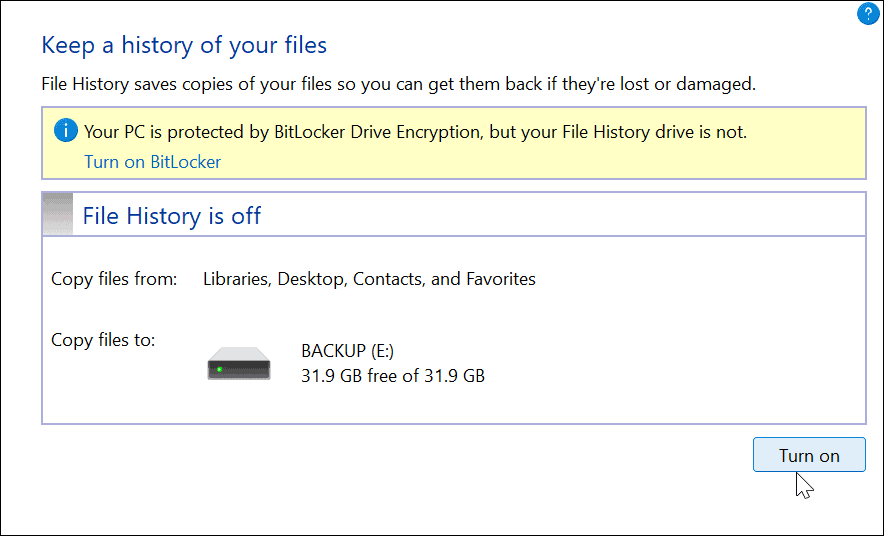
- Zodra u een aangesloten schijf hebt en alles is ingeschakeld, begint Bestandsgeschiedenis automatisch met het maken van back-ups van bestanden.
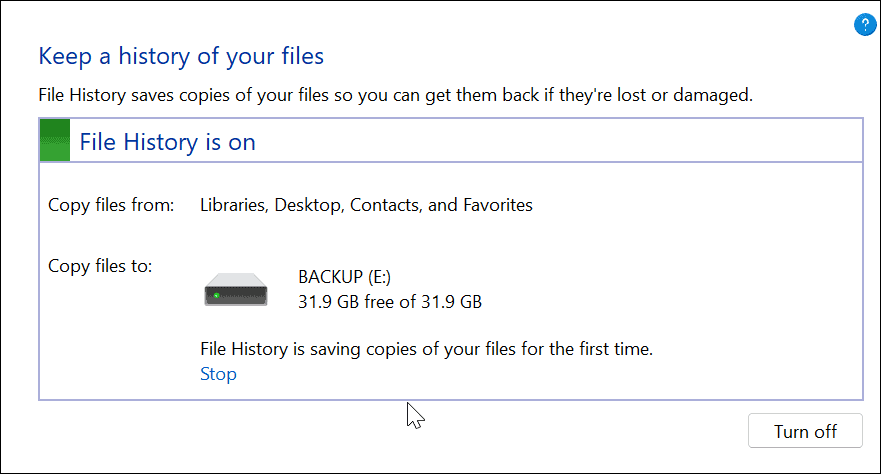
Bestandsgeschiedenis gebruiken op Windows 11
Nu Bestandsgeschiedenis is ingeschakeld, wordt automatisch een back-up van bestanden gemaakt. Er zijn echter enkele andere instellingen die u mogelijk wilt configureren.
Mappen toevoegen aan bestandsgeschiedenis
Zoals eerder vermeld, maakt Bestandsgeschiedenis standaard een back-up van belangrijke mappen zoals documenten, afbeeldingen, video's en bureaublad. U kunt echter elke map toevoegen om een back-up te maken met Bestandsgeschiedenis. U hoeft het alleen maar toe te voegen aan een van die primaire bibliotheken.
Om mappen toe te voegen aan Bestandsgeschiedenis:
- Klik met de rechtermuisknop op de map die u wilt toevoegen aan Bestandsgeschiedenis voor back-up en selecteer Toon meer opties naar voren brengen klassiek contextmenu.
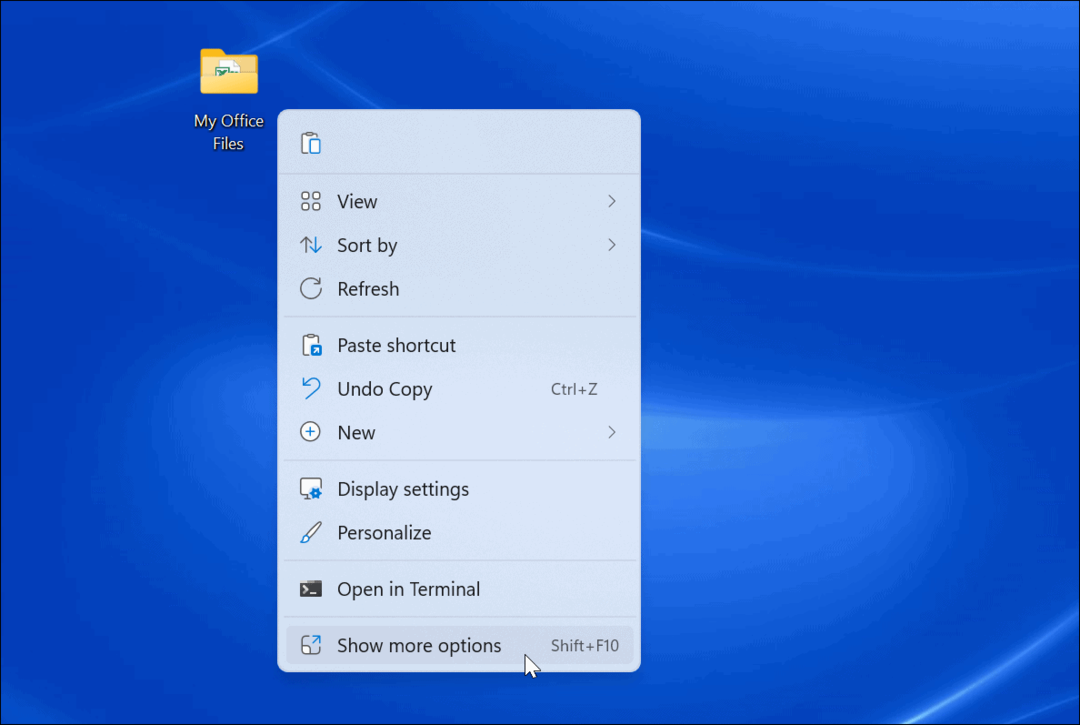
- Selecteer Opnemen in bibliotheek uit het menu en selecteer de map waarin u de mappen of bestanden wilt plaatsen.
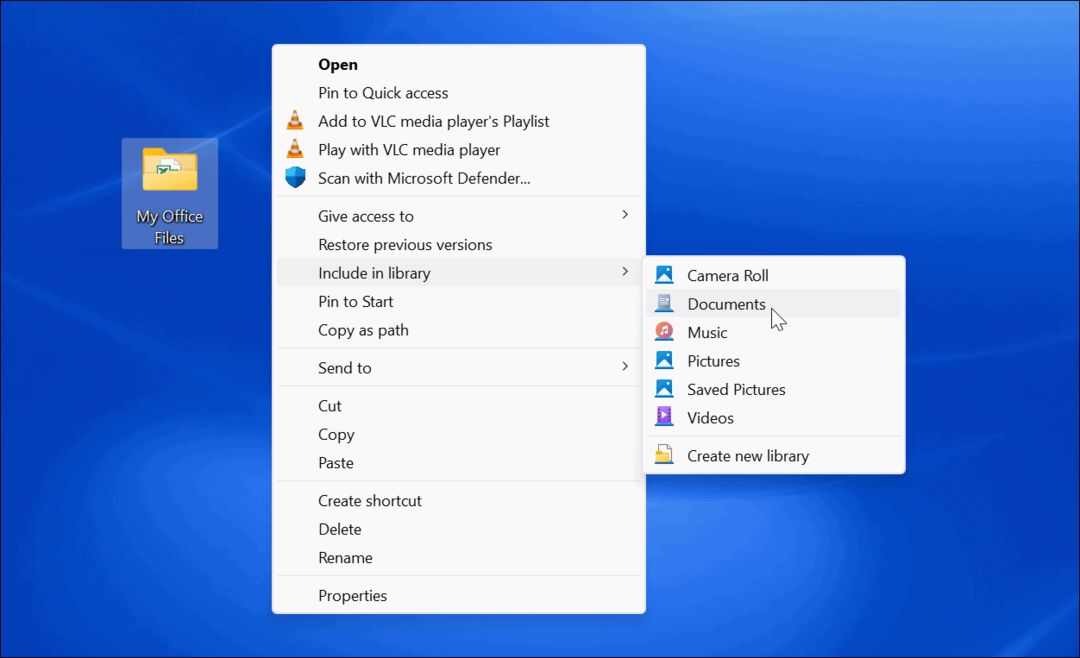
Van alle items die u aan de bibliotheek toevoegt, wordt een back-up gemaakt wanneer u ze toevoegt.
Mappen uitsluiten van bestandsgeschiedenis
Het kan voorkomen dat u niet wilt dat Bestandsgeschiedenis een back-up maakt van een bepaalde map. Gelukkig kun je mappen uitsluiten van Bestandsgeschiedenis.
Om mappen uit te sluiten van Bestandsgeschiedenis:
- Open het menu Start en zoek naar bestandsgeschiedenis.
- Klik op de Bestandsgeschiedenis optie onder Beste overeenkomst op de top.
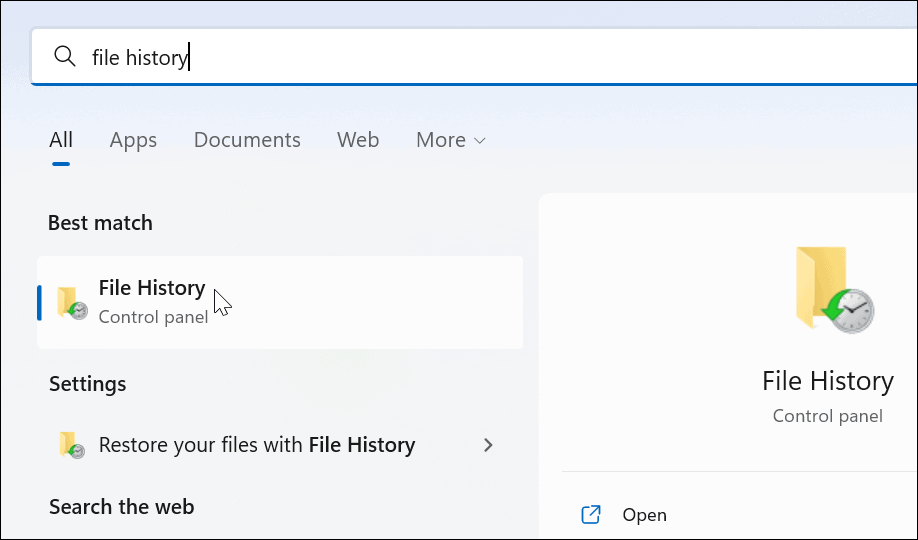
- Wanneer de Bestandsgeschiedenis venster wordt geopend, klikt u op de Uitgesloten mappen link uit de lijst aan de linkerkant.
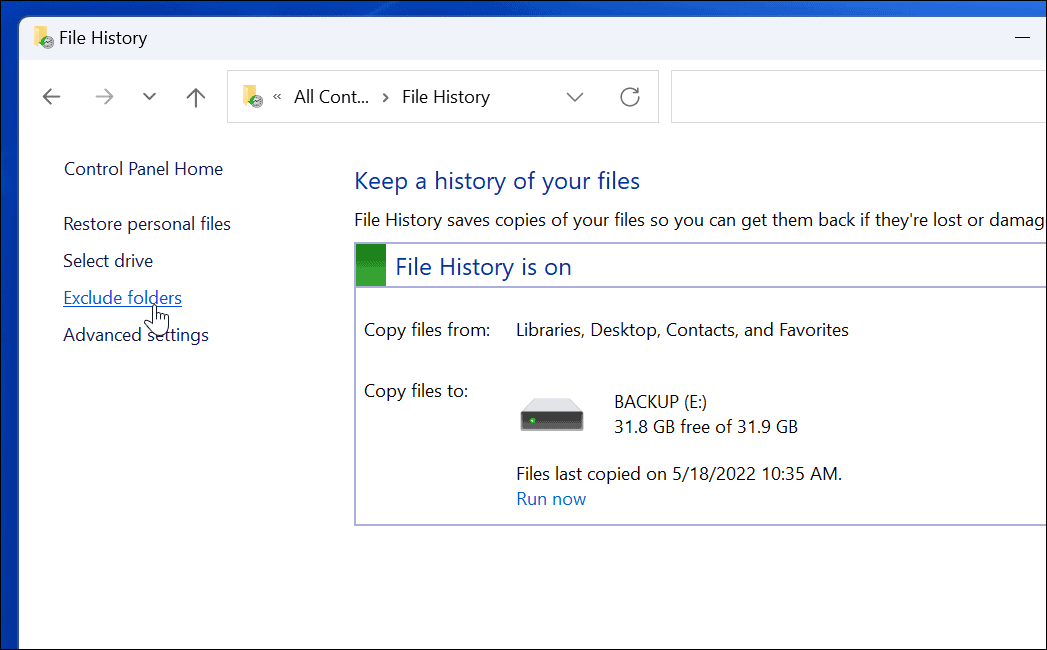
- Klik op de Toevoegen en selecteer de mappen of submappen die u wilt uitsluiten van de back-up van Bestandsgeschiedenis.
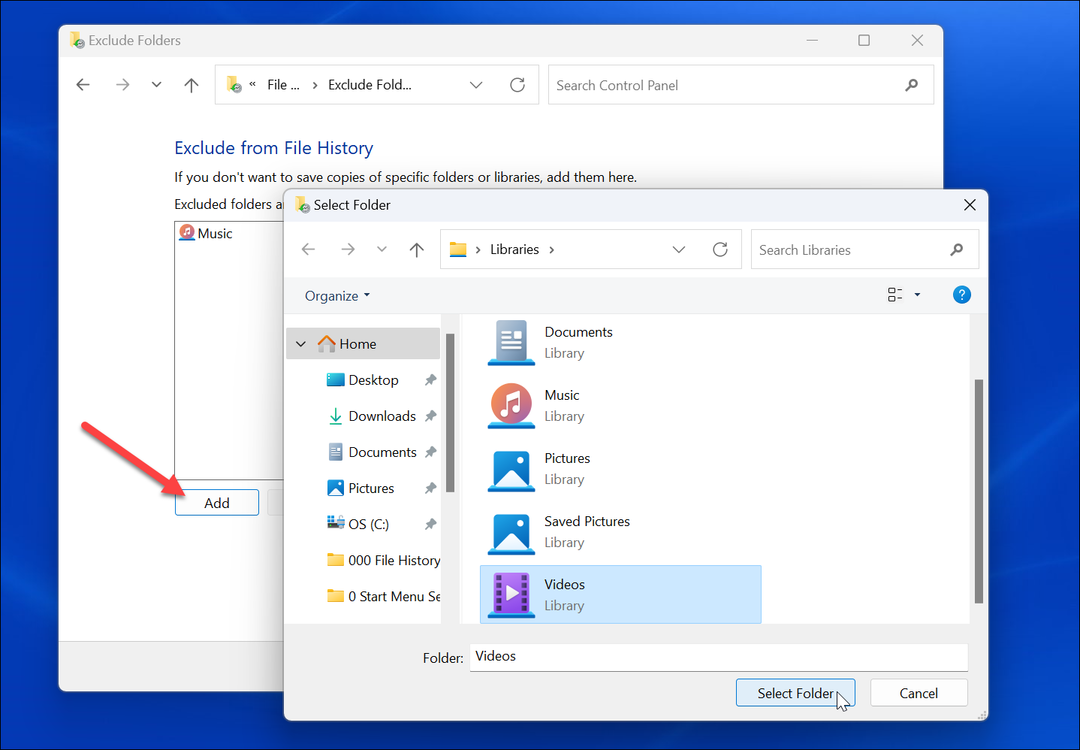
- Zorg ervoor dat u na het uitsluiten van mappen op de klikt Opslaan knop onderaan het scherm.
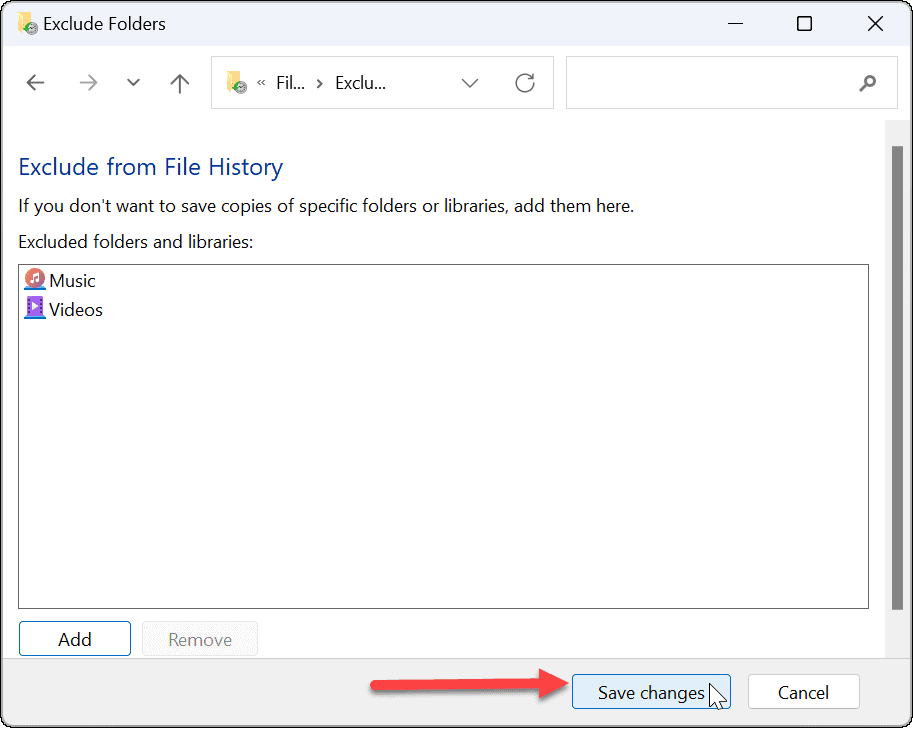
Back-uptijdintervallen wijzigen
Een andere instelling die het configureren waard is, is de frequentie waarmee Bestandsgeschiedenis automatisch een back-up van bestanden maakt. U kunt het instellen van elke paar minuten tot eenmaal per dag.
Om de back-upfrequentie van Bestandsgeschiedenis te configureren:
- Open het menu Start en zoek naar bestandsgeschiedenis.
- Klik op de Bestandsgeschiedenis optie onder Beste overeenkomst.
- In Bestandsgeschiedenis, Klik Geavanceerde instellingen uit de lijst aan de rechterkant.
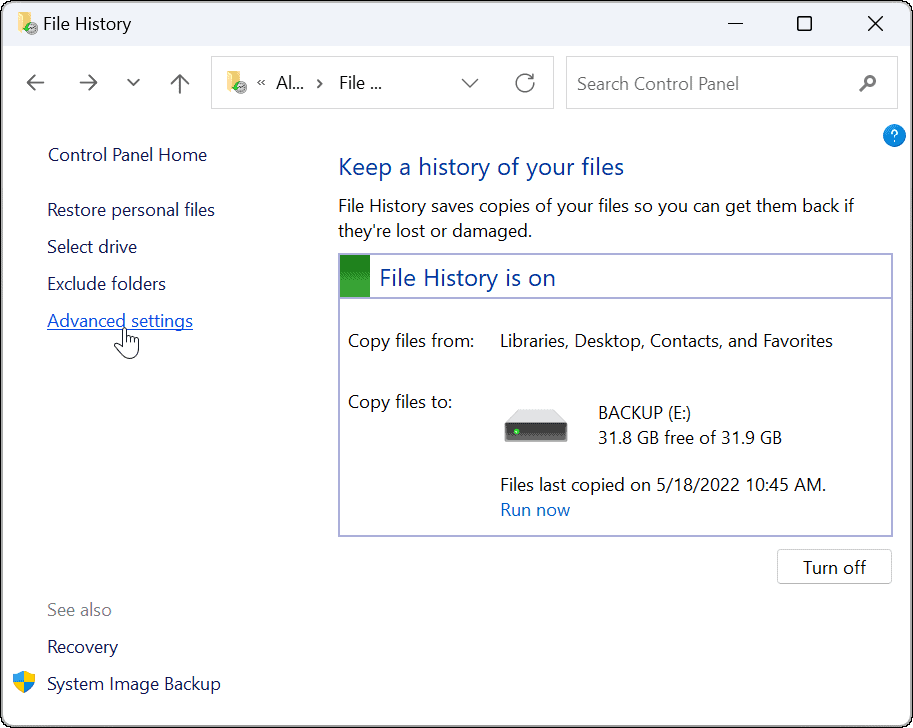
- U kunt de back-upfrequentie op dit scherm instellen en kiezen hoe lang u opgeslagen kopieën van uw bestanden wilt bewaren. Dit scherm is ook waar u kunt verwijder oude kopieën van bestandsgeschiedenis om schijfruimte terug te winnen.
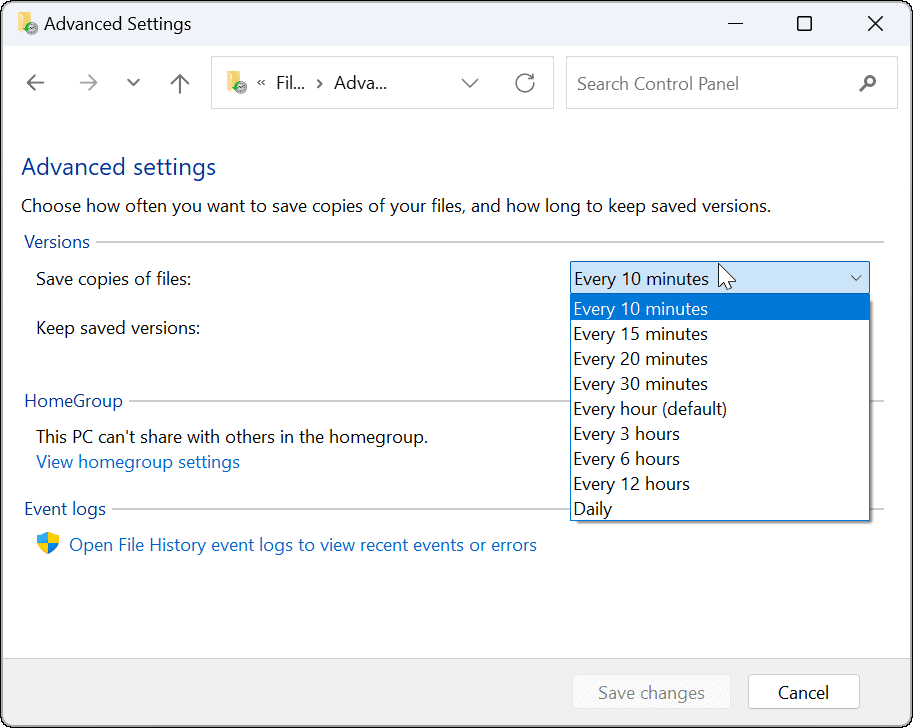
Hoe bestanden te herstellen met behulp van bestandsgeschiedenis op Windows 11
Het belangrijkste onderdeel van de functie Bestandsgeschiedenis is dat u hiermee bestanden kunt herstellen als u ze per ongeluk verwijdert. Aangezien het een kopie van bestanden maakt, zijn sommige recente bewerkingen in het document mogelijk niet aanwezig wanneer u het ophaalt uit Bestandsgeschiedenis. Het stelt u echter nog steeds in staat om belangrijke bestanden te krijgen, wat het belangrijkste is.
Een bestand herstellen met Bestandsgeschiedenis:
- Open het menu Start, zoek naar bestandsgeschiedenisen selecteer het bovenste resultaat.
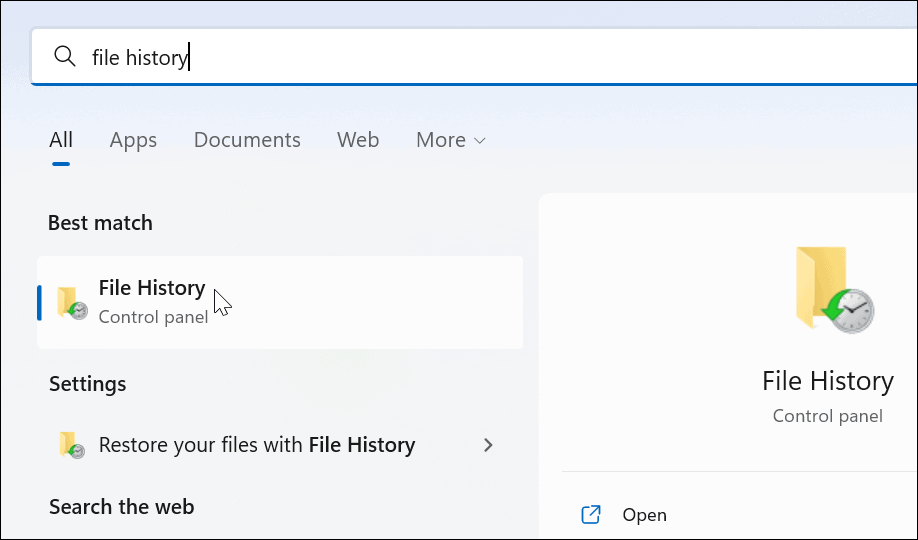
- Wanneer Bestandsgeschiedenis wordt geopend, klik op de Persoonlijke bestanden herstellen link uit de lijst aan de linkerkant.
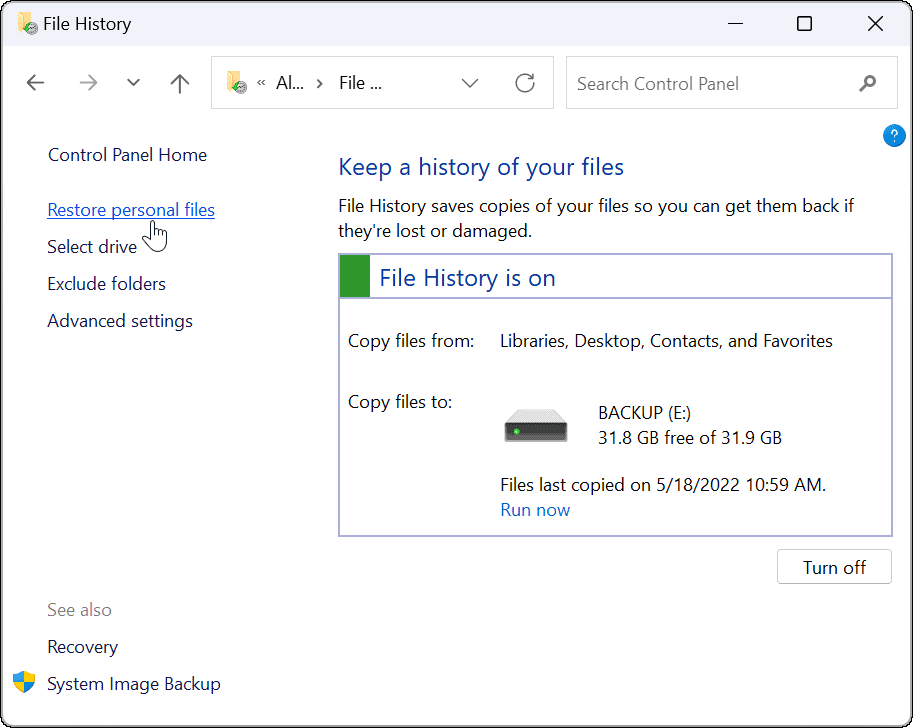
- EEN Bestandsgeschiedenis venster met al uw back-upbestanden beschikbaar zal zijn. Met de bedieningselementen onderaan kunt u door uw bestanden en mappen bladeren.
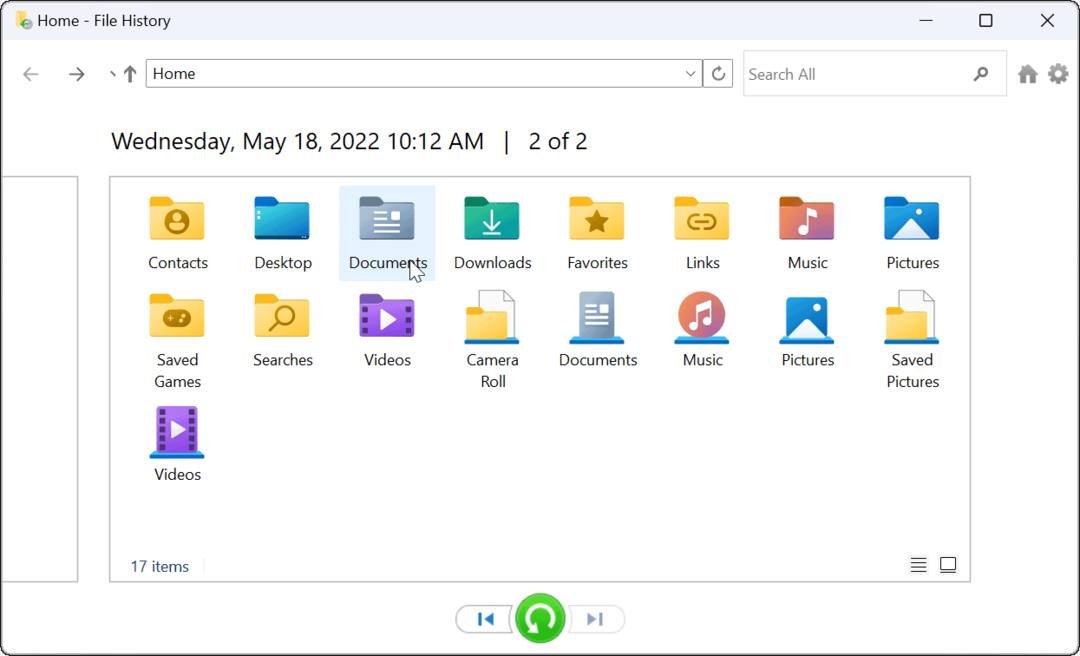
- Om bestand(en) of map(pen) te herstellen, selecteert u wat u nodig heeft en klikt u op de Herstellen knop onderaan.
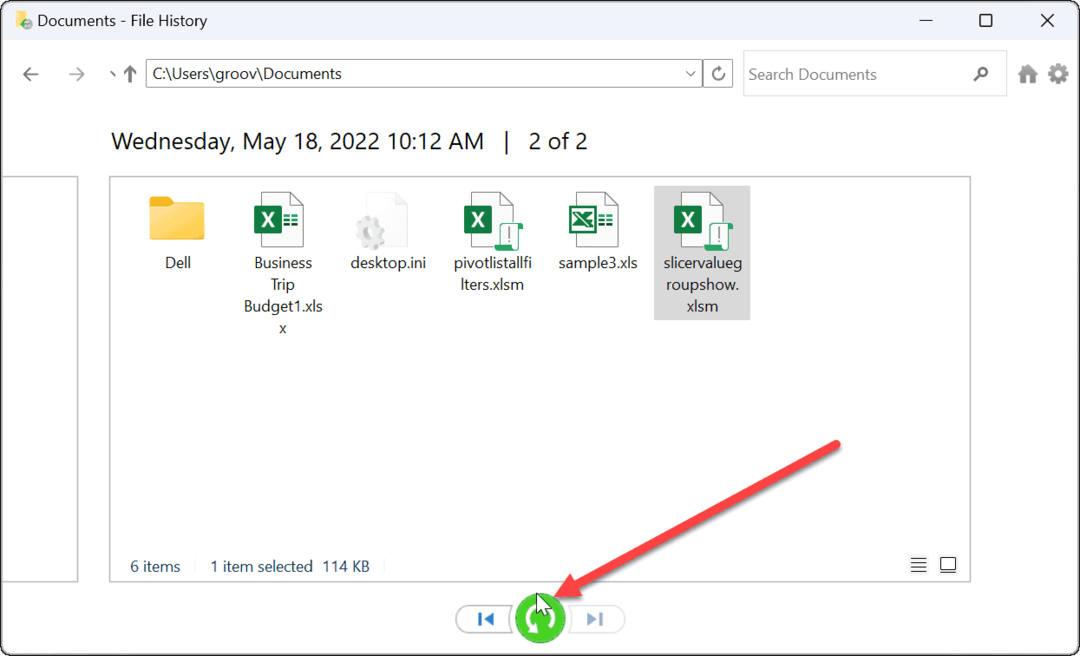
Dat is alles. Nadat u een bestand of map hebt hersteld, wordt deze verplaatst naar de oorspronkelijke locatie op uw pc en kunt u deze op de normale manier openen.
Bestanden herstellen op Windows 11
Terwijl je kan bestanden synchroniseren met OneDrive, is het gebruik van Bestandsgeschiedenis een extra back-upmethode voor uw bestanden. Het geeft je extra gemoedsrust, wetende dat er verschillende manieren zijn om essentiële items te herstellen als ze per ongeluk worden verwijderd.
Natuurlijk zijn er andere manieren om een back-up van uw gegevens te maken op Windows 11. U kunt bijvoorbeeld: maak een volledige imageback-up van uw pc of Maak een herstelpunt tot breng uw pc terug naar een werkende staat.
Naast de bovenstaande opties is het een best practice om ervoor te zorgen dat u een online back-upoplossing van derden hebt met een service als Backblaze. Als u geen Windows 11 gebruikt, hoeft u zich geen zorgen te maken. U kunt ook configureren: Bestandsgeschiedenis op Windows 10.
Hoe u uw productsleutel voor Windows 11 kunt vinden
Als u uw productsleutel voor Windows 11 moet overdragen of alleen nodig hebt om een schone installatie van het besturingssysteem uit te voeren,...
Hoe de cache, cookies en browsegeschiedenis van Google Chrome te wissen
Chrome doet uitstekend werk door uw browsegeschiedenis, cache en cookies op te slaan om uw browserprestaties online te optimaliseren. Haar is hoe te...
Prijsvergelijking in de winkel: hoe u online prijzen kunt krijgen terwijl u in de winkel winkelt
Kopen in de winkel betekent niet dat je hogere prijzen moet betalen. Dankzij prijsaanpassingsgaranties kunt u online kortingen krijgen tijdens het winkelen in...
Een Disney Plus-abonnement cadeau doen met een digitale cadeaukaart
Als je van Disney Plus hebt genoten en het met anderen wilt delen, kun je als volgt een Disney+ Gift-abonnement kopen voor...