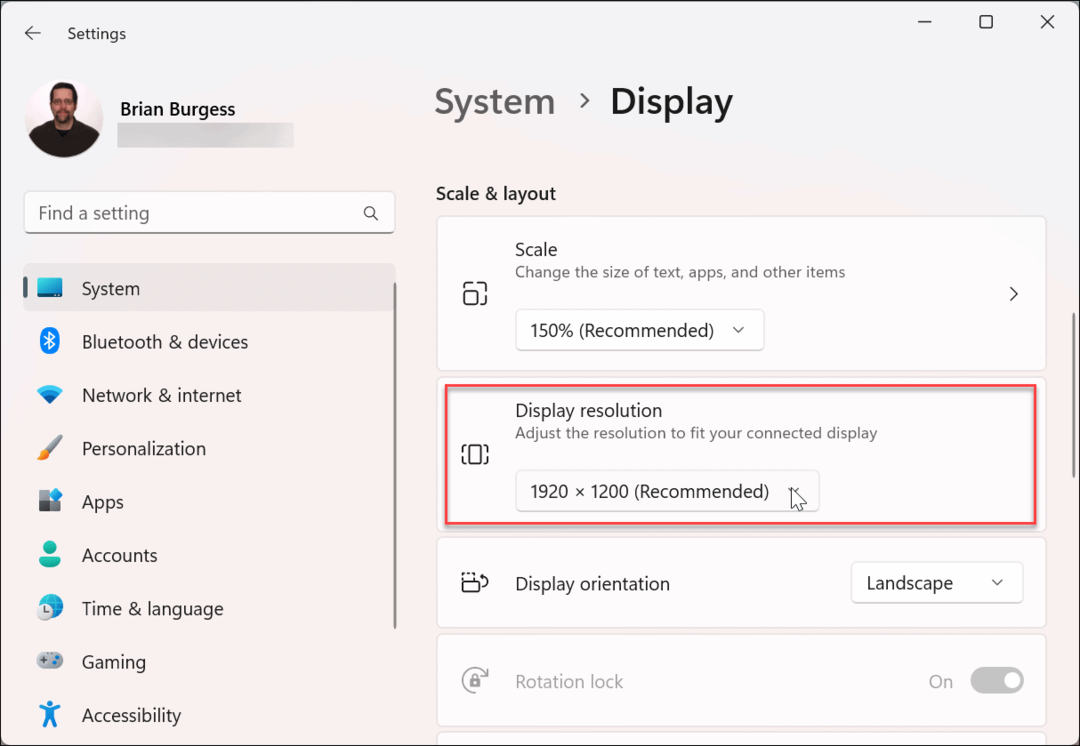Uw scherm opnemen met interne audio op een Mac
Appel Mac Aanbevolen Macos / / June 02, 2022

Laatst geupdate op

Native schermopname op Mac pikt alleen audio op van je microfoon. Volg deze handleiding als u andere interne geluiden wilt opnemen.
Het opnemen van uw scherm op Mac is eenvoudig te doen met de native tool voor schermopname.
Frustrerend genoeg kun je alleen audio van je microfoon opnemen. Interne audio, zoals het geluid van een video die in een browservenster wordt afgespeeld, wordt niet opgepikt. Het goede nieuws is dat het mogelijk is om interne audio op te nemen, maar je moet een app van derden gebruiken.
Hier leest u hoe u het scherm opneemt met interne audio op een Mac.
Hoe BlackHole te installeren
Om het scherm met interne audio op een Mac op te nemen, moet je een gratis stukje software installeren met de naam zwart gat. Met deze software kunt u audio van de ene toepassing naar de andere doorgeven, en u kunt deze ook gebruiken om uw interne audio in te stellen als een opneembare bron.
BlackHole op een Mac installeren:
- Navigeer naar de BlackHole-downloadpagina.
- Vul je gegevens in en klik op Abonneer u voor gratis Mac-download. Als u zich zorgen maakt over het ontvangen van spam, kunt u zich aanmelden met een tijdelijk wegwerp e-mailaccount.
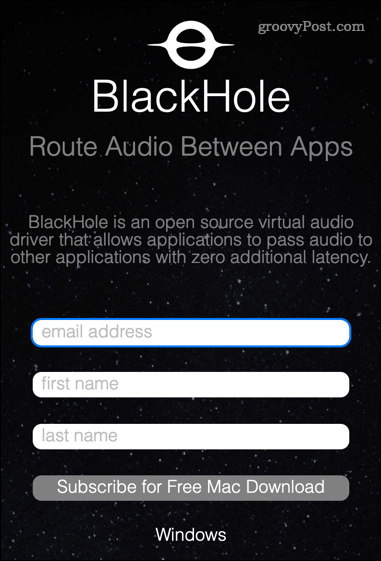
- U zou een e-mail moeten ontvangen van Existential Audio Inc. Klik op de link in de e-mail om naar de BlackHole-downloadpagina te gaan.
- Er zijn drie downloadopties. Klik op de BlackHole 2ch optie - dit is voldoende voor het opnemen van uw interne audio.
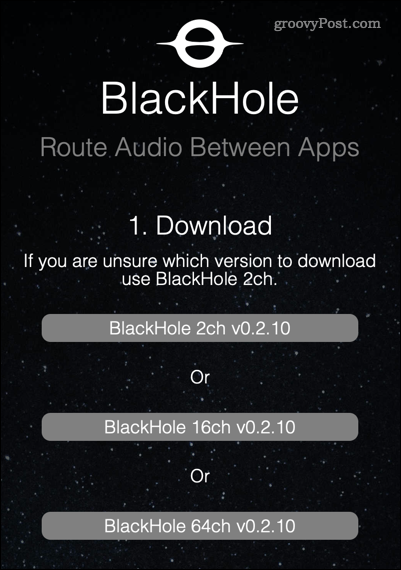
- Zodra het installatieprogramma is gedownload, opent u uw Downloads map in de Vinder app en dubbelklik op de zwart gat pkg-bestand.
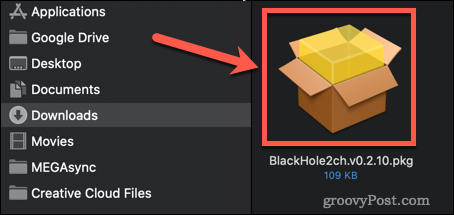
- Als u om toestemming wordt gevraagd om de app te installeren, voert u uw systeemwachtwoord in en klikt u op Installeer de software.
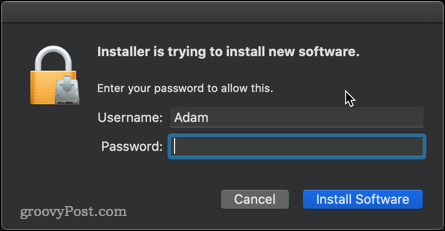
- Het installatieprogramma wordt gestart—klik Doorgaan.
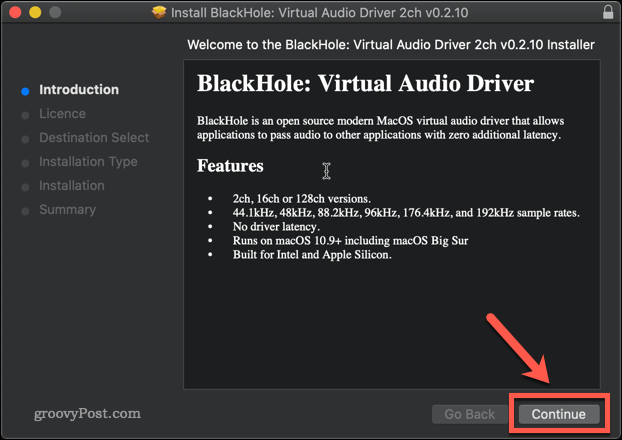
- Lees de licentie en klik op Mee eens zijn als u wilt doorgaan.
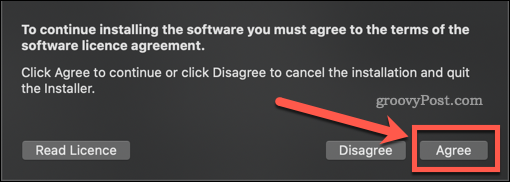
- Werk je een weg door het installatieprogramma totdat de installatie is voltooid en klik vervolgens op Dichtbij.
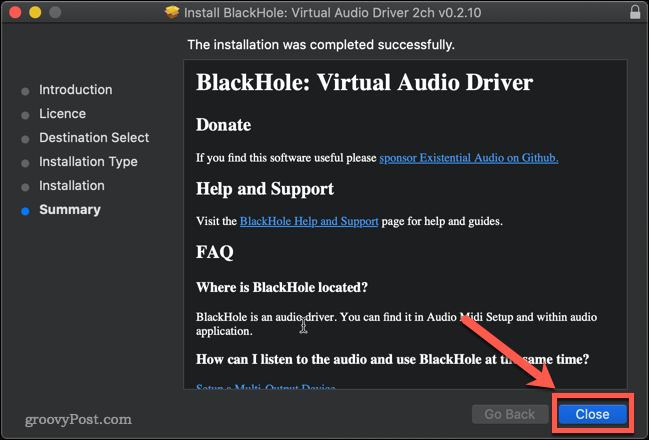
- Tenzij je een reden hebt om het te bewaren, klik je op Verplaatsen naar prullenbak of Verplaatsen naar Bin om het installatiebestand te verwijderen.
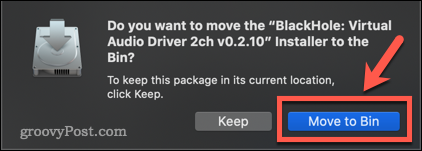
BlackHole is nu op je Mac geïnstalleerd.
Hoe BlackHole in te stellen om interne audio op te nemen op een Mac
De volgende stap is om BlackHole zo in te stellen dat het je interne audio omzet in een opneembare uitvoer.
BlackHole instellen om interne audio op te nemen op een Mac:
- Open de Audio Midi-configuratie app op je Mac. De snelste manier om dit te doen, is door Spotlight te openen met de snelkoppeling Cmd+spatie en typ dan Audio Midi-configuratie.
- Dubbelklik op de Audio MidiOpstelling app.
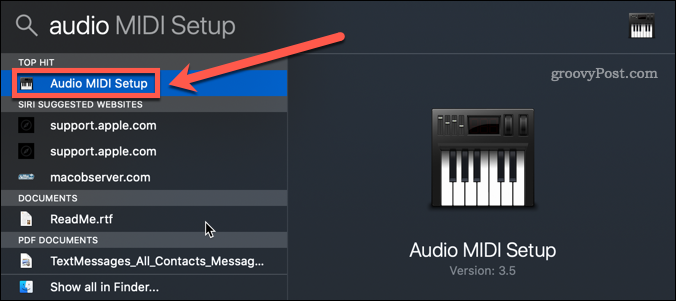
- Klik op de + icoon onderaan het scherm.
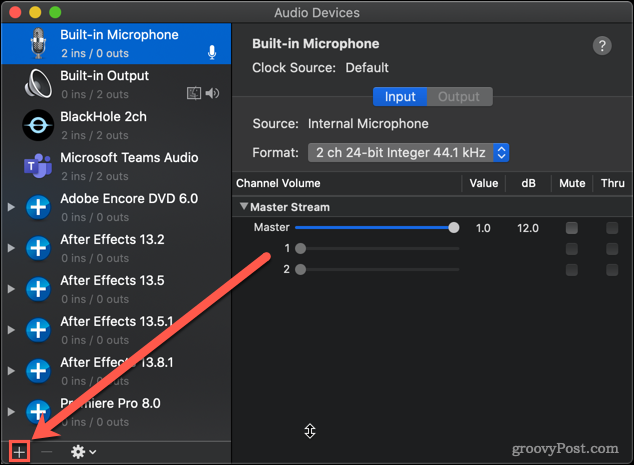
- Klik op Maak een apparaat met meerdere uitvoer.
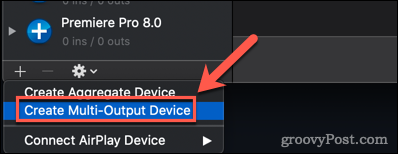
- Zorg ervoor dat beide Ingebouwde uitgang en BlackHole 2ch worden gecontroleerd. Het is ook de moeite waard om te klikken Driftcorrectie voor de beste prestaties.
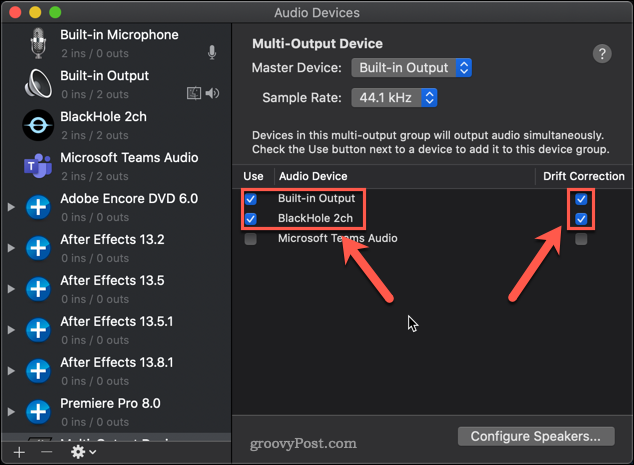
- Het is belangrijk dat Ingebouwde uitgang is de beste optie; als dit niet het geval is, schakelt u het vinkje uit BlackHole 2ch en controleer het opnieuw, en Ingebouwde uitgang bovenaan moet verschijnen.
- Klik met de rechtermuisknop op uw nieuwe Apparaat met meerdere uitvoer en selecteer Gebruik dit apparaat voor geluidsuitvoer.
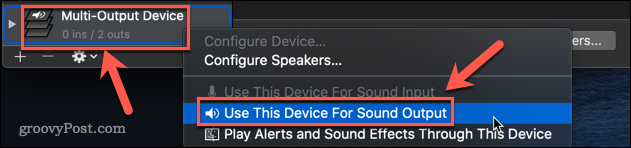
BlackHole is nu ingesteld.
Het scherm opnemen met interne audio op een Mac met BlackHole
Nu alle instellingen zijn voltooid, is het tijd om uw scherm op te nemen. De snelste en gemakkelijkste manier om dit te doen is met uw Mac's native tool voor schermopname.
Het scherm opnemen met interne audio op een Mac:
- Start de tool voor schermopname met de sneltoets Cmd+Shift+5.
- Selecteer uw optie voor schermopname. De linkeroptie neemt het hele scherm op, met de rechteroptie kunt u een gebied selecteren om op te nemen.
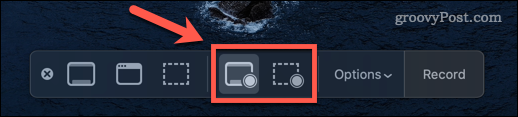
- Klik op Opties en onder de Microfoon sectie, klik op BlackHole 2Ch.
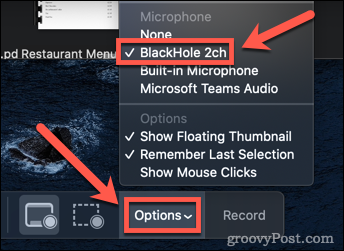
- Klik op Dossier om de opname te starten.
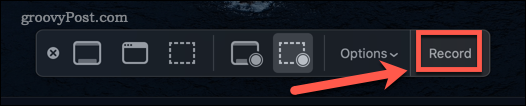
- Als u klaar bent met opnemen, drukt u op Cmd+Shift+5 opnieuw en klik op de Stop met opnemen icoon. U kunt ook de sneltoets gebruiken Cmd+Ctrl+Esc.
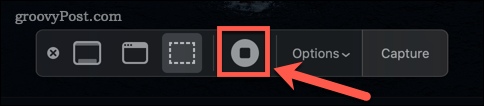
- Een miniatuur van uw opname verschijnt in de linkerbenedenhoek van het scherm. Klik erop en druk op de Toneelstuk om de opname af te spelen en ervoor te zorgen dat uw interne audio is vastgelegd.
- Een probleem met het gebruik van BlackHole is dat u uw systeemvolume niet kunt wijzigen met de volumetoetsen. Om dit te doen, moet u de volumeschuifregelaar in de Audio Midi Opstelling.
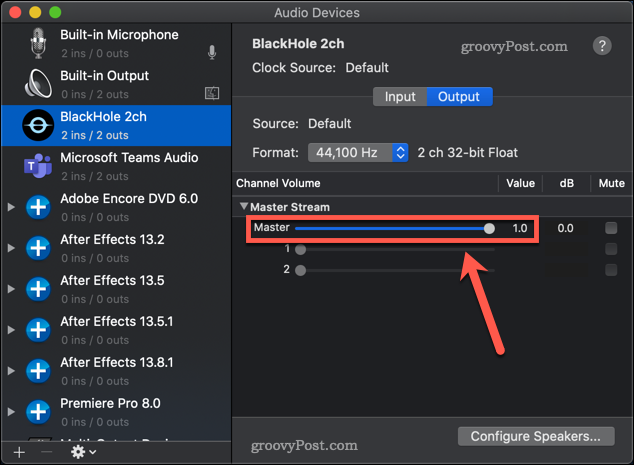
- Om uw audio-instellingen weer normaal te maken, klikt u met de rechtermuisknop op Ingebouwde uitvoer in de Audio Midi-configuratie app en selecteer Gebruik dit apparaat voor geluidsuitvoer.
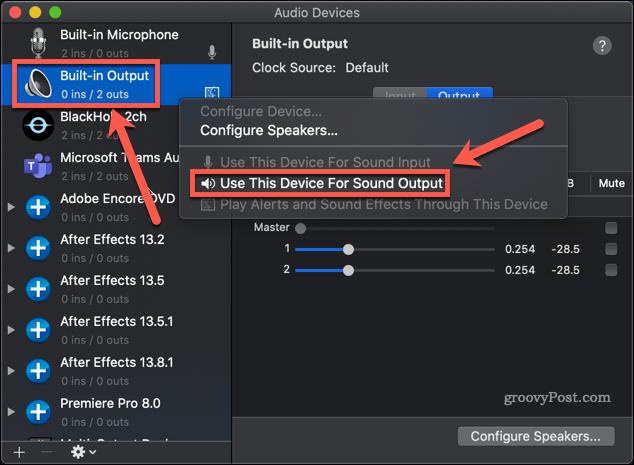
- U zou nu uw systeemvolume opnieuw moeten kunnen regelen met de volumetoetsen.
Neem de controle over uw Mac-audio
Het is frustrerend dat voor een bedrijf dat trots is op gebruikerservaring, uitzoeken hoe het scherm met interne audio op een Mac moet worden opgenomen, lang niet zo eenvoudig is als het zou moeten zijn.
Als je meer controle over je Mac-audio wilt krijgen, kun je meer leren. Weten hoe audioproblemen op Mac op te lossen is een goede plek om te beginnen. Het is ook handig om te weten audio afspelen van iPhone naar Mac.
Uw scherm opnemen met interne audio op een Mac
Native schermopname op Mac pikt alleen audio op van je microfoon. Als u andere interne geluiden wilt opnemen, volgt u...
Hoe u uw productsleutel voor Windows 11 kunt vinden
Als u uw productsleutel voor Windows 11 moet overdragen of alleen nodig hebt om een schone installatie van het besturingssysteem uit te voeren,...
Hoe de cache, cookies en browsegeschiedenis van Google Chrome te wissen
Chrome doet uitstekend werk door uw browsegeschiedenis, cachegeheugen en cookies op te slaan om uw browserprestaties online te optimaliseren. Haar is hoe te...
Prijsvergelijking in de winkel: hoe u online prijzen kunt krijgen terwijl u in de winkel winkelt
Kopen in de winkel betekent niet dat je hogere prijzen moet betalen. Dankzij prijsaanpassingsgaranties kunt u online kortingen krijgen tijdens het winkelen in...