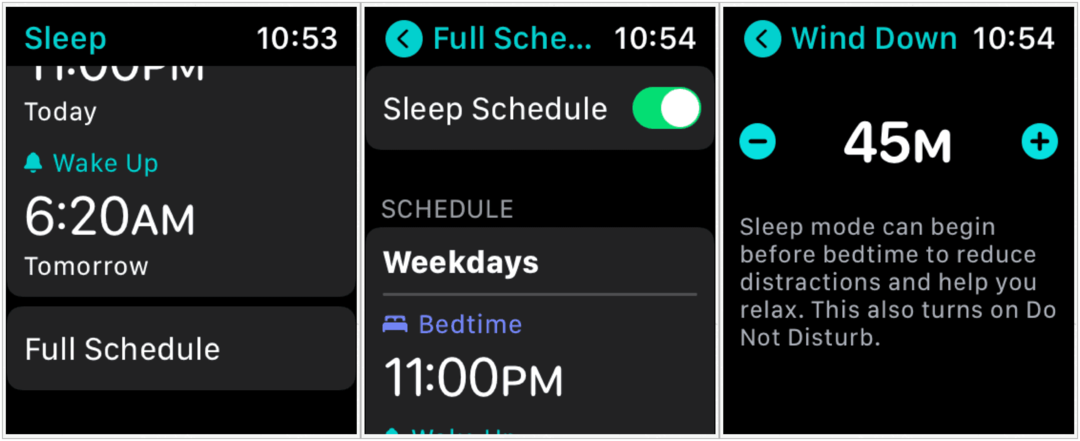Windows 11 Slepen en neerzetten werkt niet
Microsoft Windows 11 Held / / July 12, 2022

Laatst geupdate op

Het niet kunnen slepen en neerzetten van items op Windows kan vervelend zijn. Hier leest u hoe u kunt repareren dat slepen en neerzetten in Windows 11 niet werkt.
Met de functie voor slepen en neerzetten in Windows kunt u items door het hele besturingssysteem verplaatsen en dingen snel gedaan krijgen.
U kunt echter in een situatie terechtkomen waarin de actie slepen en neerzetten niet correct of helemaal niet werkt. Natuurlijk kunt u altijd gebruik maken van Ctrl + X en Ctrl + V om items tussen locaties te verplaatsen. Helaas is dit niet altijd de beste optie voor gebruikers, vooral niet voor mensen die geen fan zijn van sneltoetsen.
Als u liever de muis gebruikt om items te verplaatsen, zijn hier enkele manieren om te verhelpen dat slepen en neerzetten in Windows 11 niet werkt.
Hoe een app opnieuw te starten om Windows 11 te repareren Drag and Drop werkt niet
Als u ervaart dat slepen en neerzetten niet werkt met een specifieke app, kunt u deze opnieuw starten om het probleem op te lossen.
De oplossing is eenvoudig. Bewaar al het werk dat je nodig hebt en X uit de app. Start het vervolgens na een paar seconden opnieuw op en kijk of slepen en neerzetten werkt.
Mogelijk wilt u de app ook in Taakbeheer sluiten met behulp van de volgende stappen:
-
Taakbeheer openen door met de rechtermuisknop op de te klikken Begin knop en kiezen Taakbeheer uit de menukaart.
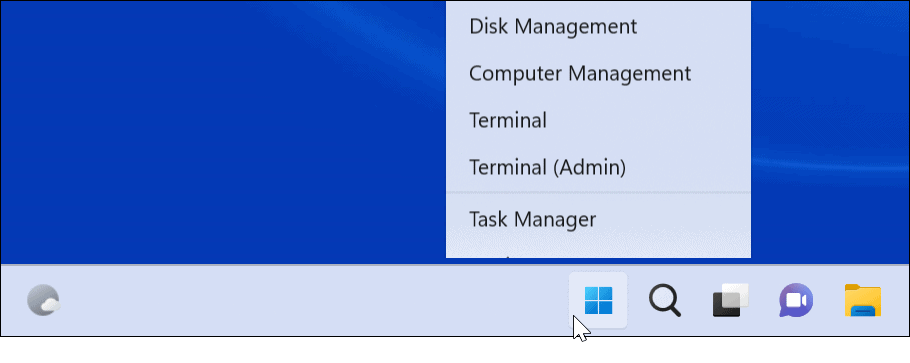
- Klik met de rechtermuisknop op de problematische app onder de Tabblad Processen en selecteer Einde taak uit de menukaart.
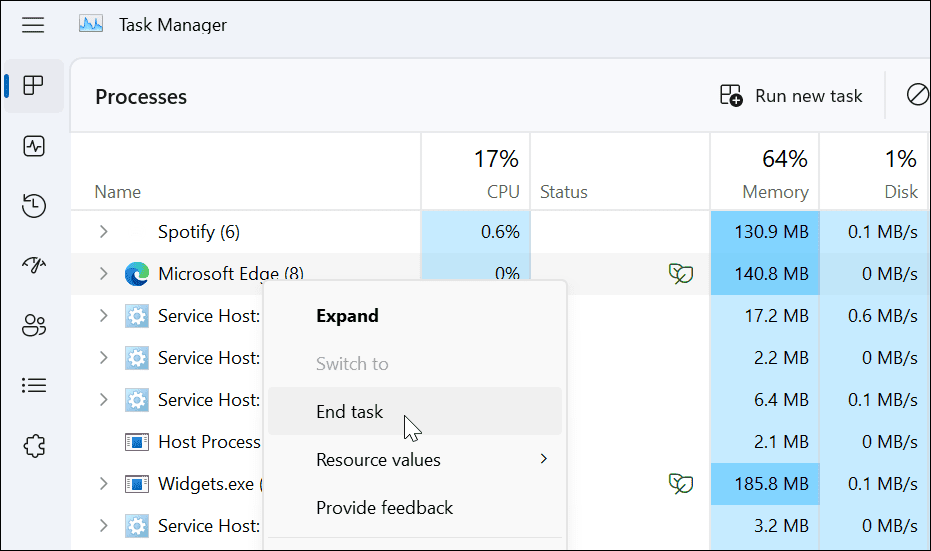
Nadat u de app in Taakbeheer hebt beëindigd, gaat u terug naar de app, start u deze opnieuw en kijkt u of de functie voor slepen en neerzetten werkt.
Hoe de laatste slepen en neerzetten te vergeten?
Soms loopt Windows vast bij de laatste slepen-en-neerzetten-actie die u hebt uitgevoerd. Gelukkig kun je het gemakkelijk vergeten.
Open Verkenner, klik op een bestand of map, houd de linkermuisknop ingedrukt en druk op de Esc sleutel. Probeer een bestand te slepen en neer te zetten om te zien of het succesvol is.
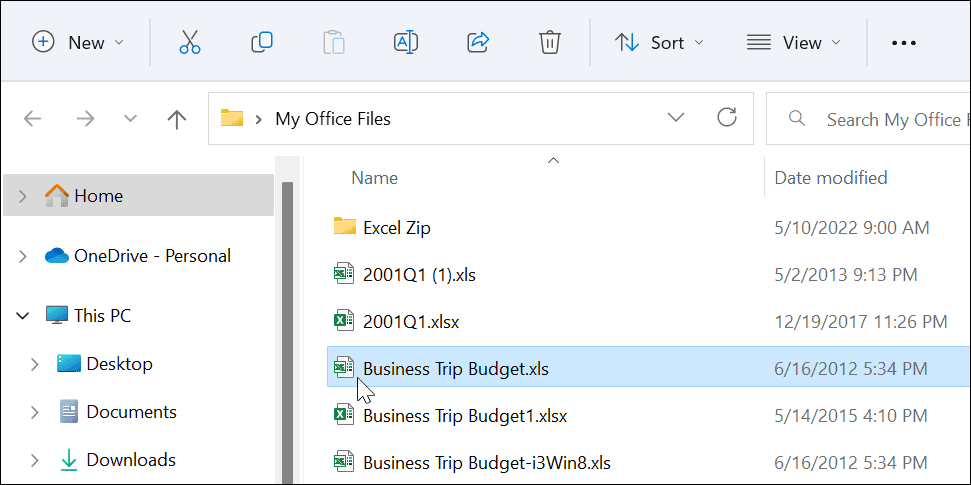
Hoe Windows 11 te updaten
Wanneer Microsoft updates implementeert, bevatten deze beveiliging, bugs en patches voor systeempatches. Uw systeem zou op de achtergrond moeten worden bijgewerkt, maar het werkt niet altijd. Gelukkig kan dat handmatig bijwerken van Windows 11.
Ga als volgt te werk om te controleren op Windows-updates:
- Klik op de Begin knop of druk op de Windows-toets en open Instellingen.

- Wanneer Instellingen opent, klik op Windows Update onderaan de lijst aan de linkerkant.
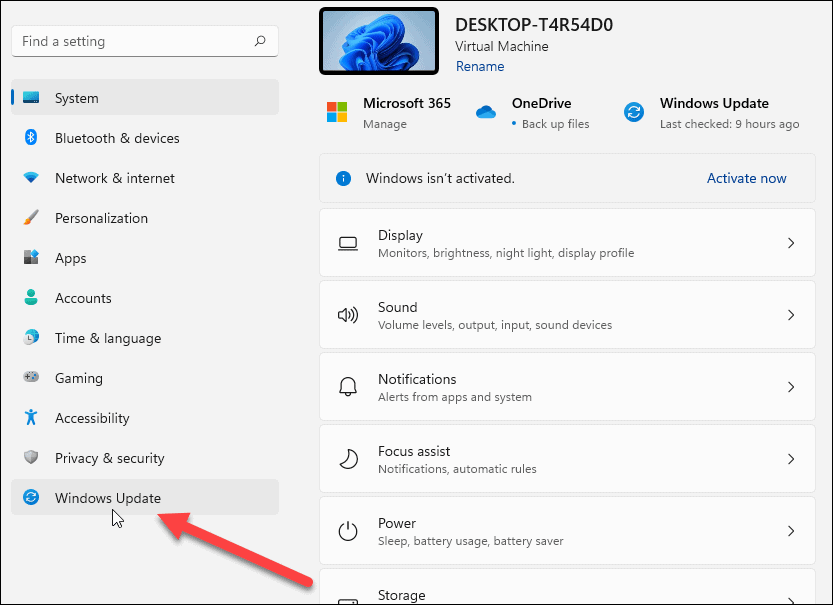
- Klik op de Controleren op updates knop en download alle beschikbare updates – het kan nodig zijn om herstart Windows 11 om het updateproces te voltooien.
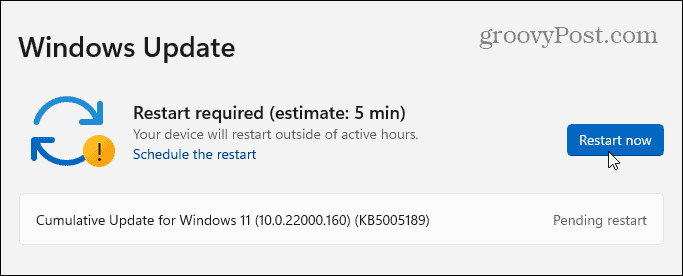
Controleer na het installeren van de meest recente updates voor Windows of de functie voor slepen en neerzetten werkt.
Hoe de Verkenner opnieuw te starten om te repareren dat slepen en neerzetten niet werkt
Een andere reden waarom slepen en neerzetten in Windows 11 niet werkt, is dat de bestandsverkenner vastloopt.
Gebruik de volgende stappen om File Explorer op Windows opnieuw te starten:
- Klik met de rechtermuisknop op de Startknop en kies Taakbeheer uit de menukaart.
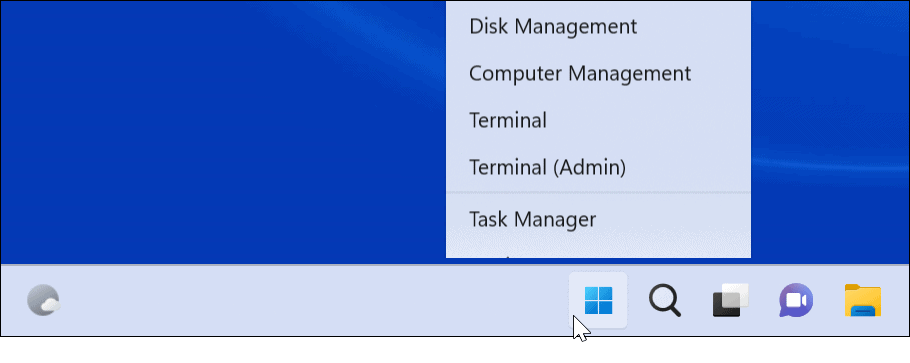
- Selecteer de Tabblad Processen, sorteer op naam en klik met de rechtermuisknop op Windows Explorer.
- Klik Einde taak uit de menukaart. Uw bureaublad verdwijnt even, maar u krijgt het terug in de volgende stap.
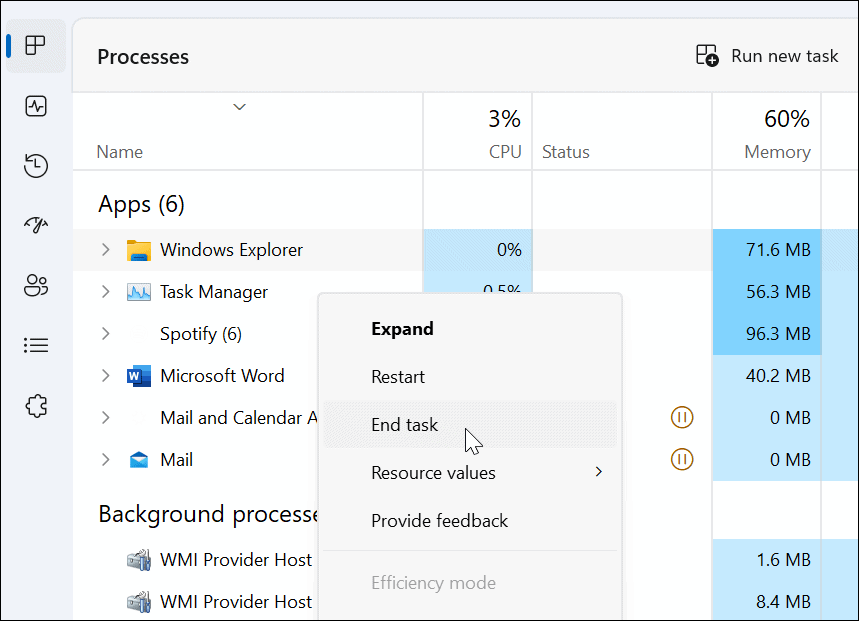
- Klik Nieuwe taak uitvoeren, typ explorer.exeen klik op Oké.
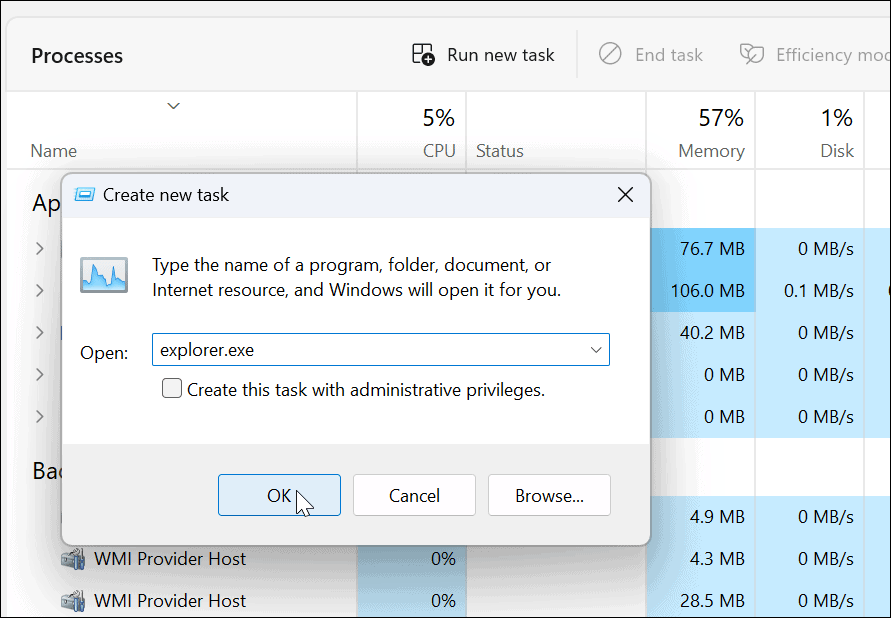
Verkenner wordt opnieuw opgestart en u kunt zien of de functie voor slepen en neerzetten werkt.
Hoe u uw muis kunt controleren op problemen
Als slepen en neerzetten niet werkt, ligt het probleem mogelijk bij uw muis. Als u een muis heeft met een snoer dat moet worden aangesloten, koppelt u deze los en sluit u deze weer aan op de USB-poort om te controleren of deze wordt herkend. Als dit niet het geval is, kunt u proberen het op een andere bekende werkende poort op uw pc aan te sluiten of op een andere pc aan te sluiten.
Heb je een draadloze muis? Zorg ervoor dat het is verbonden via Bluetooth of andere draadloze technologie. Veel Logitech-muizen gebruiken bijvoorbeeld een eigen ontvanger die u op een USB-poort aansluit.

Als de muis batterijen gebruikt, moet u ervoor zorgen dat u de oude batterijen vervangt door een nieuwe set. Als het een zelfopladende muis is, sluit hem dan 's nachts aan zodat hij volledig wordt opgeladen. Controleer ook de muis en het snoer (indien aanwezig) op schade. Als de muis fysieke schade heeft, is dat waarschijnlijk de reden waarom slepen en neerzetten niet werkt.
Als de muis niet werkt nadat u hem op een andere pc hebt aangesloten, moet u hem vervangen. Dus als slepen en neerzetten werkt, is dit waarschijnlijk een systeemprobleem.
Hoe muisstuurprogramma's te verifiëren
Iets anders om te controleren is of de muisstuurprogramma's up-to-date zijn. Ervoor zorgen dat de muisstuurprogramma's up-to-date zijn, is eenvoudig met behulp van Apparaat beheerder.
Gebruik de volgende stappen om muisstuurprogramma's te controleren:
- Raken Windows-toets + R naar boven brengen Rennen dialoog.
- Type devmgmt.msc en klik Oké.
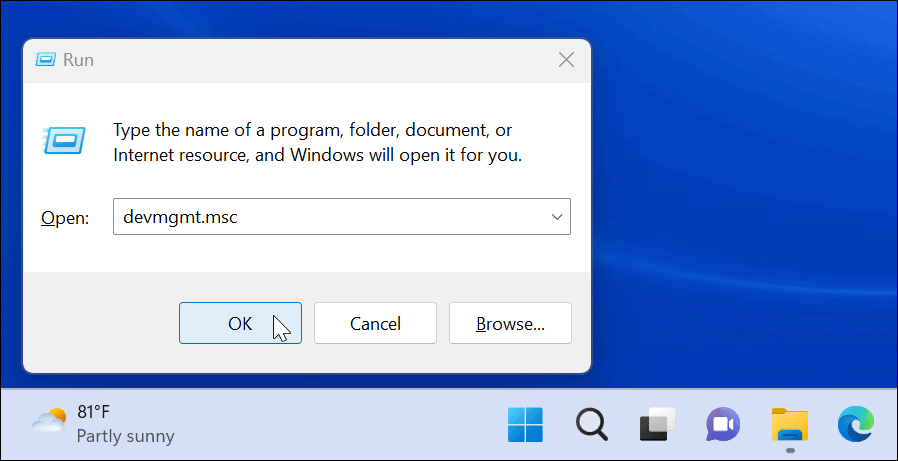
- Vouw de. uit Muizen en andere aanwijsapparaten
- Klik met de rechtermuisknop en selecteer Stuurprogramma bijwerken, en volg de instructies op het scherm.
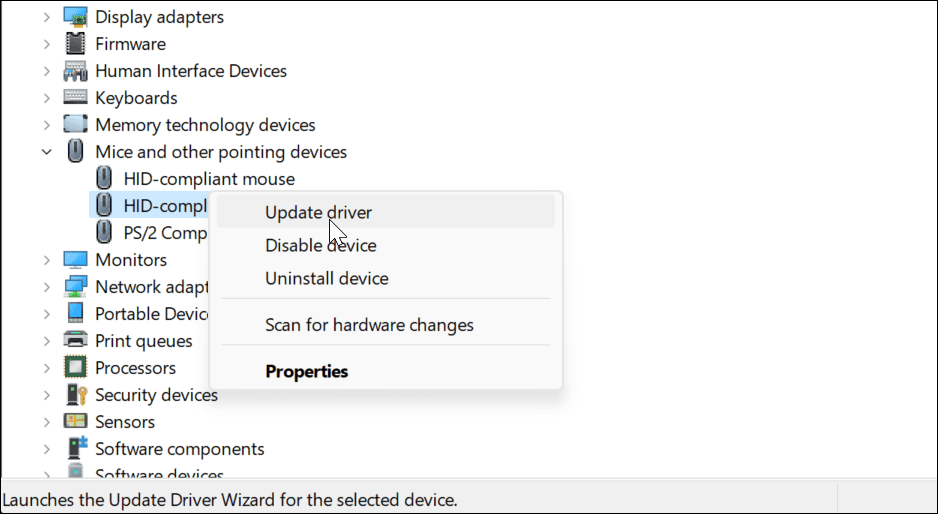
Als uw muis propriëtaire software heeft, start u deze op uw pc en controleert u of u deze kunt gebruiken om uw muis bij te werken.
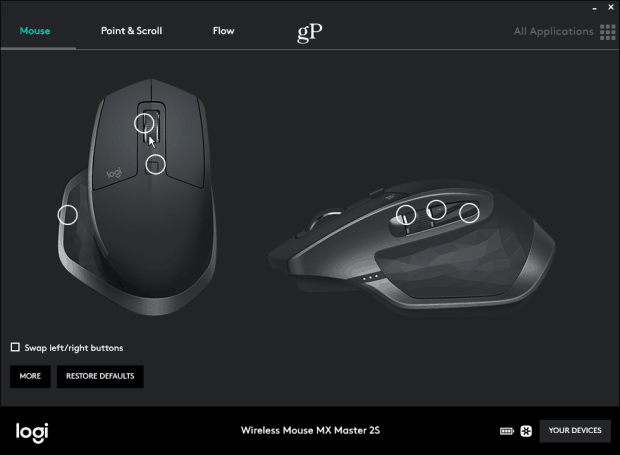
Een SFC- en DISM-scan uitvoeren?
De functie voor slepen en neerzetten werkt mogelijk niet vanwege corrupte systeembestanden. Om te controleren, wil je uitvoeren Systeembestandscontrole (SFC), en Deployment Image Servicing en Management (DISM) scans om uw pc te controleren op beschadigde installatiebestanden.
De SFC-scan vindt corrupte systeembestanden en vervangt ze door bekende werkbestanden. Het vangt echter niet alles op, dus voer een tweede DISM-scan uit om vervangende bestanden rechtstreeks van Microsoft te krijgen.
Ga als volgt te werk om SFC- en DISM-scans uit te voeren:
- Klik op de Begin knop of druk op de Windows-toets.
- Zoeken PowerShell en selecteer Als administrator uitvoeren vanaf de rechterkant van de Start menu.
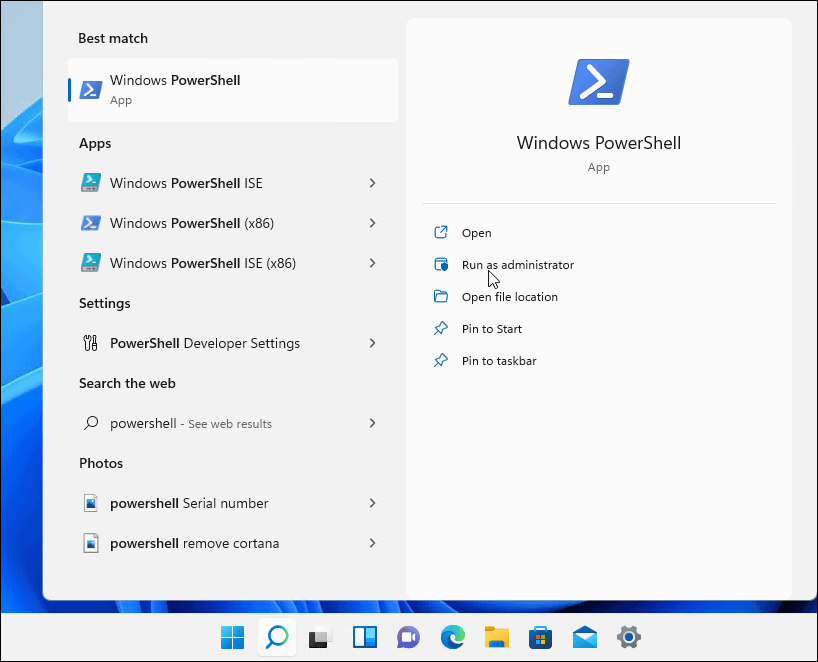
- Typ de volgende opdracht en druk op Enter.
sfc / scannow

- Na de SFC scan is voltooid, voer de. uit DISM scan, die corrupte systeembestanden vervangt door bekende werkende bestanden van Microsoft-servers.
- Voer de volgende opdracht uit terwijl u zich nog in de Terminal bevindt:
DISM /Online /Opschonen-Image /RestoreHealth

Houd er rekening mee dat elke scan enige tijd kan duren om te voltooien. Zodra ze klaar zijn, start u uw pc opnieuw op en kijkt u of slepen en neerzetten werkt.
Fix Windows 11 Slepen en neerzetten werkt niet
Als u een probleem ondervindt waarbij slepen en neerzetten niet werkt, kunt u dit oplossen met een van de bovenstaande stappen voor probleemoplossing.
Als je linkshandig bent, kan dat maak de muis linkshandig op Windows 11 & 10. Als een muis niet zo responsief is als je zou willen, dan kan dat wel muisgevoeligheid wijzigen in Windows. Als je nieuw bent bij Windows 11 en een touchpad hebt, bekijk dan ook touchpad-bewegingen aanpassen.
Hoe de cache, cookies en browsegeschiedenis van Google Chrome te wissen
Chrome doet uitstekend werk door uw browsegeschiedenis, cache en cookies op te slaan om uw browserprestaties online te optimaliseren. Haar is hoe te...