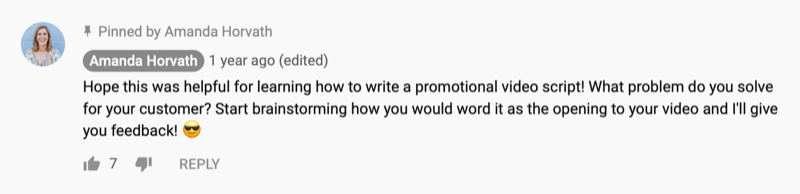Prestatiemeter gebruiken op Windows 11
Microsoft Windows 11 Held / / September 03, 2022

Laatst geupdate op

Soms hebt u extra hulp nodig bij het oplossen van problemen met Windows. Hier leest u hoe u Prestatiemeter gebruikt op Windows 11.
Als u wilt weten hoe uw pc het doet, kunt u overwegen om Prestatie monitor. Het is een ingebouwd hulpprogramma op Windows 10 en 11 dat systeem- en prestatiebewaking biedt.
Met Performance Monitor kunt u het gebruik van uw systeembronnen in realtime volgen. Het is opgenomen in alle versies van Windows sinds NT (inclusief Windows 10) en het blijft beschikbaar op Windows 11. U kunt ook een rapport genereren dat als logbestand wordt geleverd.
Als u in de gaten wilt houden hoe uw pc werkt, kunt u als volgt Performance Monitor gebruiken op Windows 11.
Prestatiemeter gebruiken op Windows 11
Het eerste dat u moet doen, is het hulpprogramma Prestatiemeter op Windows starten. Er zijn verschillende manieren om dit te doen, maar we beginnen met u twee manieren te laten zien om het snel te starten.
Prestatiemeter gebruiken op Windows 11:
- druk op Windows-toets + R om de te openen Rennen dialoog.
- In Rennen, typ perfmon en klik Oké.
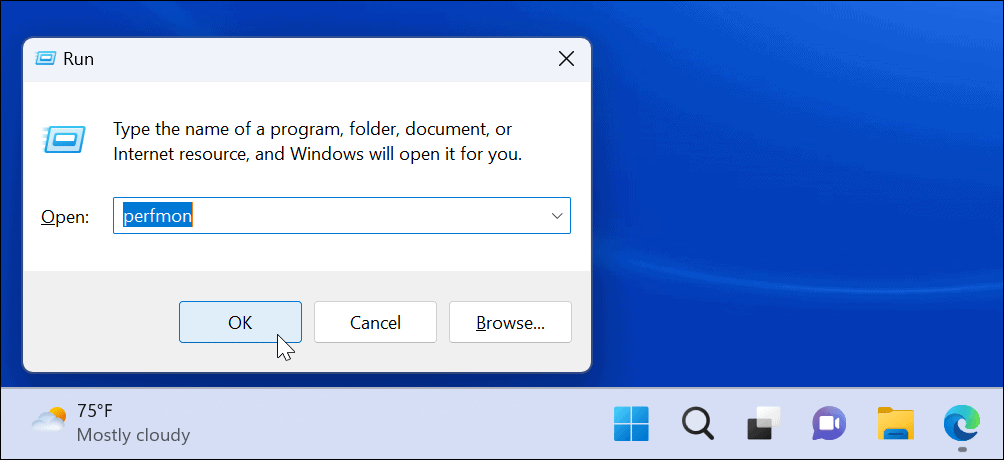
- Het hulpprogramma Prestatiemeter wordt gestart: selecteer Prestatie monitor uit de lijst aan de linkerkant en bekijk realtime prestatiestatistieken.
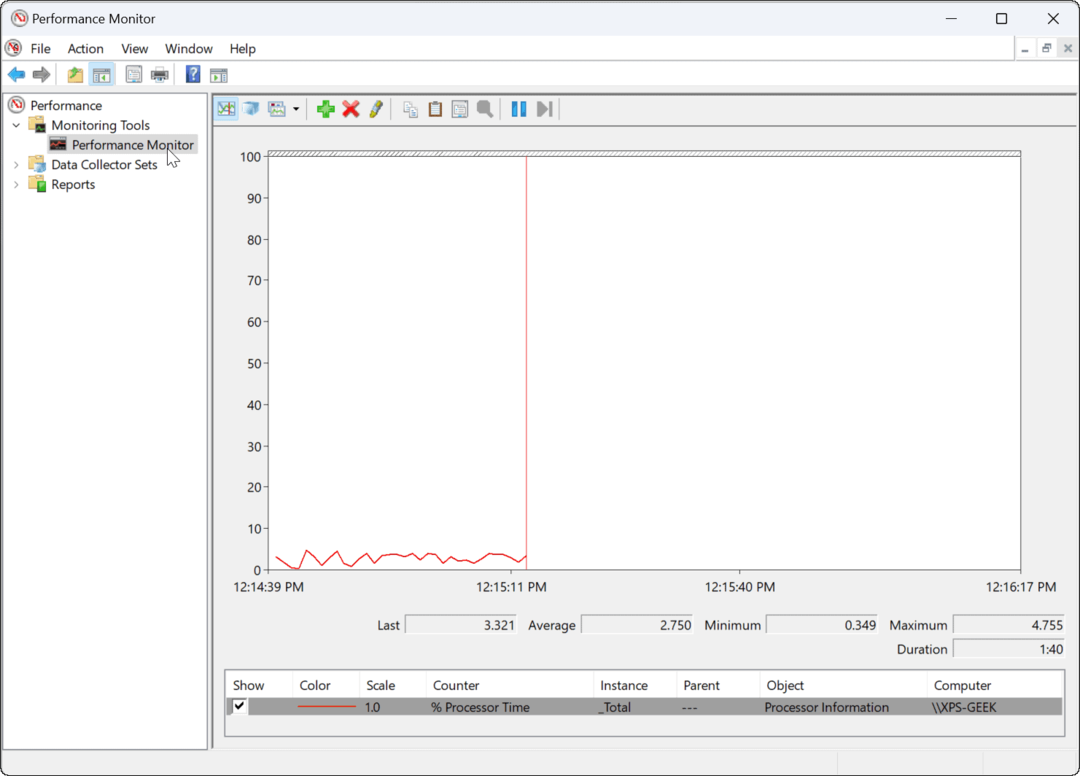
Windows-hulpprogramma's gebruiken
Als alternatief kunt u Prestatiemeter openen via de Windows Tools-map.
Prestatiemeter openen via Windows Tools:
- druk de Windows-toets + R snelkoppeling om te starten Rennen.
- In Rennen, typ in controle en klik Oké om het Configuratiescherm te starten.
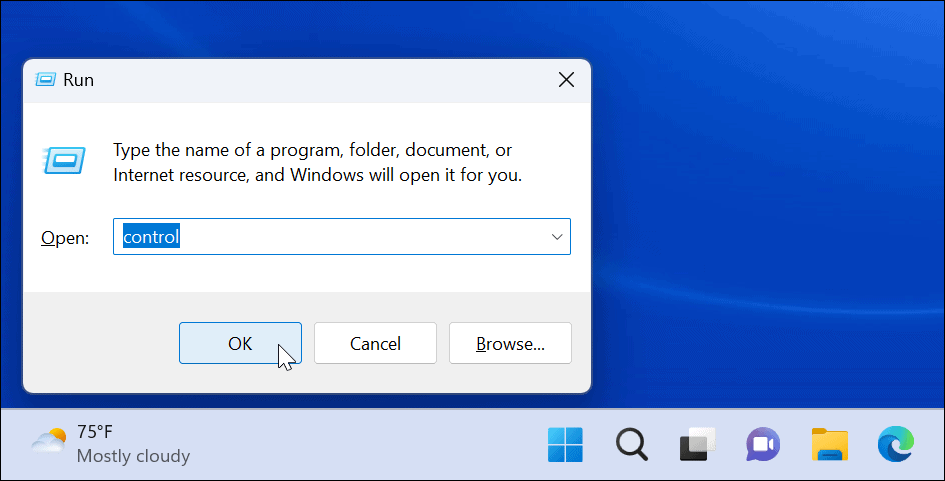
- Wanneer Controlepaneel opent, selecteer Systeem en veiligheid.
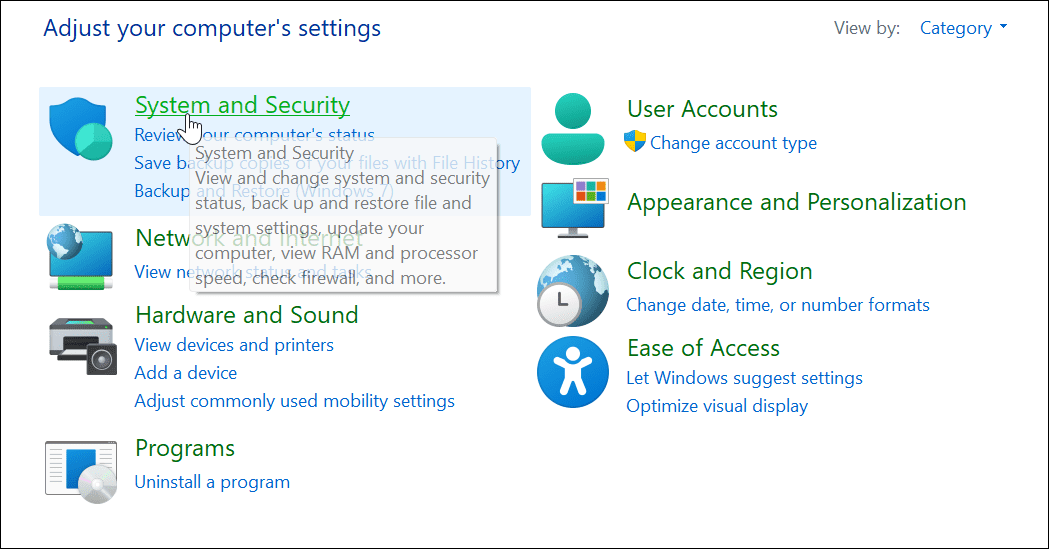
- Scroll naar beneden naar de onderkant van de pagina en selecteer Windows-hulpprogramma's.
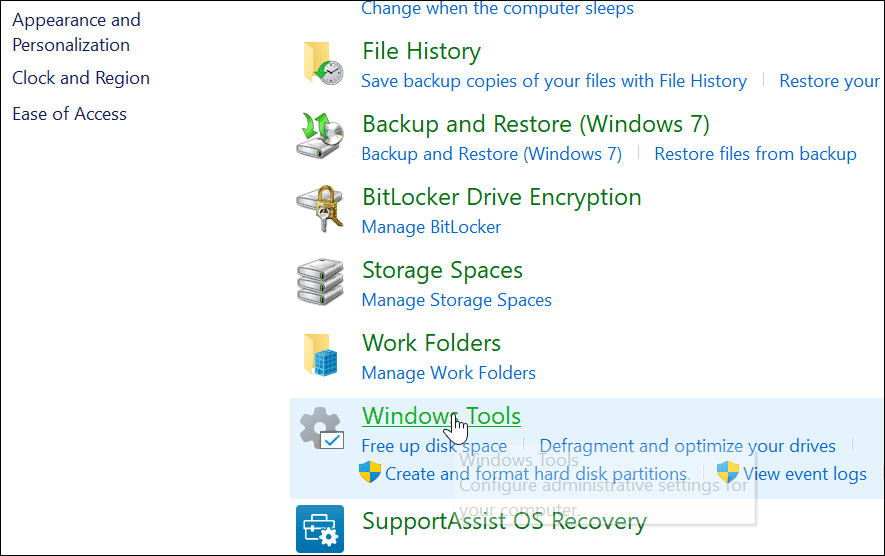
- In de Windows-hulpprogramma's map, vind Prestatie monitor en dubbelklik erop om te starten.
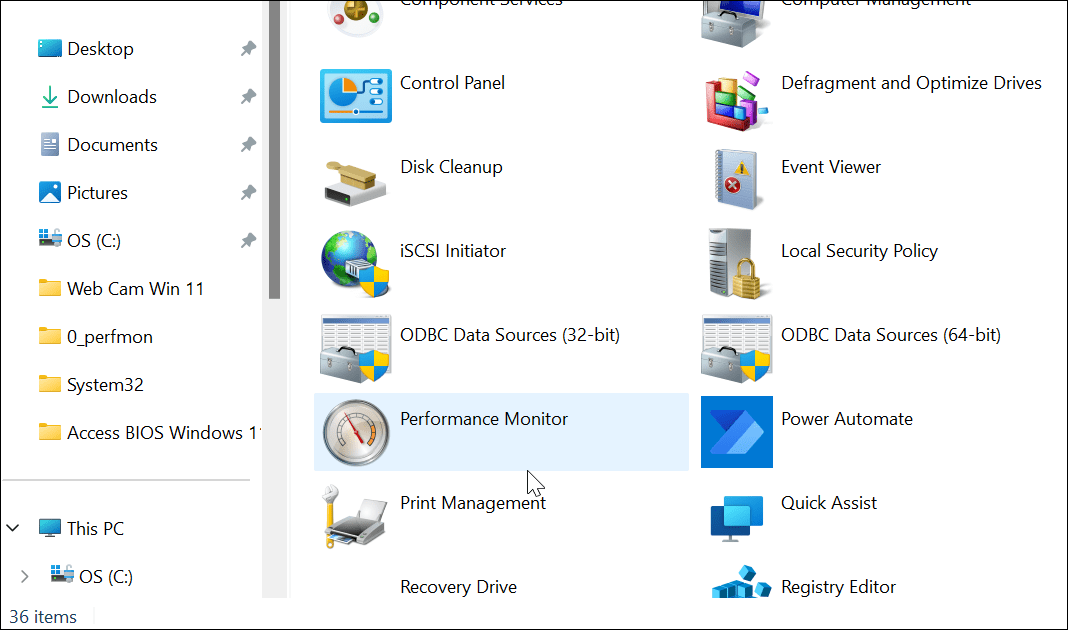
Een systeemprestatierapport genereren op Windows 11
Met de tool Prestatiemeter kunt u in realtime onderzoeken hoe apps de prestaties van uw pc beïnvloeden, maar u kunt ook een logbestand genereren om later te analyseren. Als u het in realtime heeft, kunt u prestatiestatistieken bekijken wanneer u apps start en uitvoert.
Misschien wilt u echter een logbestand dat u later kunt bestuderen.
Een systeemprestatielogboekrapport genereren met Prestatiemeter:
- Open Prestatie monitor op uw pc.
- Navigeer in het linkerdeelvenster naar Gegevensverzamelaarsets > Systeem > Systeemprestaties.
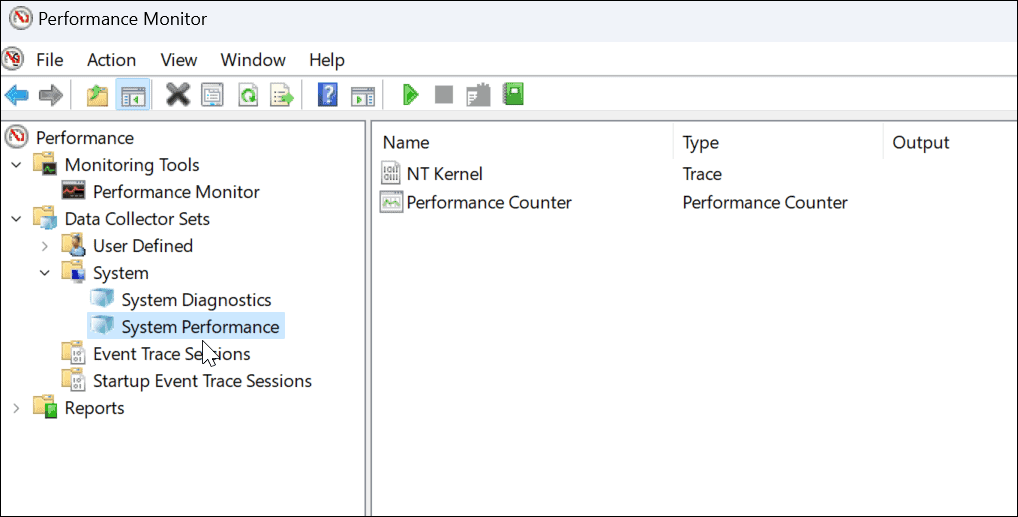
- Klik met de rechtermuisknop Systeem prestatie en selecteer Begin.
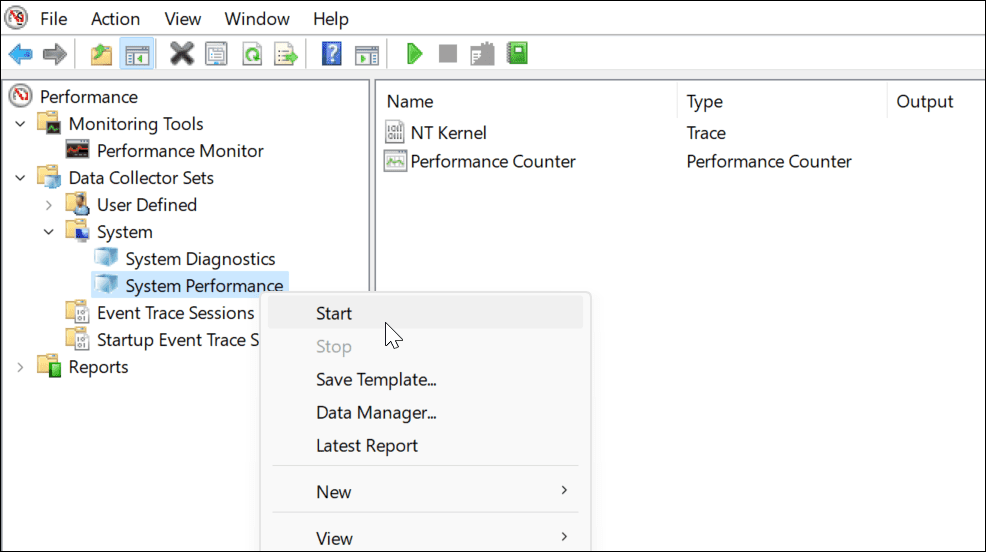
- Uw rapport wordt gegenereerd. Het duurt maar even, maar de kilometerstand is afhankelijk van uw systeem.
- Nadat het rapport is gegenereerd, navigeert u naar: Rapporten > Systeem > Systeemprestaties in het linkerpaneel. Aan de rechterkant vindt u de rapporten die u heeft gegenereerd, met een tijdstempel.
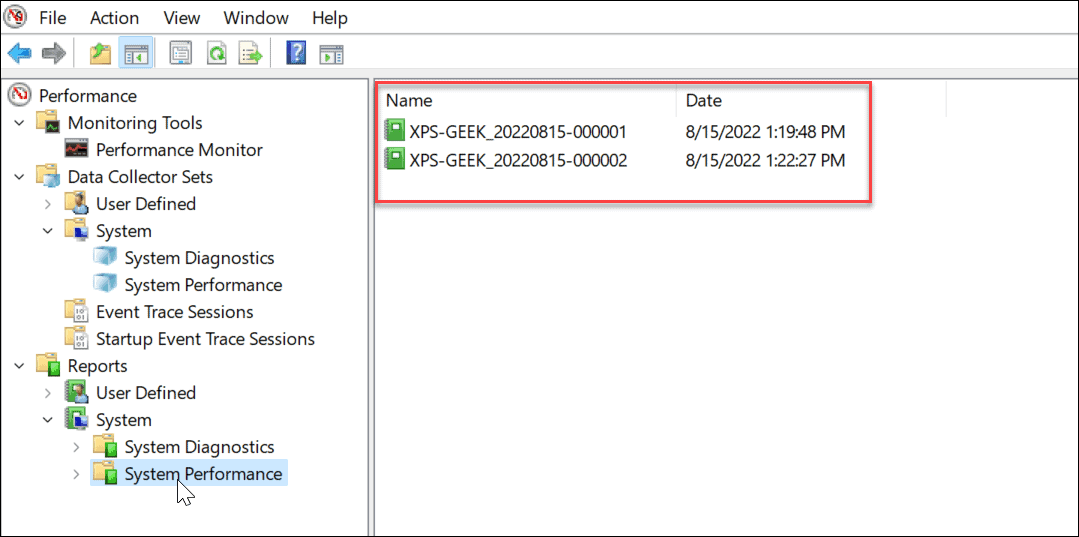
- Dubbelklik op het rapport dat u wilt bekijken in de interface Prestatiemeter.
- Het rapport bevat een compleet systeemoverzicht en andere diagnostische details over uw CPU, schijf, netwerk en andere systeembronnen.
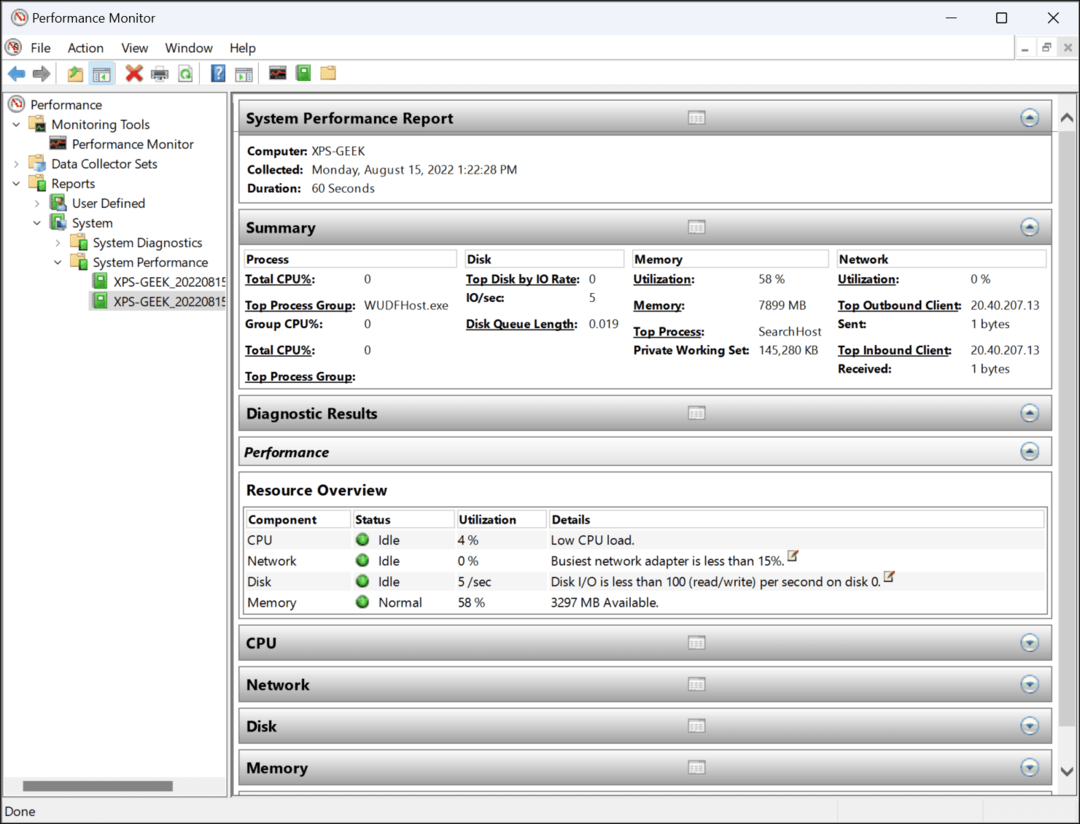
Prestatiemeter gebruiken op Windows 11
Hoewel het systeemprestatierapport het meest gebruikte hulpprogramma van Performance Monitor is, kan het een aantal andere taken uitvoeren om u te helpen bij het bewaken van uw pc. Enkele andere rapporten die u kunt genereren, zijn onder meer systeemdiagnose- en gebeurtenisopsporingssessies voor het oplossen van problemen. Het bevat ook door de gebruiker gedefinieerde gegevensverzamelaarsets die u handmatig aansluit.
Het hebben van tools zoals Performance Monitor om problemen met uw pc op te lossen, is een goede manier om problemen op te sporen en op te lossen wanneer er iets misgaat. U wilt bijvoorbeeld weten hoe u: repareer dat de Windows Mail-app niet werkt.
Heeft u problemen met uw printer? Bekijk hoe u repareer de printerdriver niet beschikbaar fout op Windows 11. En als je pc blijft crashen, leer dan deze 11 stappen om het crashen van Windows 11 op te lossen.
Hoe u uw productsleutel voor Windows 11 kunt vinden
Als u uw Windows 11-productcode moet overdragen of alleen nodig hebt om een schone installatie van het besturingssysteem uit te voeren,...
Hoe de cache, cookies en browsegeschiedenis van Google Chrome te wissen
Chrome doet uitstekend werk door uw browsegeschiedenis, cachegeheugen en cookies op te slaan om uw browserprestaties online te optimaliseren. Haar is hoe te...
Prijsvergelijking in de winkel: hoe u online prijzen kunt krijgen terwijl u in de winkel winkelt
Kopen in de winkel betekent niet dat je hogere prijzen moet betalen. Dankzij prijsaanpassingsgaranties kunt u online kortingen krijgen tijdens het winkelen in...