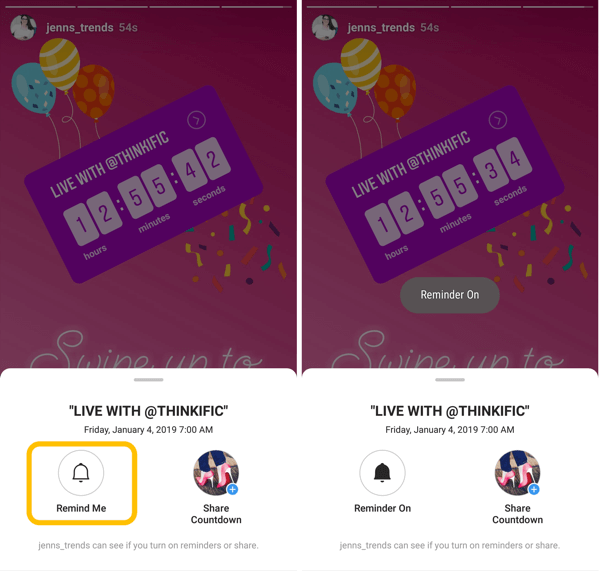Laatst geupdate op
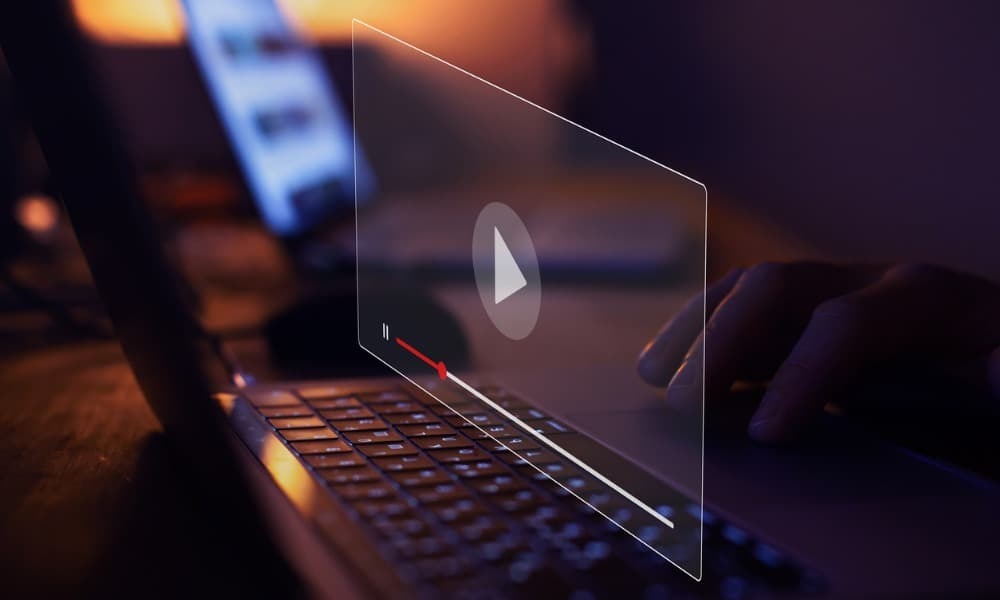
Tijdens het bekijken van een video op YouTube, vraag je je misschien af hoe je een specifiek frame als afbeelding kunt vastleggen. Leer in deze handleiding hoe u een screenshot van een YouTube-video kunt maken.
Iedereen kijkt graag naar video's op YouTube. Er zijn video's van honderdduizenden makers over elk denkbaar onderwerp.
Misschien wilt u een moment uit een video vastleggen, maar dan als afbeelding, niet als video. Als dat het geval is, kunt u een specifiek frame of twee uit een video vastleggen voor een werkpresentatie, een document of voor de welvaart. De beste manier om dit te doen is door een screenshot te maken.
Er zijn verschillende manieren om een screenshot te maken van een YouTube-video. We laten je zien hoe je een screenshot van een YouTube-video maakt en de beste resultaten krijgt voor wat je nodig hebt.
Hoe een YouTube-video op Windows te screenen
Een van de eenvoudigste manieren om een screenshot van een YouTube-video op Windows te krijgen, is door de
U kunt de schermafbeelding vervolgens verder bewerken in bijvoorbeeld een afbeeldingseditor of een tekstverwerkingsprogramma.
Hoewel deze optie werkt, is het niet ideaal. Je moet de video op de juiste plek pauzeren en als er veel beweging op het scherm is, is het een wazige opname. Misschien wil je in plaats daarvan de volgende oplossingen bekijken om een screenshot van een YouTube-video te maken.
Een browserextensie gebruiken
Als u een Chrome- of Microsoft Edge-gebruiker bent, of andere op Chrome gebaseerde browsers, kunt u de Screenshot YouTube verlenging. Met de functionaliteit van de extensie kunt u rechtstreeks vanuit de browser foto's maken.
Start na het installeren van de extensie YouTube, en je vindt een Schermafbeelding knop toegevoegd aan native bedieningselementen onderaan.
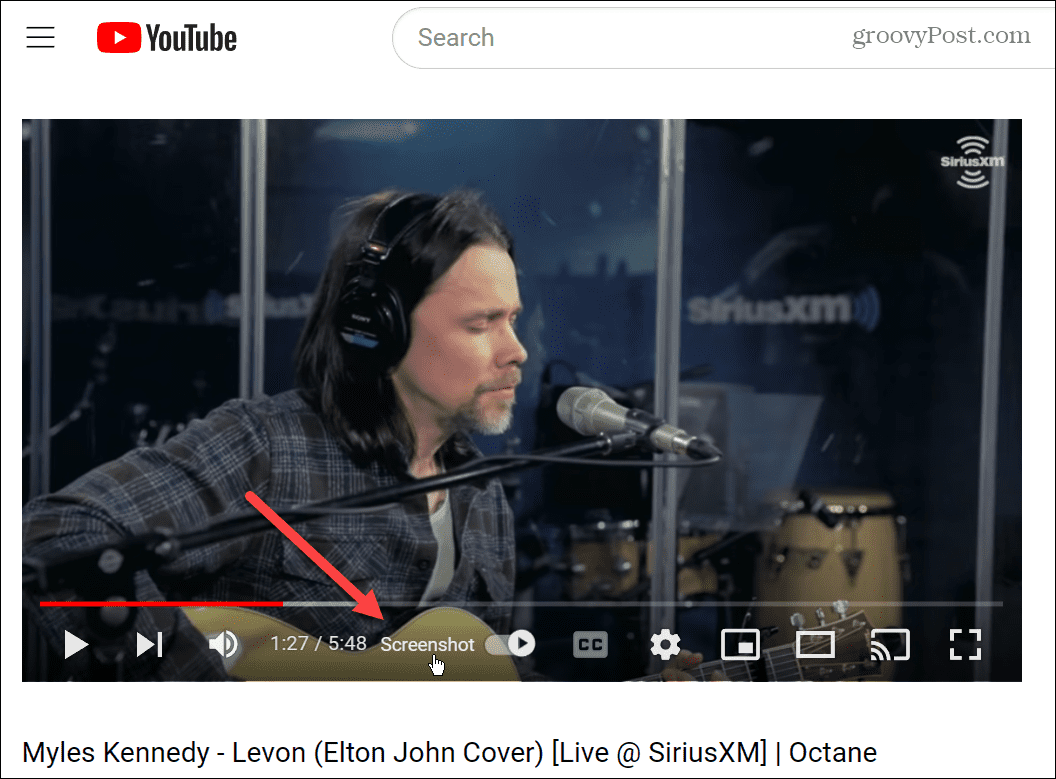
Het uitstekende vermogen van deze extensie is om op elk moment op de screenshot-knop te klikken terwijl de video wordt afgespeeld. U hoeft het niet eerst te pauzeren of de afspeelknoppen en andere overlays te bewerken.
Het neemt de gewenste opname en plaatst deze in de standaard downloadmap van uw browser.
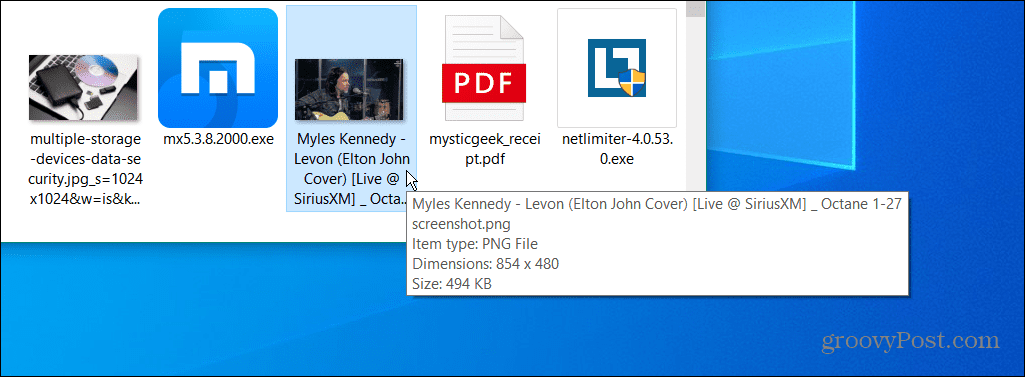
Als er veel schermactiviteit is, wordt deze bovendien niet wazig, zoals wanneer u de video pauzeert en een foto maakt.
Gebruik Firefox om een YouTube-video te screenen
Firefox bevat een native screenshot-functie genaamd Momentopname waarmee u een scherm op een webpagina kunt pakken. Er is geen verlenging nodig. Hiermee kunt u ook een screenshot maken van een YouTube-video. U hoeft zich ook geen zorgen te maken over het vastleggen van de afspeelknoppen en andere overlays.
Een screenshot maken van een YouTube-video in Firefox:
- Start Firefox en navigeer naar YouTube.
- Klik tweemaal met de rechtermuisknop op de video waarvan u een screenshot wilt maken en klik op de Maak snapshot optie uit het menu.
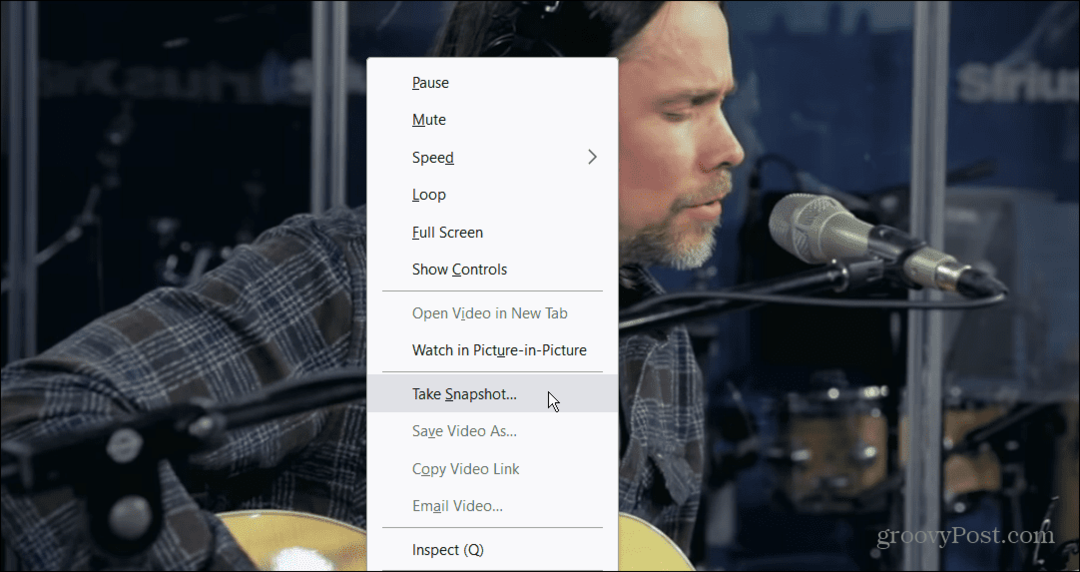
- Wanneer de opname is gemaakt, start Firefox File Explorer en kunt u het bestand plaatsen waar u het nodig hebt. Standaard heet het "snapshot.jpg,Dus als je meerdere foto's maakt, moet je ze allemaal een andere naam geven.
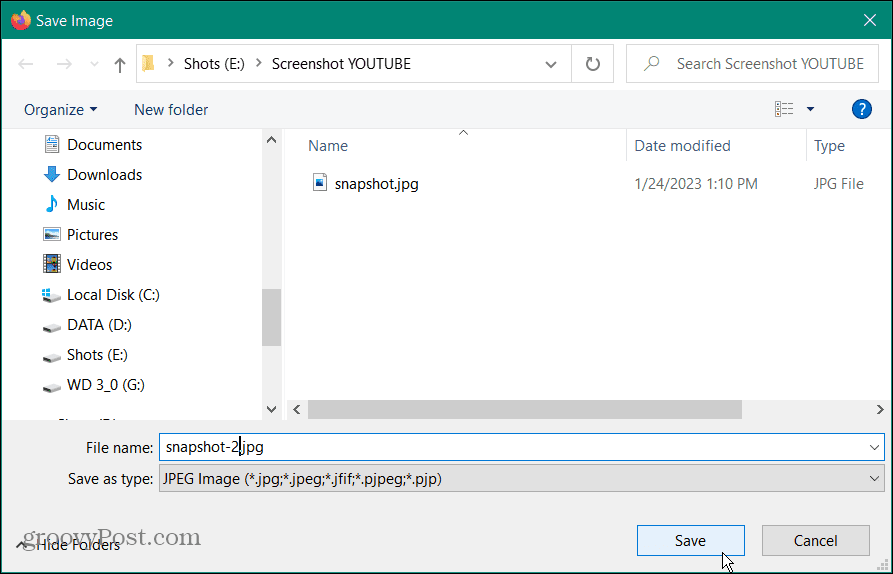
Opmerking: Als je maar één keer met de rechtermuisknop op de video klikt, krijg je de standaard menu-opties zoals Loop en Copy video URL. Zorg er dus voor dat u tweemaal met de rechtermuisknop klikt om het Momentopname hierboven getoonde optie.
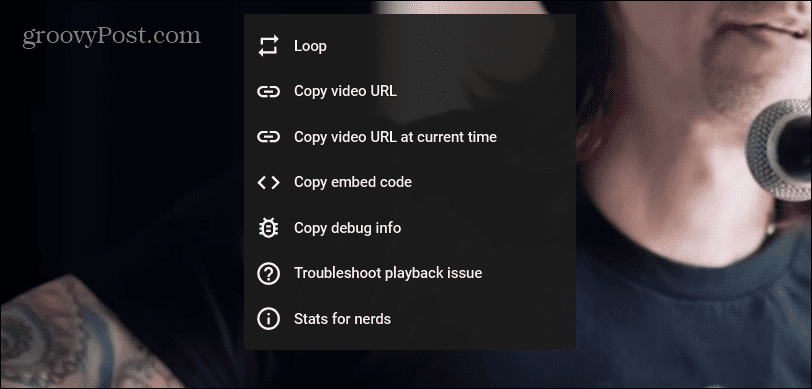
Screenshot maken van YouTube op een iPhone
Een screenshot van een YouTube-video op je iPhone of iPad krijgen is anders dan je computer en er zijn nog een paar stappen nodig om de beste resultaten te krijgen. Het eigenlijke proces van een screenshot maken op een iPhone is hetzelfde. U wilt echter eerst uw scherm en YouTube instellen.
Een screenshot maken van een YouTube-video op iPhone:
- Open de YouTube app van de Thuis scherm.
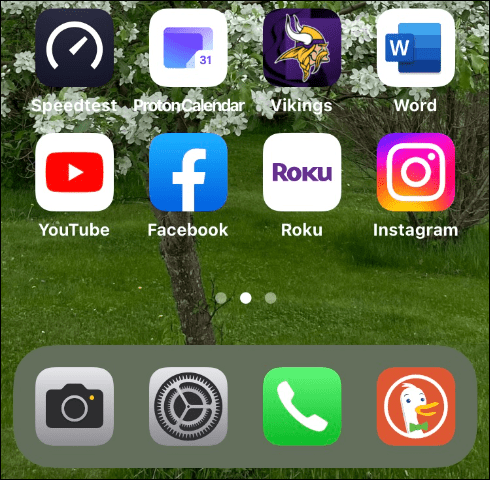
- Zoek en speel de video af waarvan u de schermafbeelding wilt hebben.
- Houd de telefoon binnen landschapsmodus terwijl de video wordt afgespeeld.
- druk de Aanknop En Volume omhoog knop om een screenshot te maken.
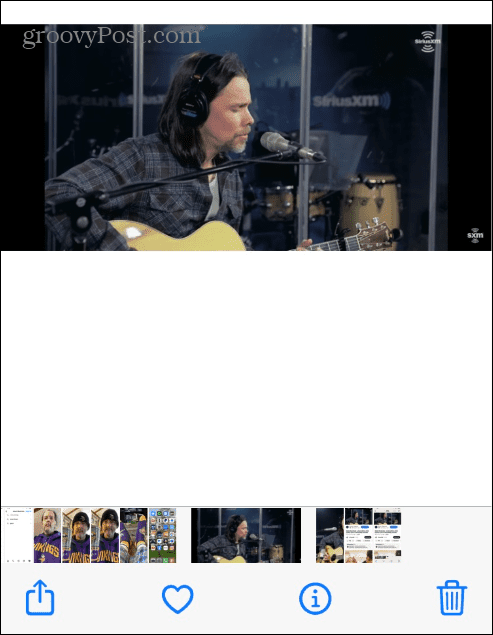
- De foto wordt opgeslagen in de Foto's-app, zodat je toegang hebt tot de opname op je telefoon of vanuit iCloud.

Opmerking: Hoewel je een screenshot van YouTube kunt maken in de portretmodus, is de video kleiner en bevat hij andere gegevens van de pagina, zoals beoordelingen, beschrijvingen en opmerkingen. Het gebruik van de liggende modus en het controleren of overlays zijn verdwenen, levert de beste resultaten op.
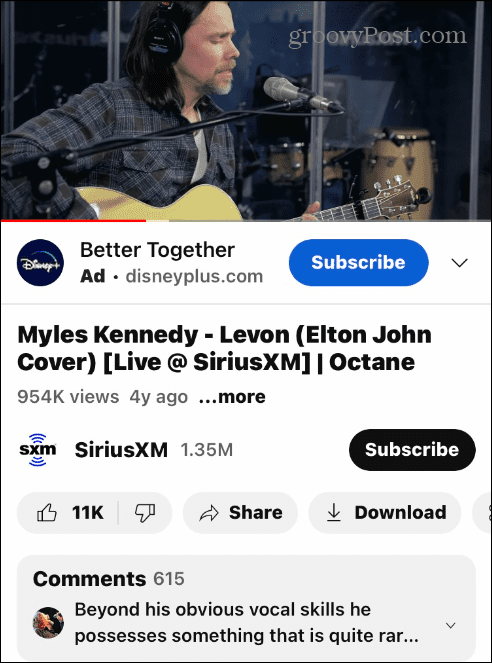
Haal meer uit uw schermafbeeldingen
Een perfecte screenshot maken is eenvoudig voor statische afbeeldingen, maar een screenshot maken van een YouTube-video is anders. Met een van de bovenstaande opties kunt u echter de opname of het frame uit de video halen. Een andere optie voor Windows-gebruikers is om de Knipprogramma in plaats van.
Het is ook vermeldenswaard dat je ook hulpprogramma's van derden kunt gebruiken voor YouTube-screenshots. Apps zoals SnagIt En Groenschot zal het ook goed doen. Het gebruik van de Google-extensie of Firefox levert echter de beste foto's op.
Kijk voor meer informatie hoe het moet schermafbeelding op Netflix of bijsnijden a schermafbeelding op je Mac. Hoewel Firefox een native screenshot-hulpprogramma heeft, weet u misschien niet dat u het Web Capture-tool in Microsoft Edge voor vergelijkbare resultaten. Natuurlijk zouden we nalatig zijn als we niet vermeldden hoe maak een screenshot op Chromebook.
Hoe u uw Windows 11-productcode kunt vinden
Als u uw productcode voor Windows 11 moet overdragen of deze alleen nodig hebt voor een schone installatie van het besturingssysteem,...
Hoe Google Chrome-cache, cookies en browsegeschiedenis te wissen
Chrome slaat uw browsegeschiedenis, cachegeheugen en cookies uitstekend op om uw browserprestaties online te optimaliseren. Haar hoe je...