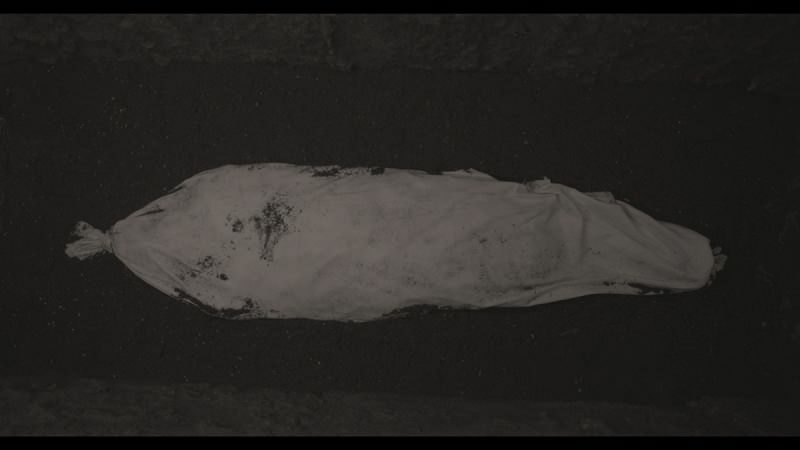OneDrive uitschakelen op Windows 11
Microsoft Windows 11 Held / / April 03, 2023

Laatst geupdate op

U kunt dit voorkomen als u OneDrive-synchronisatiebestanden niet nodig hebt of leuk vindt. Leer in deze handleiding hoe u OneDrive op Windows 11 uitschakelt.
OneDrive, de cloudgebaseerde opslag- en deeloplossing van Microsoft, wordt automatisch geactiveerd tijdens de eerste installatie of "Out of Box Experience" (OOBE) op een Windows-pc. OneDrive is gekoppeld aan uw Microsoft-account, tenzij u een andere configuratie kiest.
Hoewel het een handige functie is waarmee u tijdens de installatie kunt "instellen en vergeten", wilt u misschien niet dat uw bestanden in de cloud op de servers van Microsoft worden opgeslagen. In plaats daarvan kunt u ze liever lokaal op een schijf of een andere service van derden bewaren. Mogelijk hebt u geen reden om bestanden tussen pc's te synchroniseren.
Wat de reden ook is, u kunt OneDrive op Windows 11 uitschakelen: u doet het als volgt.
OneDrive uitschakelen op Windows 11
Als u denkt dat OneDrive geen nut heeft voor uw computerbehoeften, kunt u het uitschakelen. U kunt bijvoorbeeld de voorkeur geven aan een
Gelukkig kunt u met een paar stappen OneDrive op Windows 11 uitschakelen, waardoor wordt voorkomen dat het wordt uitgevoerd of netwerkbandbreedte verspilt.
Om te voorkomen dat OneDrive wordt uitgevoerd tijdens het opstarten op Windows 11:
- Klik op de Een schijf pictogram in het systeemvak. Mogelijk moet u op de klikken overloop pijl om het te vinden.
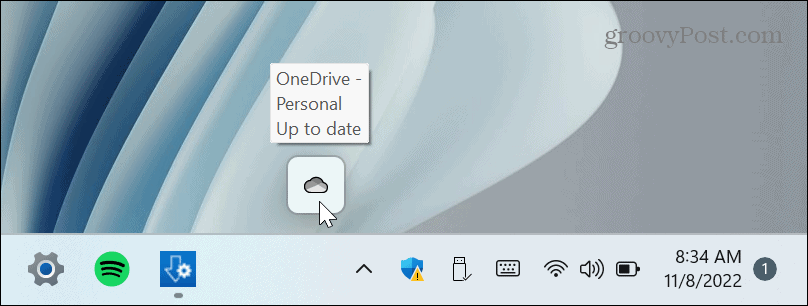
- Klik op de tandwiel icoon in de rechterbovenhoek en kies Instellingen uit de menukaart.
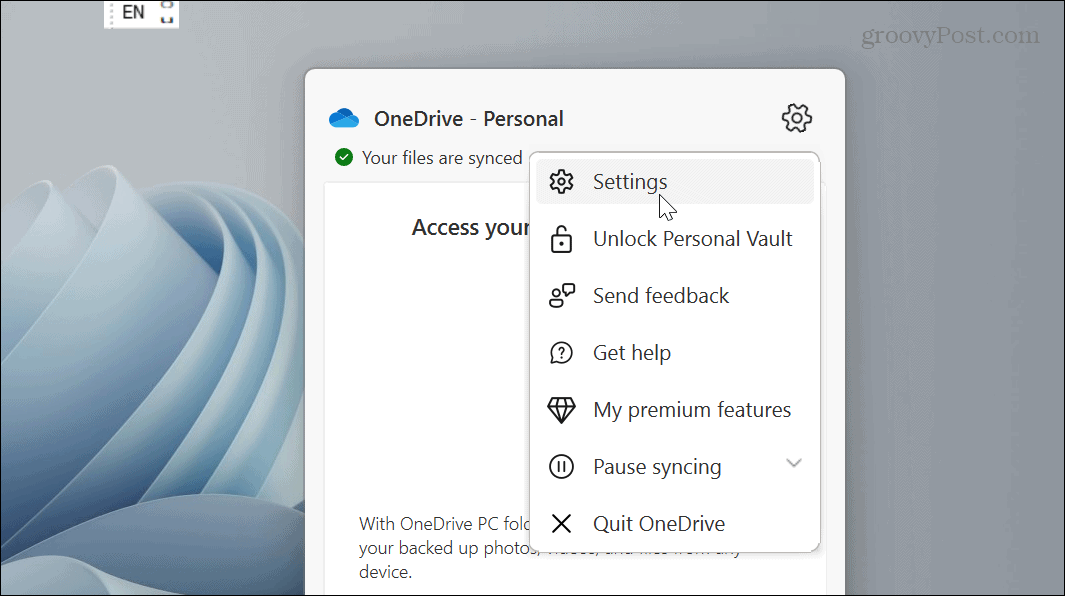
- Zorg ervoor dat u de selecteert Instellingen Vink het vinkje uit Start OneDrive automatisch wanneer ik me aanmeld bij Windows optie in de Algemeen onderdeel van de menukaart.
- Klik OK.
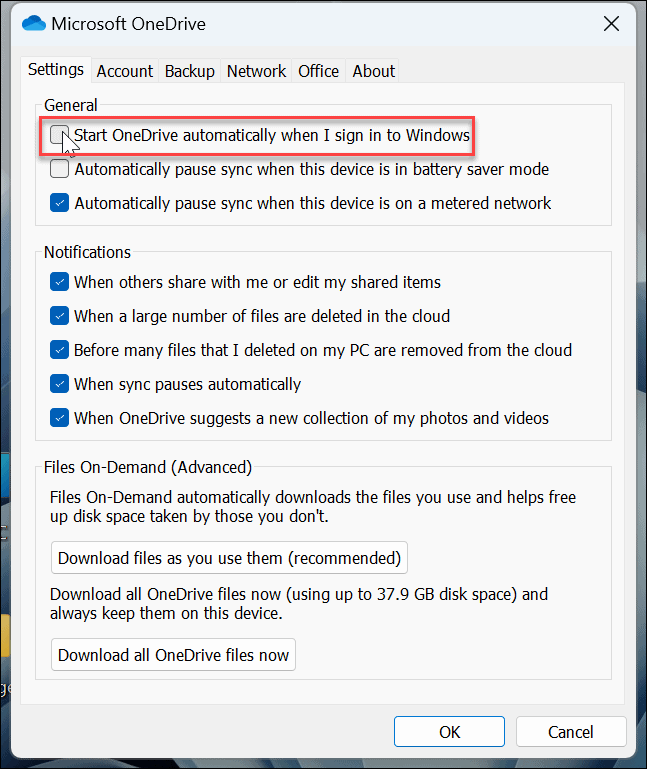
Na het volgen van de stappen zal OneDrive niet meer automatisch starten wanneer je je pc opstart.
Als u echter het OneDrive-menusysteem niet wilt gebruiken, kunt u onze instructies volgen op het uitschakelen van opstart-apps op Windows 11. Selecteer gewoon de OneDrive.exe keuze.
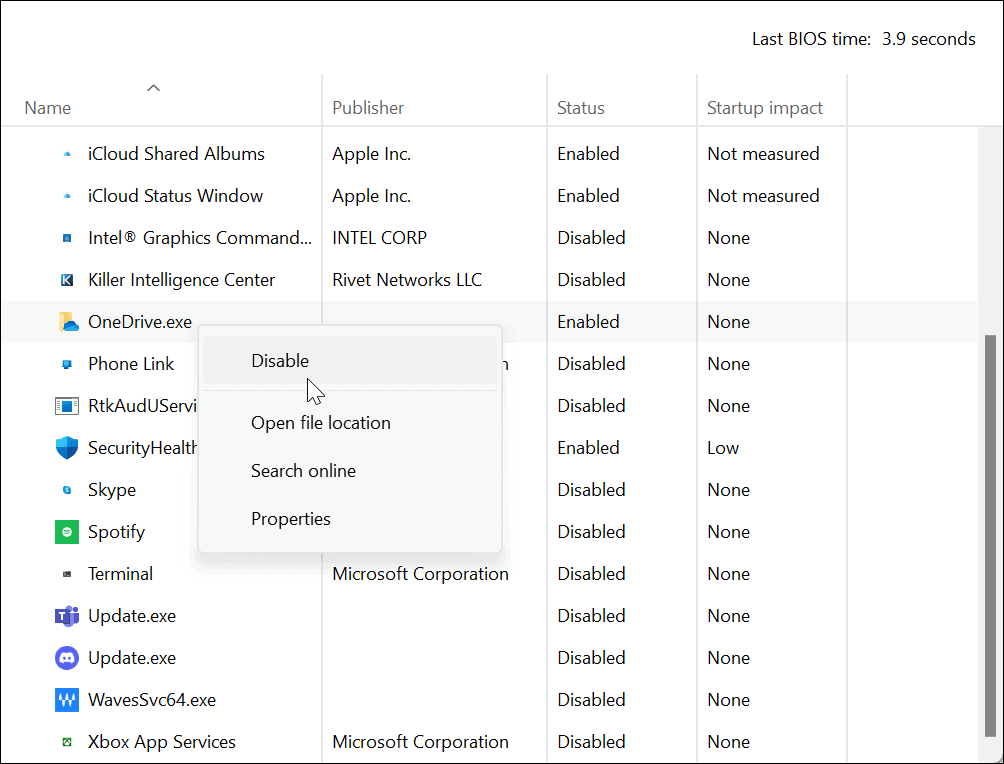
OneDrive uitschakelen met Groepsbeleid-editor
Een andere methode die u kunt gebruiken om OneDrive uit te schakelen als u Windows Pro-, Enterprise- of Education-edities gebruikt, is door de Editor voor lokaal groepsbeleid.
Opmerking: Deze optie werkt niet op de Home-edities van Windows 11.
Om Groepsbeleid op Windows 11 te gebruiken om OneDrive uit te schakelen:
- Hit Windows-toets + R op je toetsenbord om de Loop doos.
- Type gpedit.msc en klik OK of raak Binnenkomen.
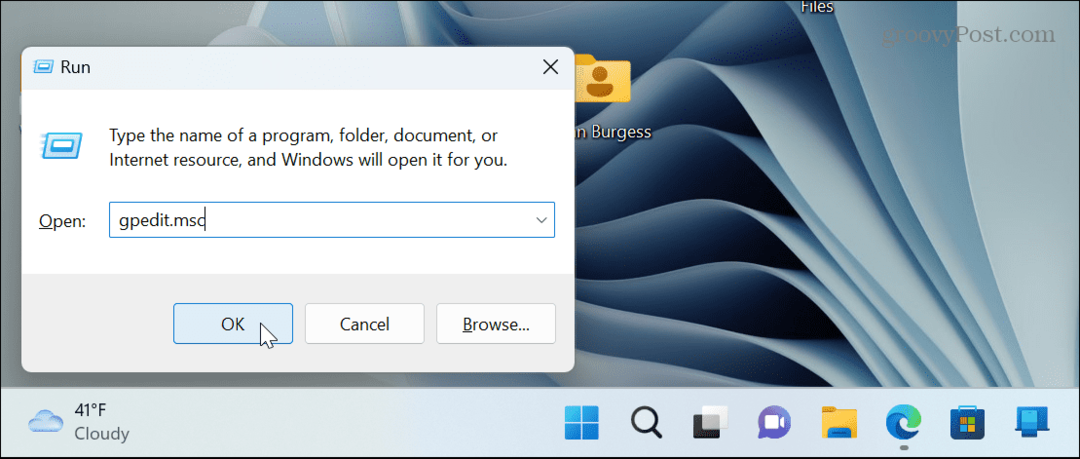
- Navigeer naar het volgende pad:
Computerconfiguratie > Beheersjablonen > Windows-componenten > OneDrive
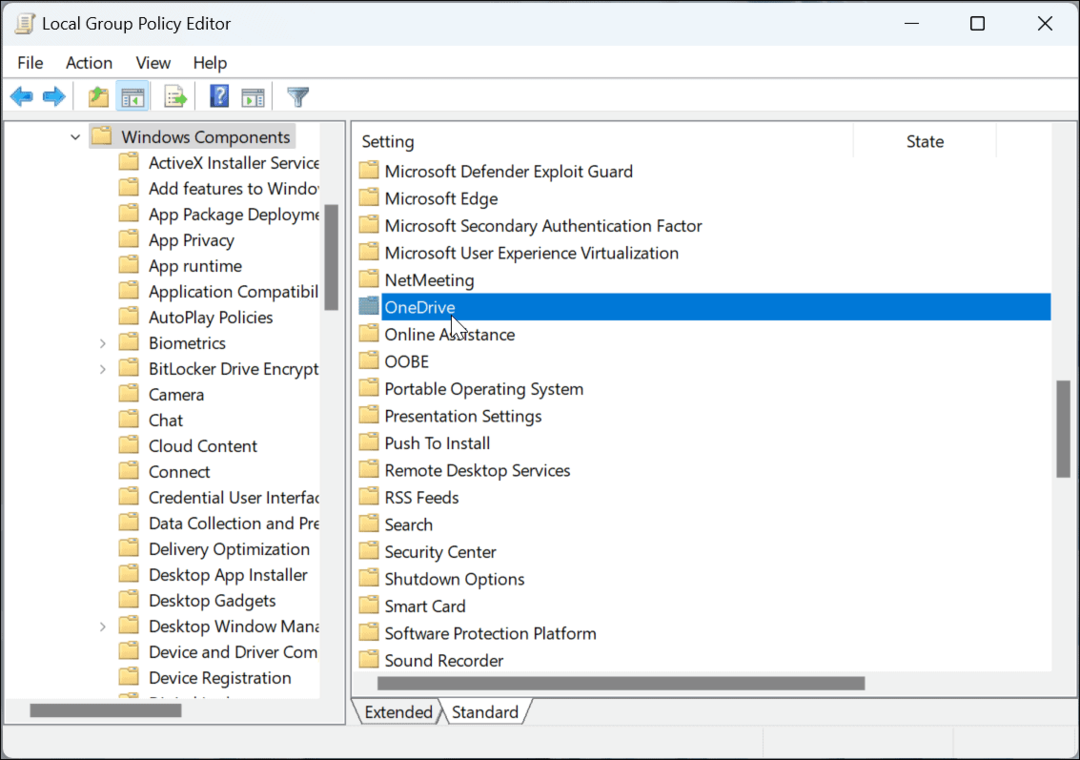
- Dubbelklik op de OneDrive-map en dubbelklik op het Voorkom het gebruik van OneDrive voor bestandsopslag beleid.
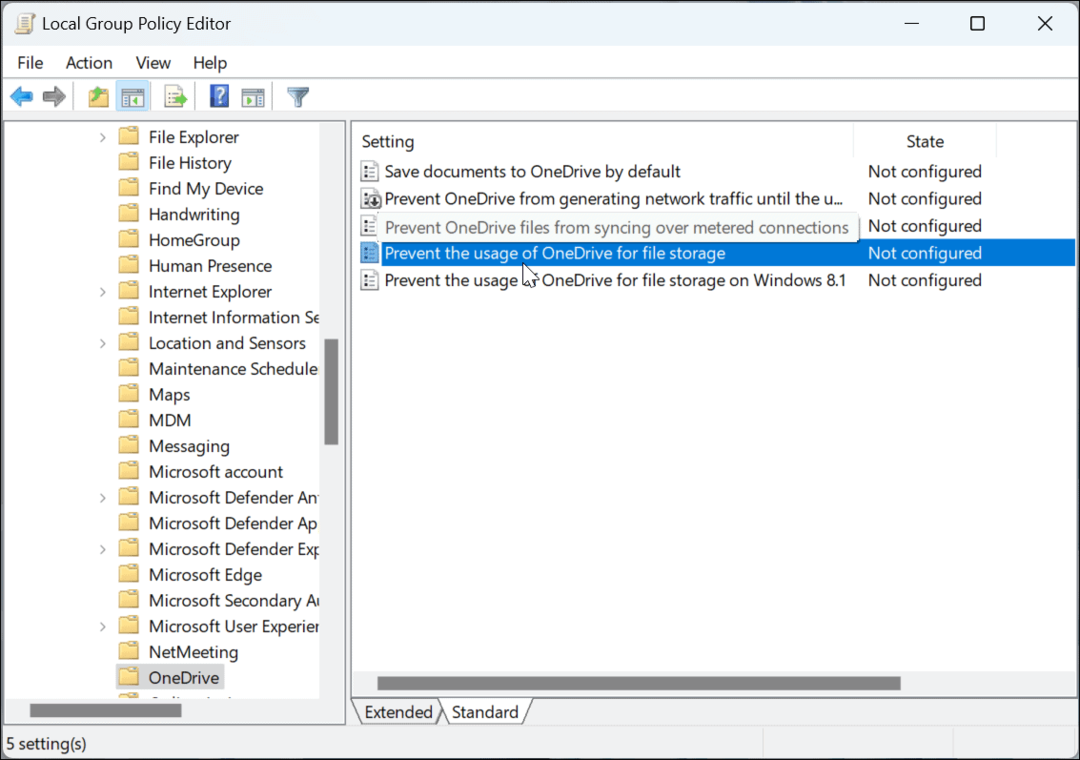
- Selecteer de Gehandicapt knop, klik Toepassen En OKen sluit de Groepsbeleid-editor af.
-
Start Windows 11 opnieuw op om te controleren of OneDrive is uitgeschakeld op uw pc.
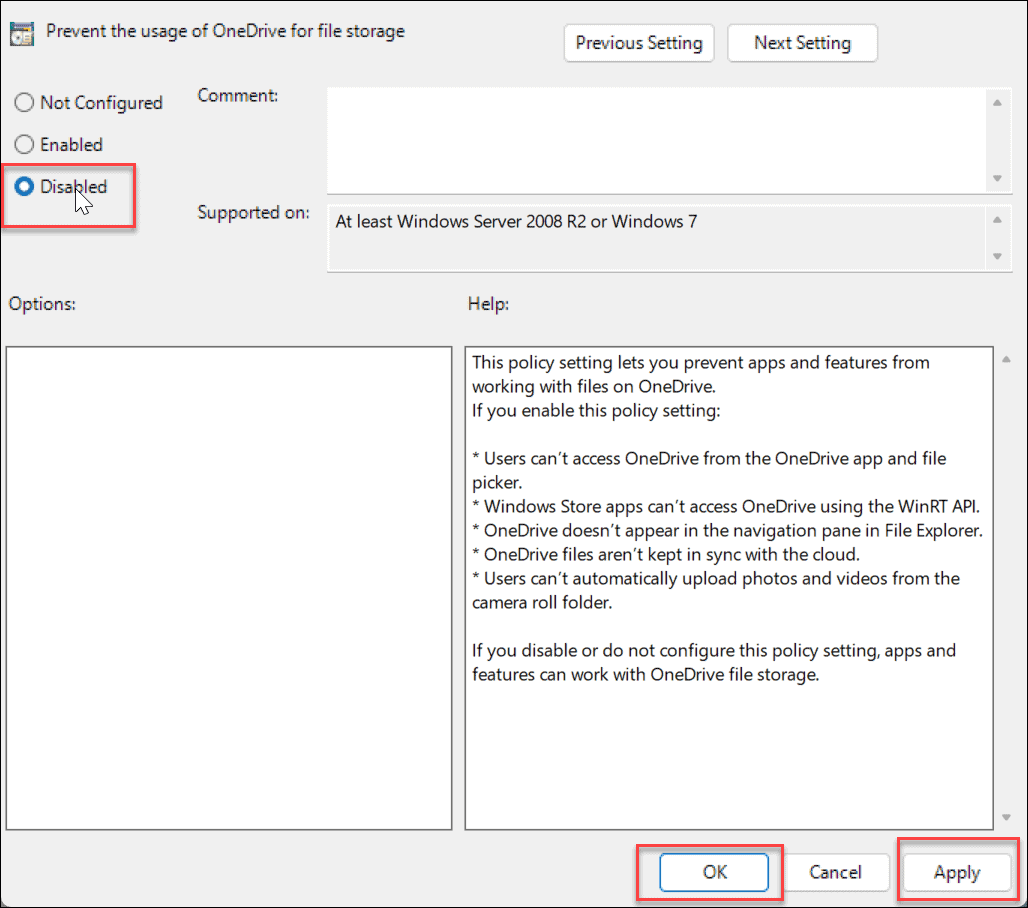
Ontkoppel uw OneDrive-account
Naast het voorkomen dat OneDrive opstart, is het een best practice om uw pc te ontkoppelen. Nadat u de computer hebt ontkoppeld, worden er geen bestanden meer gesynchroniseerd.
Uw OneDrive-account ontkoppelen op Windows:
- Launch Een schijf op uw pc, klik op de tandwiel icoon in de rechterbovenhoek en kies Instellingen uit de menukaart.
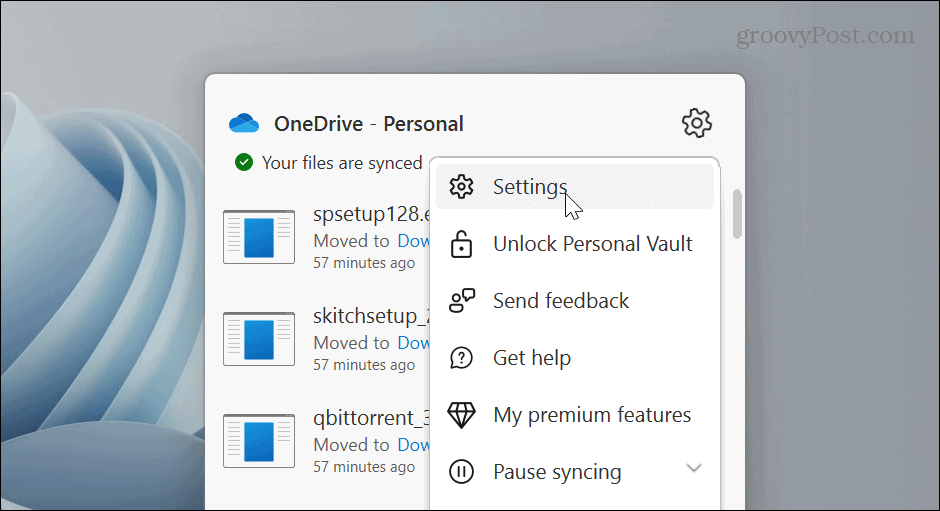
- Selecteer de Rekening tab bovenaan en klik op de Ontkoppel deze pc koppeling.
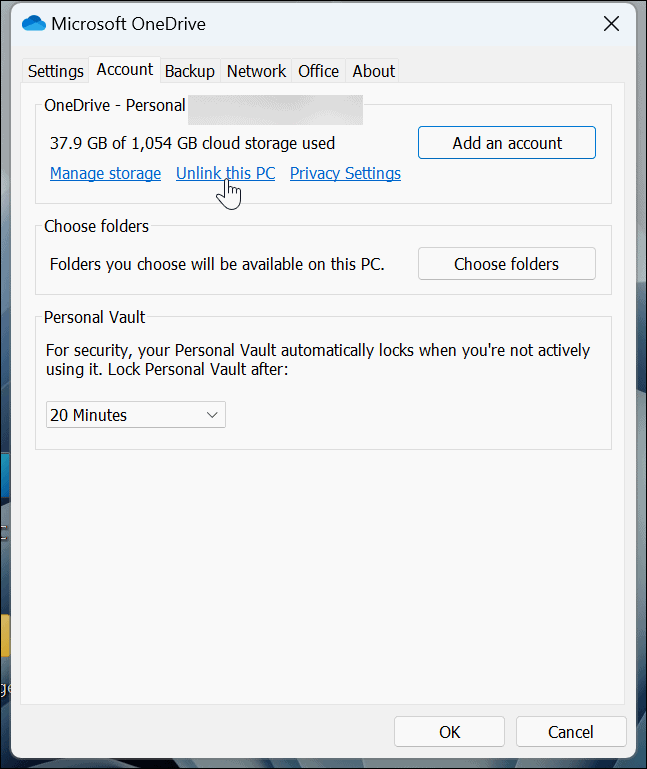
- Bevestig dat u het account op uw pc wilt ontkoppelen door op de Account ontkoppelen knop wanneer het verificatiebericht verschijnt.
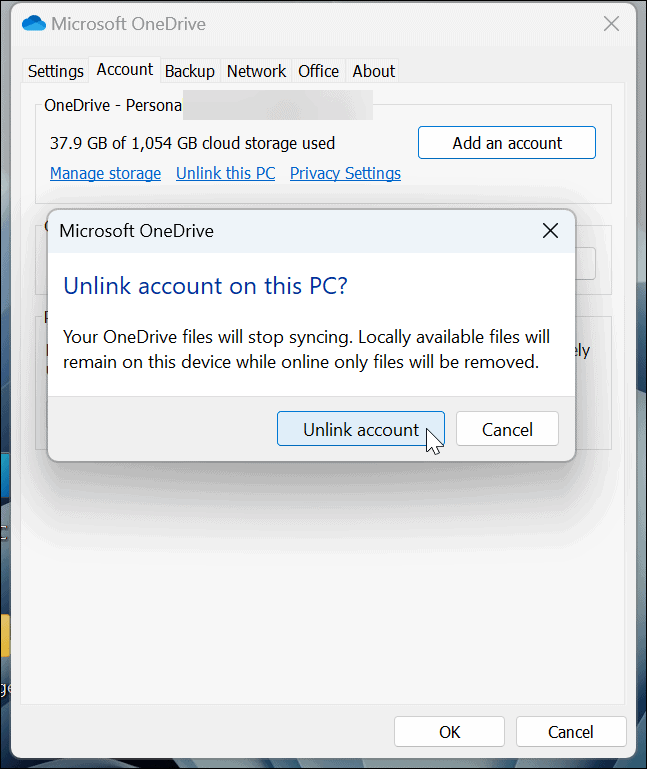
- Na het ontkoppelen van uw account, de OneDrive-pictogram wordt grijs weergegeven met een streep door het cloudpictogram. Beweeg uw muis over het pictogram en u zult zien dat u niet bent aangemeld.
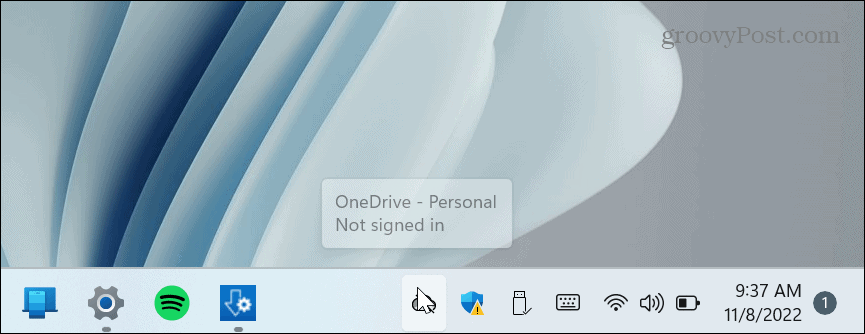
- In de toekomst moet u zich aanmelden als u weer toegang wilt tot uw OneDrive-account.
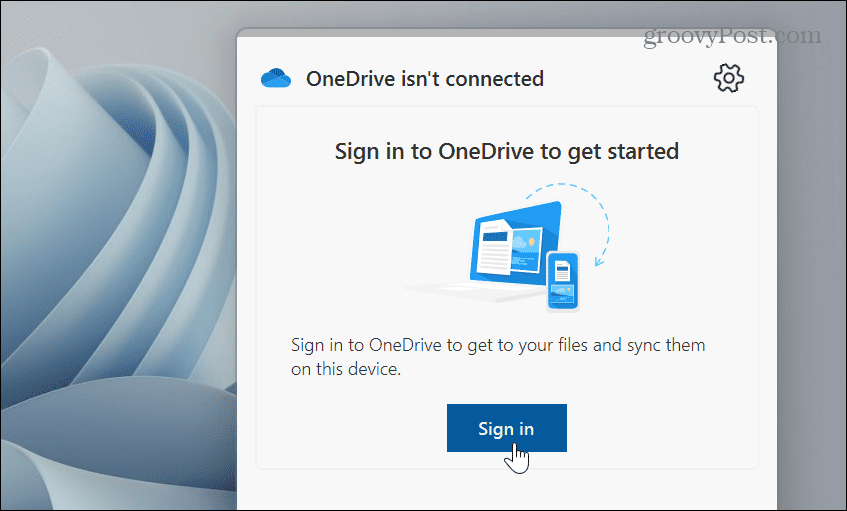
Als u uw account ontkoppelt en het opstarten ervan uitschakelt, blijft OneDrive uit de buurt en blijft het inactief. Als u er weer toegang toe wilt, moet u het handmatig starten en opnieuw inloggen met uw Microsoft-accountreferenties.
Verwijder OneDrive op Windows 11
Een andere manier om OneDrive uit de weg te ruimen, is door de app te verwijderen. Het verwijderen is eenvoudig met behulp van de app Instellingen.
De OneDrive-app op Windows 11 verwijderen:
- druk de Windows-toets, kiezen Instellingen vanuit het menu Start of gebruik de Windows-toets + I Toetsenbord sneltoets.

- Wanneer Instellingen start, klik Apps uit de linkerkolom en de Geïnstalleerde apps optie aan de rechterkant.
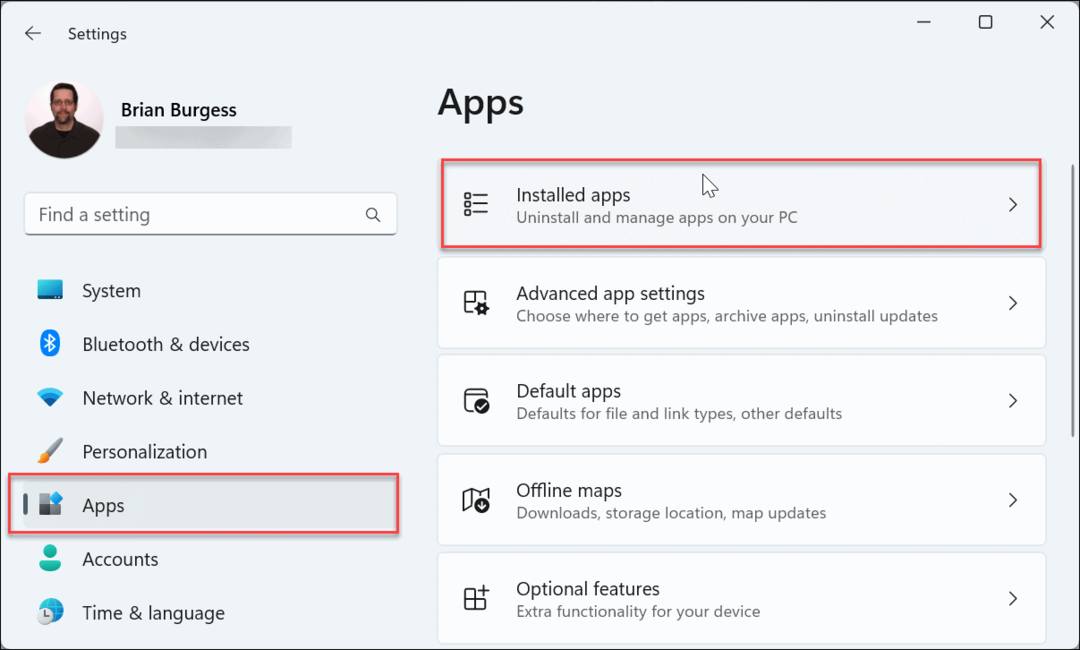
- Type Een schijf in de Zoekopdracht veld bovenaan, klik op het driepunts knop rechts van OneDrive, klik Verwijderenen klik Verwijderen nogmaals om te verifiëren.
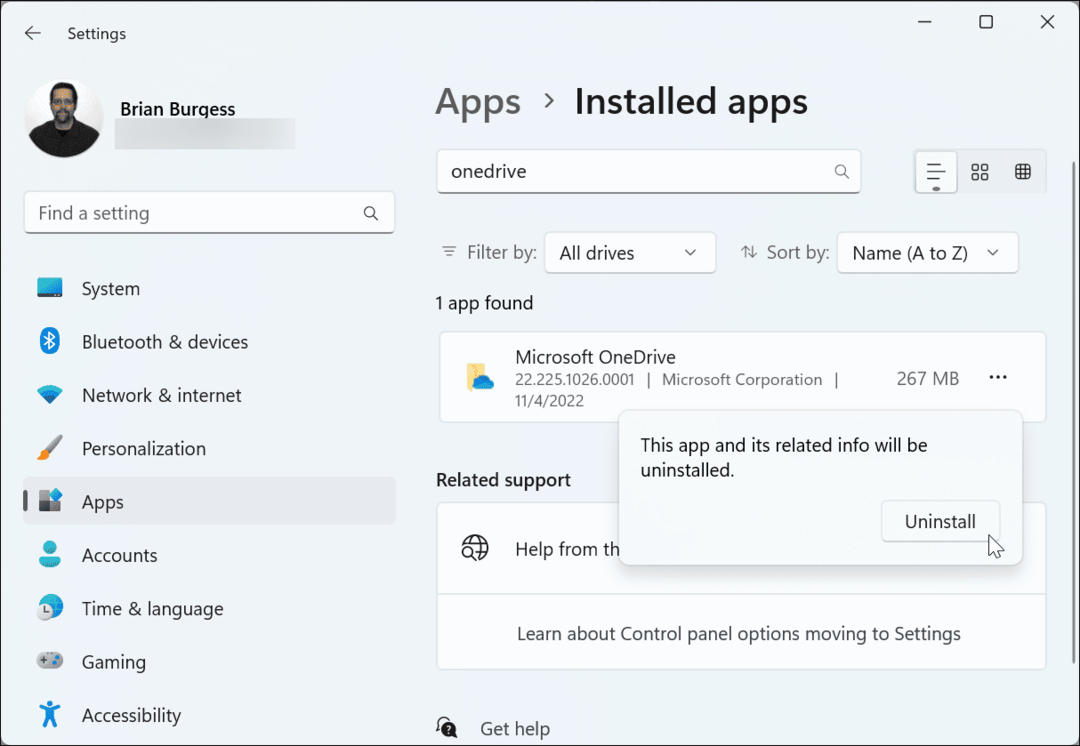
Gebruik PowerShell of Windows Terminal om OneDrive te verwijderen
Als u liever vanaf de opdrachtregel werkt, kunt u de Windows Terminal- of Windows PowerShell-hulpprogramma's gebruiken om OneDrive te verwijderen door een enkele opdracht uit te voeren.
OneDrive verwijderen met PowerShell of Windows Terminal:
- Open het Startmenu.
- Zoeken PowerShell of Windows-terminal en selecteer de Als administrator uitvoeren keuze.
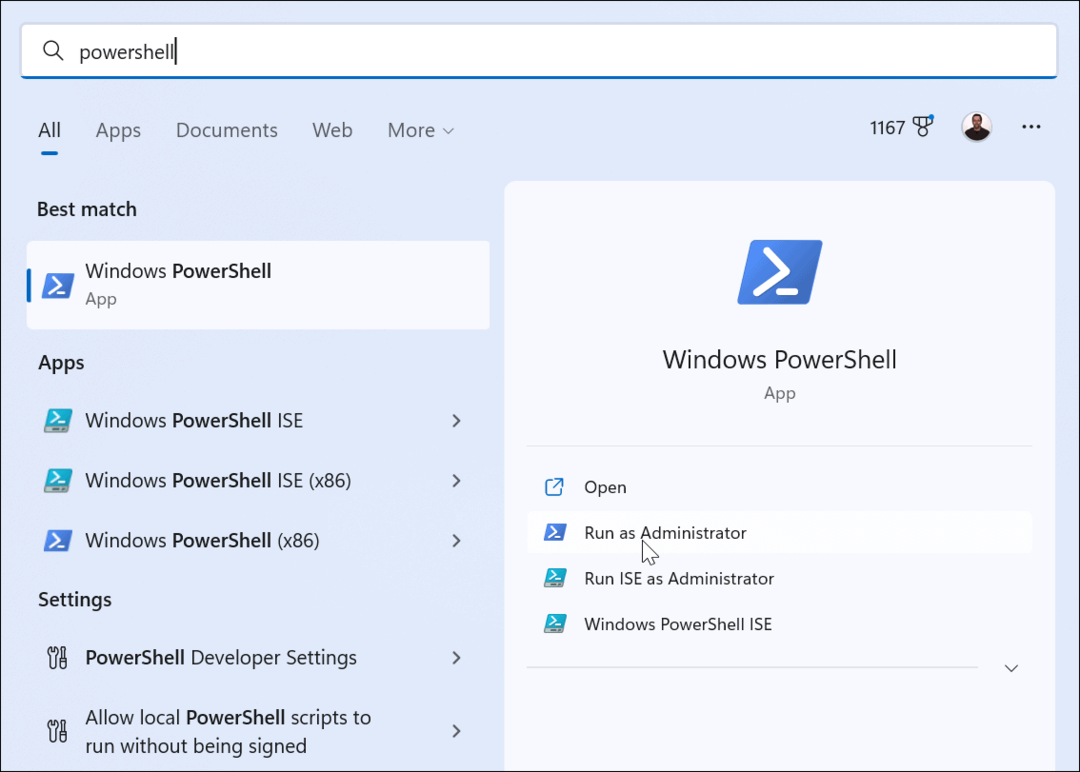
- Voer de volgende opdracht uit wanneer de terminal wordt geopend:
wing verwijderen onedrive
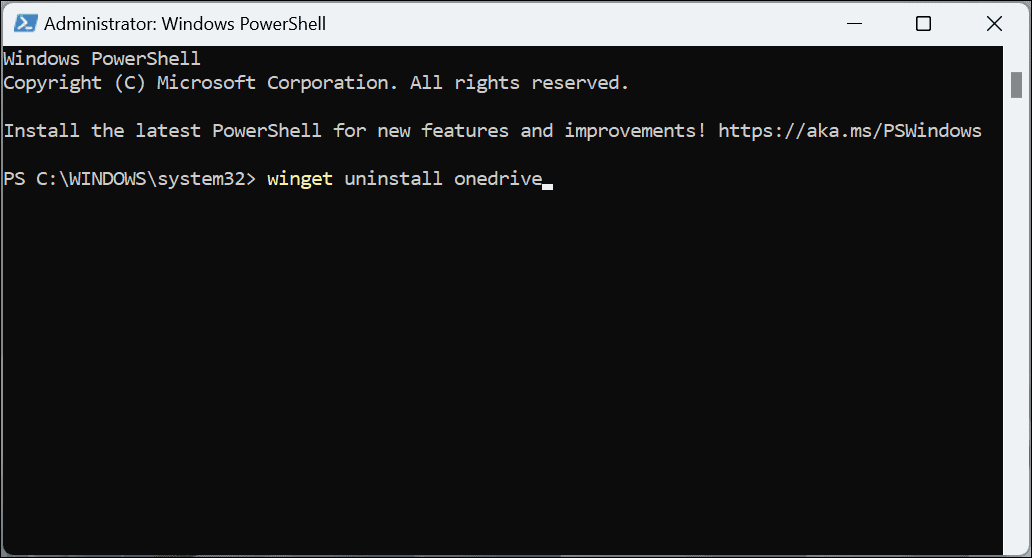
- U ziet een voortgangsbalk terwijl het proces van het verwijderen van OneDrive wordt uitgevoerd.
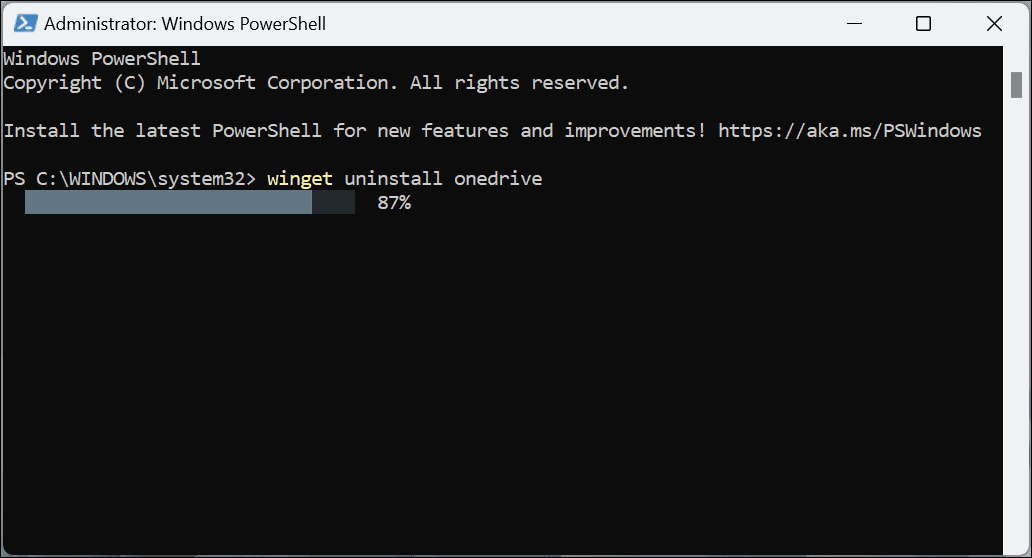
- Type Y om akkoord te gaan met de bronovereenkomsten en hit Binnenkomen.
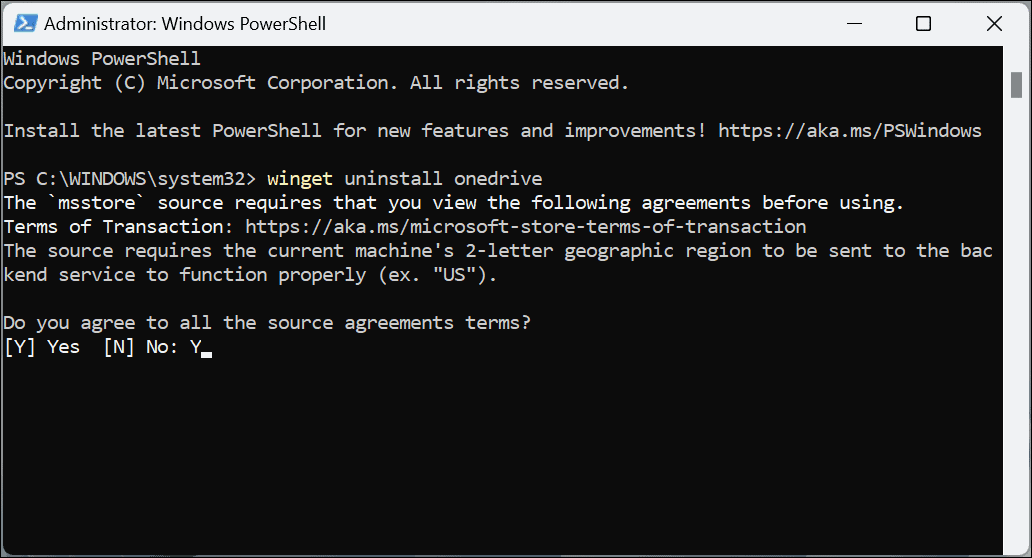
- Ten slotte krijgt u een bericht dat het verwijderen is gelukt en kunt u PowerShell afsluiten.
OneDrive uit de weg
Of u nu de app verwijdert of uw pc er gewoon van loskoppelt, OneDrive zal minder ingrijpend zijn met de bovenstaande stappen. Als u het echter in de toekomst terug wilt, is het misschien het beste om uw account te ontkoppelen en er later op in te loggen. Als u wilt dat alle tekenen ervan verdwenen zijn, verwijdert u het of schakelt u het uit via Groepsbeleid.
Een andere reden waarom u OneDrive op Windows 11 wilt uitschakelen, is omdat u liever een optie van derden gebruikt, zoals Appel iCloud, Dropbox, of Google Drive in plaats van. Net als OneDrive kunt u met deze services bestanden opslaan en delen.
Onthoud dat deze services geen complete back-upoplossing zijn. Daarvoor wilt u een hoogwaardige cloudgebaseerde service gebruiken, zoals Tegenslag voor $ 5 per maand. Of, als u uw gegevens en back-ups liever lokaal beheert, kunt u de tools gebruiken die al in Windows zijn ingebouwd.
Dat kan bijvoorbeeld maak een volledige systeemback-up met het back-up- en herstelprogramma. Lees na het maken van uw systeemback-up hoe u dit kunt doen herstel Windows 11 met behulp van een back-up van een systeemimage. Ook wilt u periodiek maak een nieuw herstelpunt aan wanneer u uw pc weer aan de praat moet krijgen.
Hoe u uw Windows 11-productcode kunt vinden
Als u uw productcode voor Windows 11 moet overdragen of deze alleen nodig hebt voor een schone installatie van het besturingssysteem,...
Hoe Google Chrome-cache, cookies en browsegeschiedenis te wissen
Chrome slaat uw browsegeschiedenis, cachegeheugen en cookies uitstekend op om uw browserprestaties online te optimaliseren. Haar hoe je...
Prijsafstemming in de winkel: hoe u online prijzen kunt krijgen tijdens het winkelen in de winkel
Kopen in de winkel betekent niet dat u hogere prijzen moet betalen. Dankzij prijsgaranties kunt u online kortingen krijgen tijdens het winkelen in...