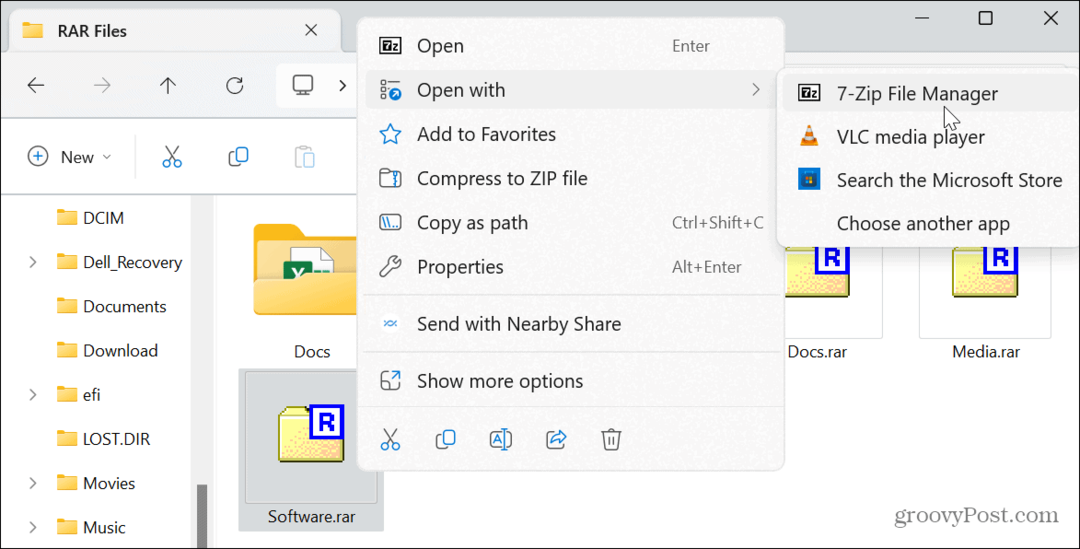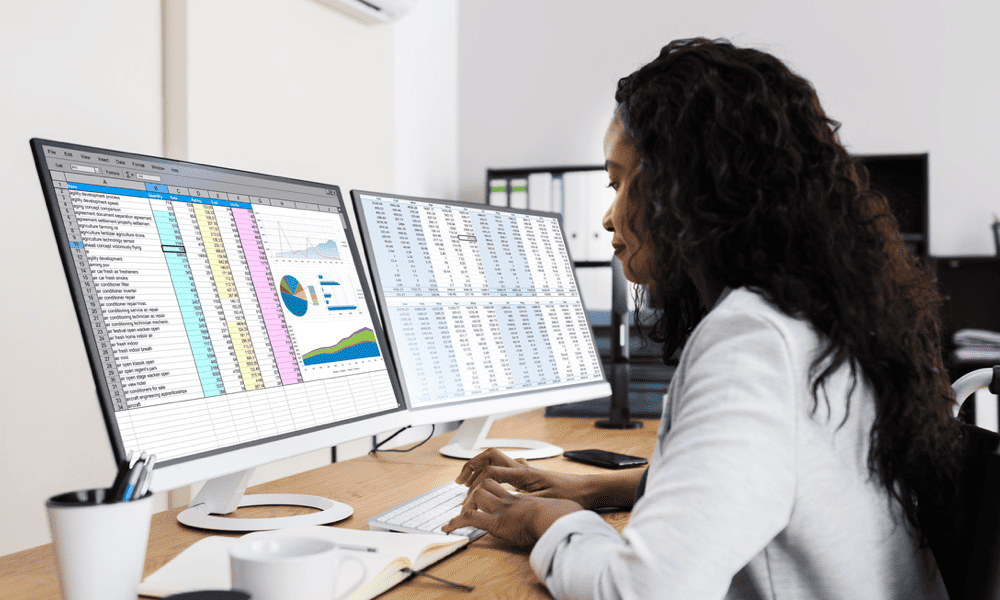Laatst geupdate op

Wanneer u bandbreedte-intensieve processen op uw netwerk gebruikt, moet u mogelijk een hoge ping op een lokaal netwerk corrigeren voor de beste resultaten. Hier is hoe.
Als u vertraging opmerkt tijdens het gamen of het streamen van video-inhoud, kan het probleem een hoge ping op een lokaal netwerk zijn. Je ping blijft niet constant en er is meestal een gemiddelde dat afhangt van je netwerk, apparaten en de server waarmee je verbinding maakt.
Als u hoge ping op een lokaal netwerk niet corrigeert, kan deze boven het gemiddelde gaan (hoge ping of ping-pieken) en een negatieve invloed hebben op uw computerervaring.
Hoewel een hoge ping meestal het meest opvalt tijdens het gamen of het streamen van media, kan het andere computerfuncties verstoren.
Wat veroorzaakt een hoge ping op een lokaal netwerk?
Ping verwijst naar de heen- en terugreis die een datapakket aflegt wanneer uw computer een signaal verzendt. Dus als je echt hoge internetsnelheden hebt (bijvoorbeeld Gigabit of hoger), zou dit moeten resulteren in een snellere gegevensoverdracht. "Zou moeten" is het sleutelwoord in die analogie, maar dat is niet altijd het geval.
Naast je internetsnelheid zijn er verschillende andere factoren die een hoge ping kunnen veroorzaken. De problemen kunnen worden veroorzaakt door uw internetprovider, uw router, pc-knelpunten, achtergrond-apps die veel bandbreedte verbruiken en meer.
Laten we eens kijken naar verschillende dingen die u kunt onderzoeken en oplossen om hoge ping te verhelpen.
Voer een pingtest uit
Om een nulmeting te krijgen, voert u een ping-test uit op een populaire server en krijgt u de gemiddelde ping.
Gebruik deze stappen om een ping-test uit te voeren:
- druk de Windows-toets, typen krachtshellen selecteer Als administrator uitvoeren aan de rechterkant.
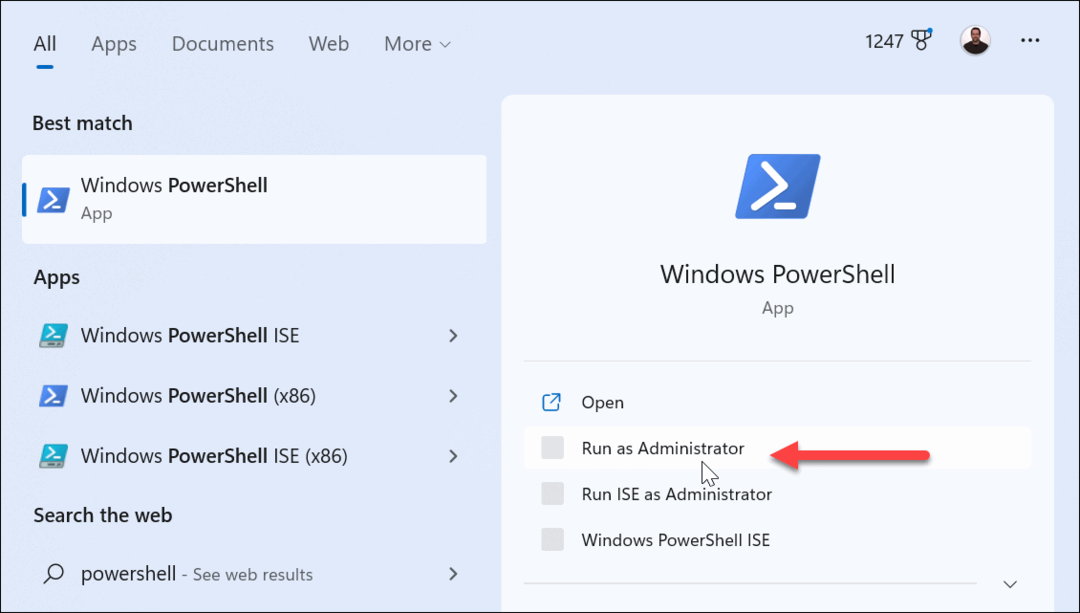
- Type ping domein.com en raak Binnenkomen. Hier typen we bijvoorbeeld de volgende opdracht:
ping www.yahoo.com
- Je ziet de ping-test op de door jou gekozen server als alles werkt. Meestal heb je een goede verbinding als je pinggemiddelde is 68 ms.
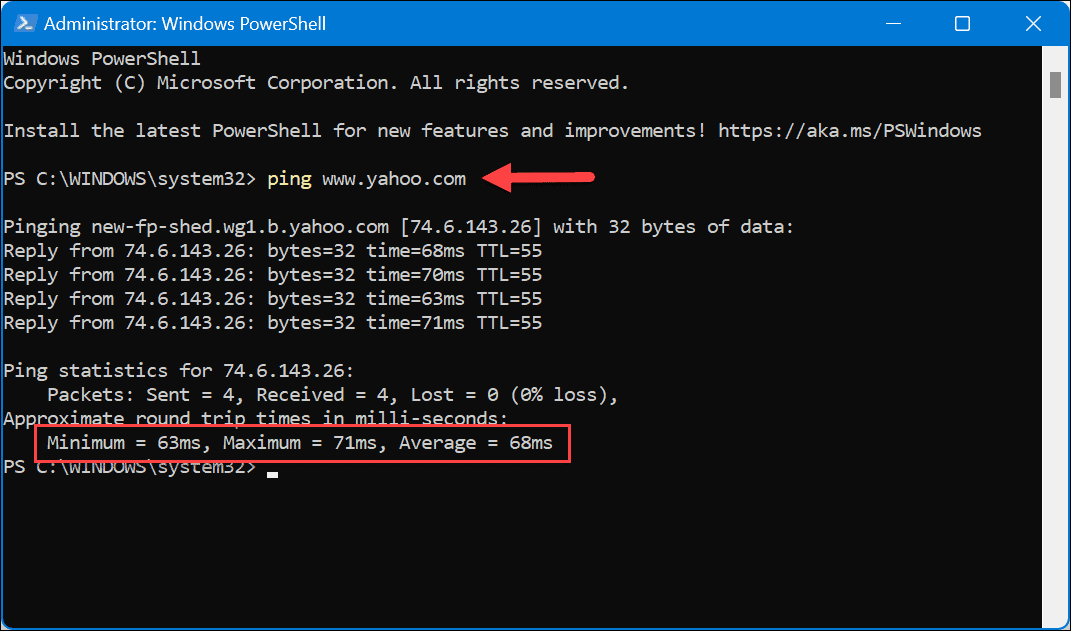
DNS doorspoelen
Het doorspoelen van uw DNS kan helpen bij het oplossen van hoge ping-problemen. Het vervangt potentieel bug-bestanden en laat ruimte over voor nieuwe bestanden. Houd er rekening mee dat hiermee ook uw verbinding wordt gereset.
DNS doorspoelen:
- Open PowerShell als beheerder.
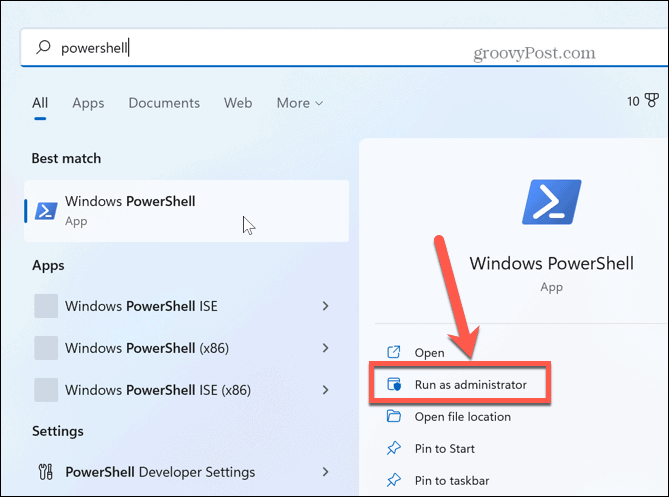
- Typ de volgende opdrachten in de juiste volgorde en druk na elke opdracht op Enter:
ipconfig /flushdns. ipconfig /registerdns. ipconfig /release. ipconfig /vernieuwen. netsh winsock-reset
Nadat u de opdrachten hebt uitgevoerd, start u uw computer opnieuw op en kijkt u of het probleem met de hoge ping is opgelost.
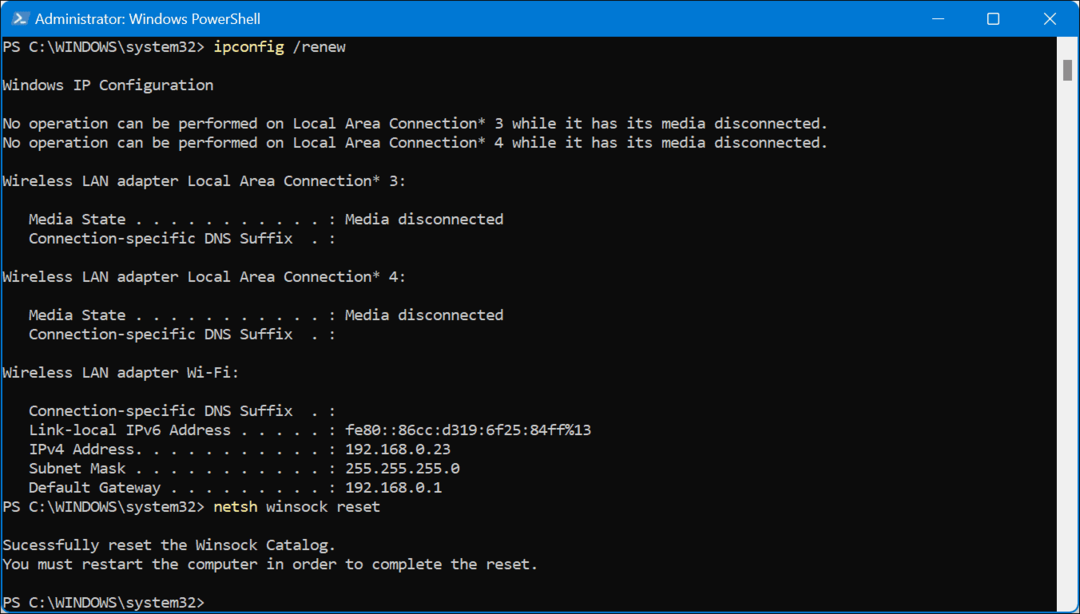
Controleer nogmaals uw internetsnelheid
Als u vertraging ondervindt in uw computeractiviteiten, is het controleren van uw internetsnelheid een goed begin. Het is belangrijk om regelmatig uw internetsnelheid te controleren om er zeker van te zijn dat u de snelheden krijgt waarvoor u betaalt.
Je kunt tools gebruiken zoals snel. com van Netflix of (misschien wel de beste tool) Speedtest.net.
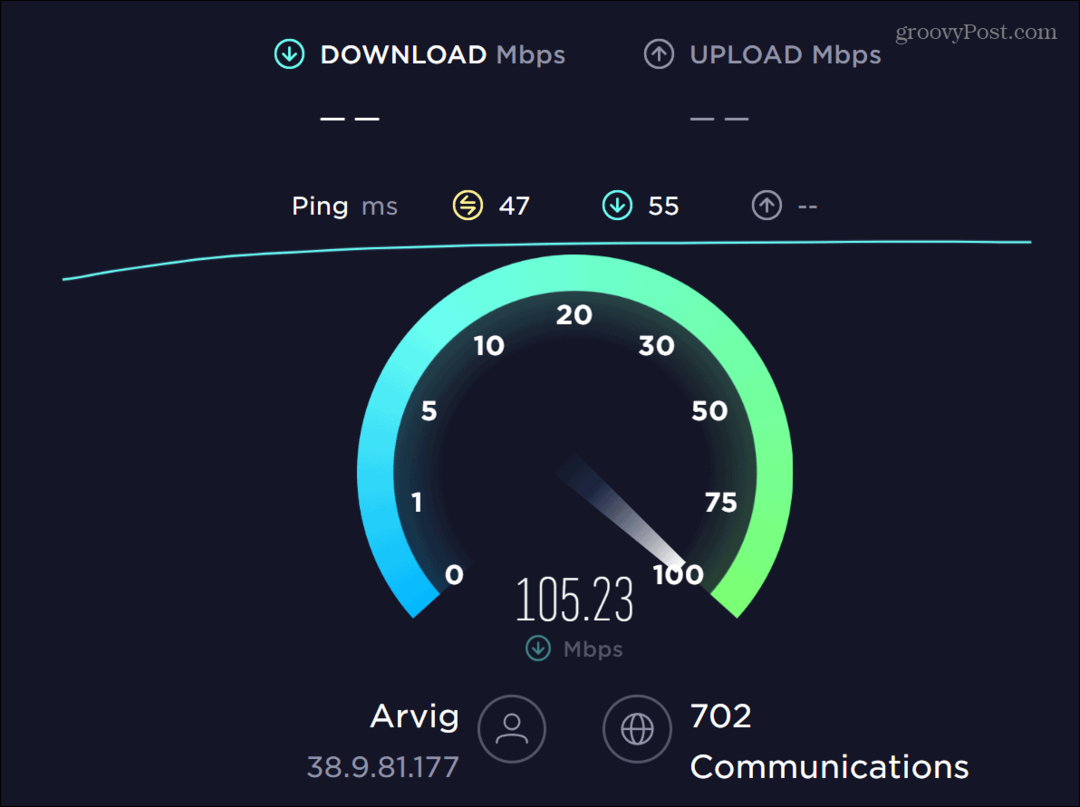
Toen we bijvoorbeeld een van onze verbindingen controleerden, leverde deze slechts de helft van de snelheid op waarvoor we betaalden. We belden onze ISP en ze moesten langskomen om defecte apparatuur te vervangen.
Nadat de tests zijn voltooid, bieden ze ook latentieresultaten die kunnen helpen bij het oplossen van hoge ping wanneer testresultaten lezen.
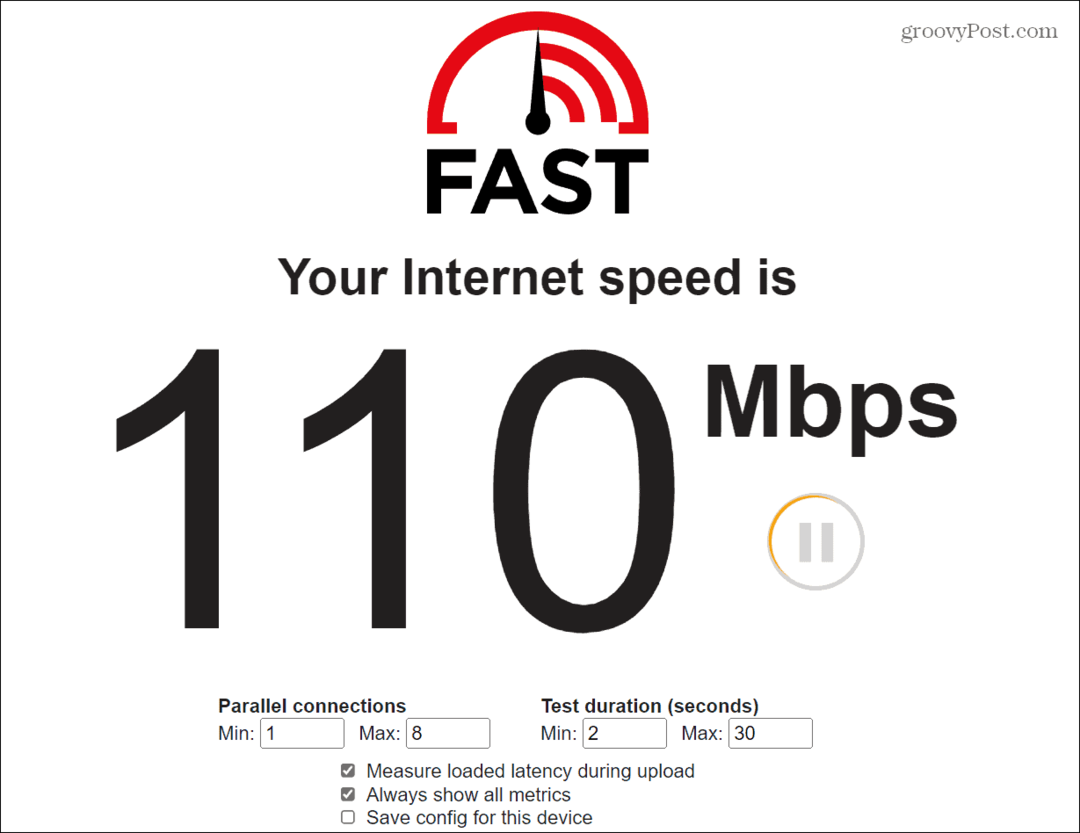
Controleer uw routerping
Moderne routers moeten worden geleverd met vooraf geconfigureerde instellingen die goed werken voor meerdere apparaten en zorgen voor solide verbindingen tussen de apparaten.
Als een aantal apparaten echter veel gegevens gebruiken, zoals streamingdiensten, kan dit een negatieve invloed hebben op uw ping.
Voordat u instellingen wijzigt, controleert u de ping tussen uw router en computer.
Om de ping van uw router te controleren:
- druk de Windows-toets, typen krachtshellen klik Als administrator uitvoeren aan de rechterkant.
- Wanneer de terminal wordt geopend, typt u ping "uw router-IP" en raak Binnenkomen.
Opmerking: Het IP-adres van uw router is over het algemeen zoiets als 192.1681.1 of 192.168.0.1. Als u niet zeker bent van het IP-adres, kunt u uitchecken hoe u uw router-IP kunt vinden, of u kunt altijd de documentatie van de router raadplegen.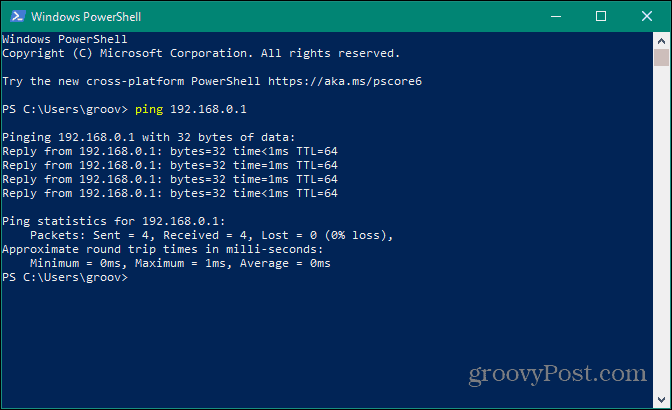
Als u ping-pieken vindt tussen uw pc en router, ligt het probleem waarschijnlijk bij uw interne lokale netwerk. Aan de andere kant, als u een lage ping heeft, is uw probleem minder waarschijnlijk niet uw router.
Start de router opnieuw op en update deze
Als u vermoedt dat het hoge ping-probleem bij uw router ligt, moet u deze eerst opnieuw opstarten. Onthoud dat elke router anders is, dus de stappen voor het opnieuw opstarten van uw router zullen variëren.
Open een browser en log in op uw router. Zoek geavanceerde of beheerdersopties, selecteer de optie Opnieuw opstarten en klik erop wanneer u klaar bent om de router opnieuw op te starten. Wacht terwijl de router opnieuw opstart en kijk of het ping-probleem is opgelost.
Hoewel het het beste is om de software-interface van de router te gebruiken om uw router opnieuw op te starten, kunt u ook een harde herstart uitvoeren. Koppel het netsnoer los van de router, wacht een paar seconden en sluit het weer aan. Wacht tot het volledig is opgestart.
Als u uw router zelden opnieuw opstart, kan een herstart veel verschillende netwerkproblemen oplossen, waaronder het probleem met een hoge ping op een lokaal netwerk.
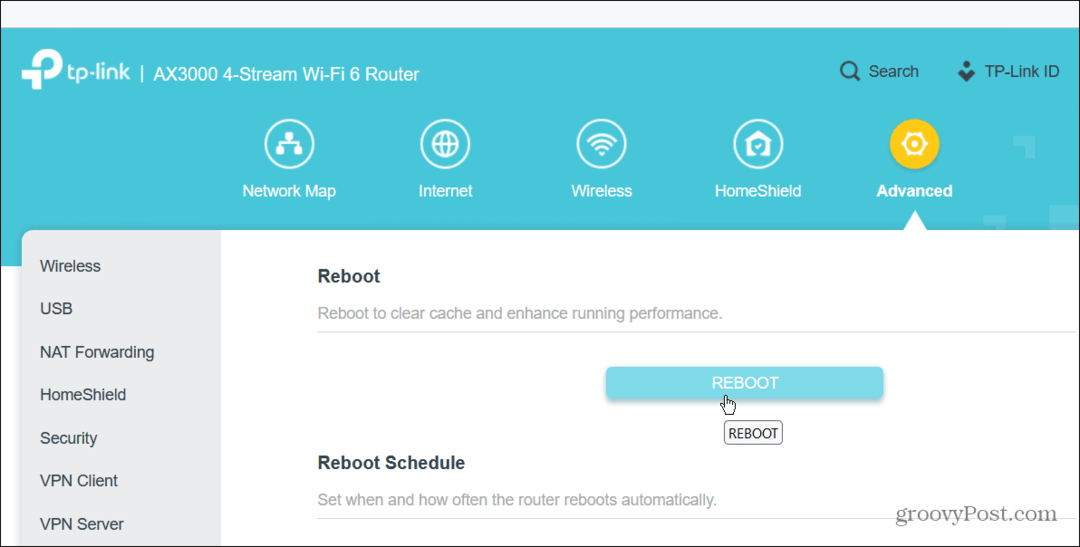
Start het hele netwerk opnieuw op
Ervaar je nog steeds een hoge ping na het opnieuw opstarten van een router? U kunt uw hele netwerk opnieuw opstarten. Schakel uw router, modem en uw computer uit. Sluit alle Ethernet-kabels opnieuw aan terwijl alles is uitgeschakeld.
Start na drie tot vijf minuten de modem opnieuw op, gevolgd door de router en schakel ten slotte uw computer in.
Routerfirmware bijwerken
Een andere belangrijke instelling die u moet controleren terwijl u bent aangemeld bij uw router, is de firmware. Door de firmware van uw router bij te werken, kunt u bugs oplossen die een hoge ping veroorzaken, beveiliging toevoegen en functies verbeteren. Vind de firmware sectie en klik op de knop om te controleren op updates en deze te installeren.
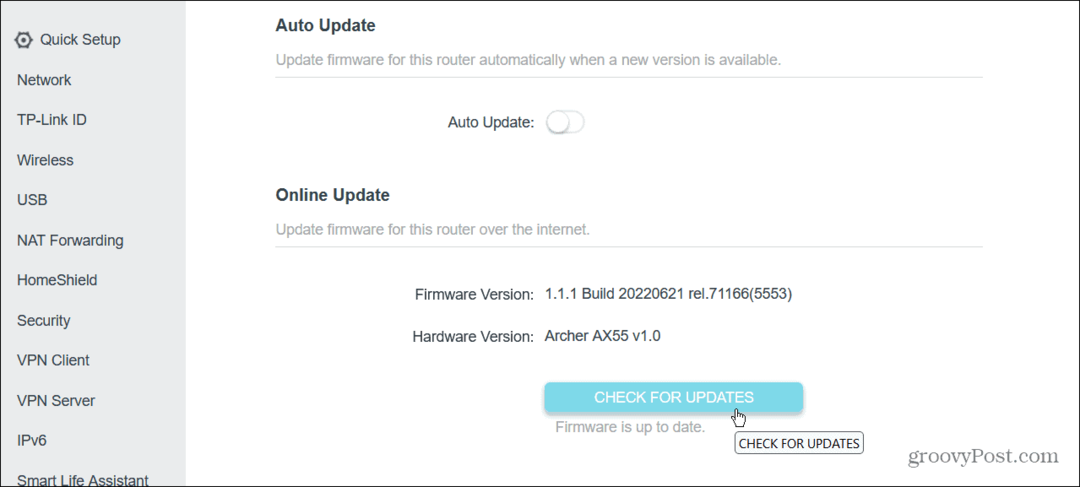
Gebruik een Ethernet-verbinding
Wi-Fi is handig en goed voor veel dingen. Het kan echter leiden tot slechte prestaties wanneer signalen van andere apparaten conflicteren, muren die signalen tegenhouden, slechte plaatsing van apparaten en andere problemen. U kunt de latentie verbeteren en de ping verlagen door uw Ethernet aansluiting op uw computer.
Zorg ervoor dat de computer die een hoge ping krijgt, dicht bij het bronsignaal staat en voer er een Ethernet-kabel rechtstreeks in uit. Je hebt een sneller signaal en minder signaalonderbrekingen.

Achtergrond-apps beheren
De meeste apps draaien meestal op de achtergrond terwijl ze gegevens verzamelen. Die apps kunnen veel bandbreedte verbruiken en hoge ping-resultaten op uw computer veroorzaken. Dus je zult het willen stop met het uitvoeren van achtergrond-apps.
Voordat u alle achtergrond-apps stopt, kunt u bepalen welke de grootste overtreders van de bandbreedte zijn.
Om het netwerkeffect van een app op Windows te bekijken:
- Klik in Windows met de rechtermuisknop op het Begin knop en selecteer Taakbeheer.
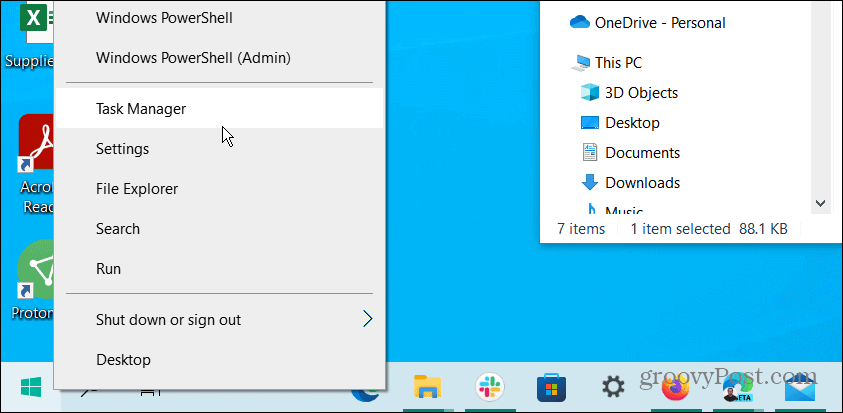
- Selecteer de Netwerk tab en sleep het naar een locatie die gemakkelijk te bekijken is. U kunt de apps die de meeste bandbreedte gebruiken in oplopende of aflopende volgorde sorteren.
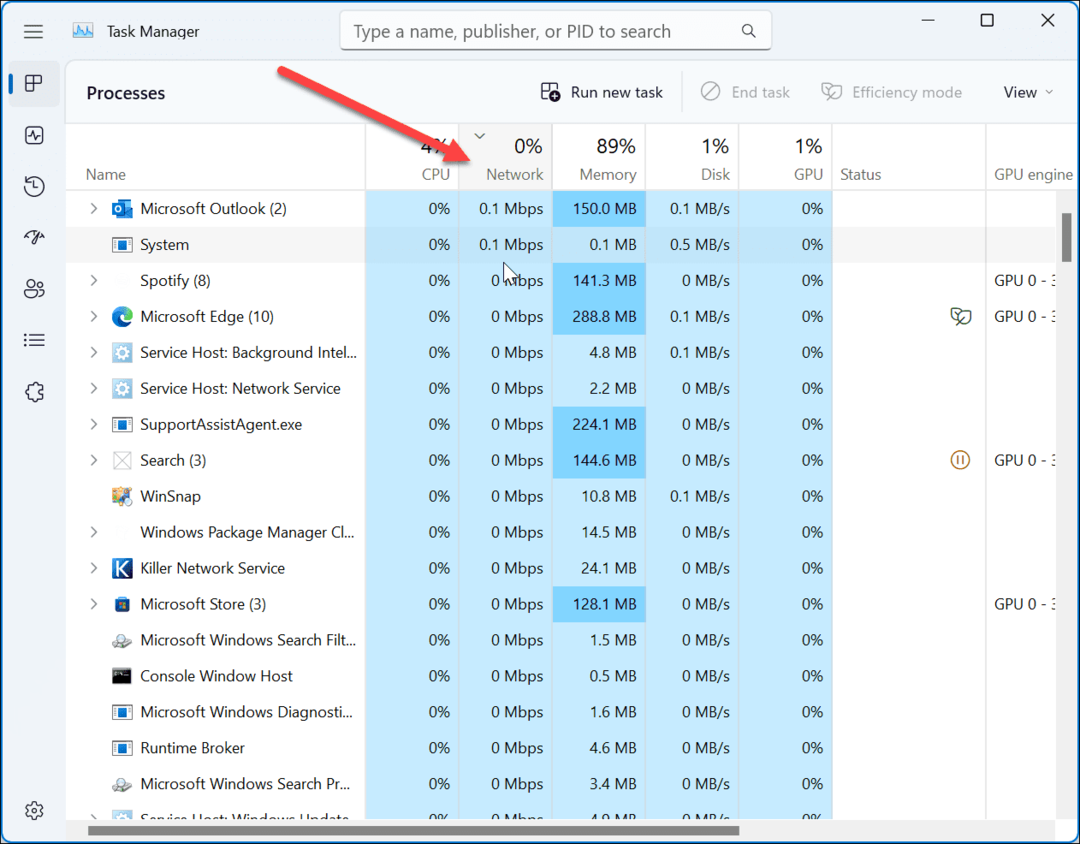
Als u merkt dat een app veel bandbreedte gebruikt, sluit deze dan af en voorkom dat deze op de achtergrond wordt uitgevoerd. Onthoud dat de dader het spel kan zijn dat je speelt, dus je zult het waarschijnlijk willen laten gaan. Als het echter veel bandbreedte in beslag neemt, kan het een bug zijn en kan het herstarten van het spel helpen bij een hoge ping.
Schakel de spelmodus in
Een andere optie die u kunt proberen, is de spelmodus op Windows 10 of 11. De gamemodus geeft prioriteit aan je game-ervaring en voorkomt dat Windows-updates systeem- en stuurprogramma-updates installeren.
Om het in te schakelen, opent u Instellingen > Gamen en schakel de in Spelmodus schakelaar.
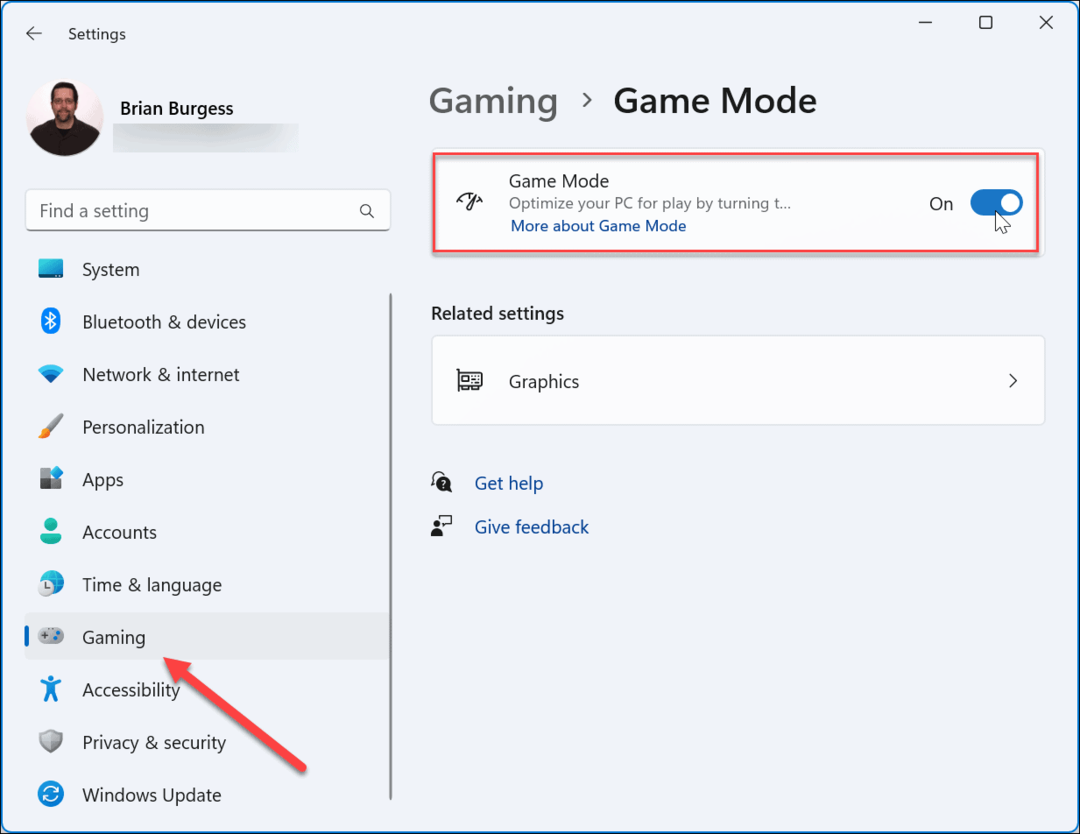
Repareer hoge ping met Windows
Als u hoge ping-snelheden ervaart, gebruikt u de bovenstaande opties om hoge ping op een lokaal netwerk te verhelpen. Als u er slechts af en toe problemen mee ondervindt, lost een van de opdrachtregelopties het probleem meestal op.
Als je echter constant een probleem hebt, moet je je netwerk resetten of je ISP bij je thuis laten komen om netwerkapparatuur te vervangen.
Soms krijg je niet de beste internetsnelheden op Windows 11. Gelukkig zijn er opties die je kunt gebruiken repareer langzaam internet op Windows 11.
Ga voor meer informatie over netwerken naar datagebruik beperken op Windows 11 of hoe vergeet een wifi-netwerk.