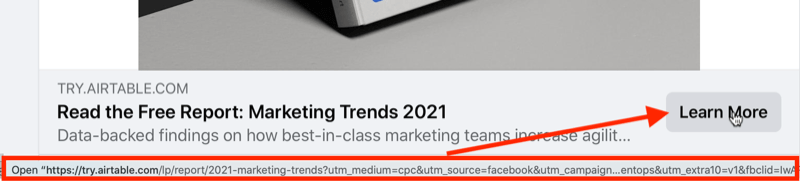Laatst geupdate op

Wil je een deel van een afbeelding verbergen? Pixelvorming is een geweldige optie. Leer hoe u een afbeelding kunt pixeleren op Android of iPhone.
Elke afbeelding die we op onze telefoons bekijken, bestaat uit pixels. Deze kleine elementen zorgen samen voor de kristalheldere beelden waar we naar kijken op onze telefoons. Wanneer de blokken waaruit een afbeelding bestaat echter groter worden, wordt de afbeelding moeilijker te onderscheiden.
Dit is pixelatie in actie. Pixelvorming transformeert een deel van een afbeelding zodat deze uit veel grotere blokken bestaat om de afbeelding eronder te verbergen.
Als u pixelatie aan uw foto's op uw smartphone wilt toevoegen, is dat vrij eenvoudig te doen. U kunt apps downloaden waarmee u uw afbeeldingen met slechts een paar tikken kunt pixeliseren.
Volg de onderstaande stappen als u wilt leren hoe u een afbeelding kunt pixeleren op Android of iPhone.
Waarom zou je een afbeelding willen pixeleren?
Er zijn een aantal redenen waarom u een afbeelding wilt pixeliseren. Als je iemand een foto wilt sturen, maar deze bevat gevoelige informatie (zoals je creditcardnummer, bijvoorbeeld), dan zal het pixeleren van het nummer je informatie veilig houden. Je kunt ook pixelatie gebruiken om een NSFW-afbeelding om te zetten in een veel meer SFW-afbeelding!
Pixelvorming kan ook een geweldige manier zijn om uw afbeelding er stijlvoller uit te laten zien. Met de juiste pixelering kunt u uw foto's transformeren in wat lijkt op klassieke 8-bits afbeeldingen.
Hoe een afbeelding op de iPhone te pixeleren
Er zijn tal van apps beschikbaar in de App Store die beweren afbeeldingen te kunnen pixeleren. Sommige zijn veel beter dan andere, en sommige vereisen een abonnement om de belangrijkste functies te ontgrendelen.
In dit voorbeeld gebruiken we de Censor: foto's vervagen en pixeleren app, die zijn werk goed doet en gratis te gebruiken is, hoewel hij wel enkele advertenties bevat.
Een afbeelding op je iPhone pixeliseren:
- Installeer de Censor: foto's vervagen en pixelerenapp.
- Start de app.
- Kraan Fotoalbum en selecteer de foto die u wilt pixeliseren.
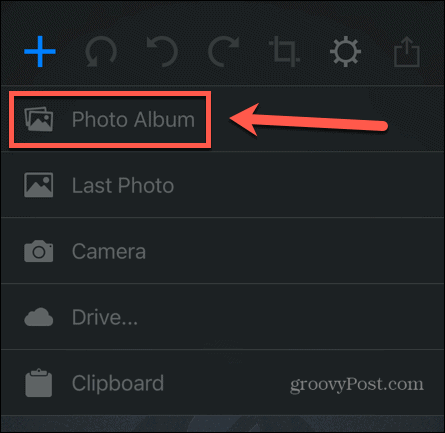
- Tik in de menubalk onder aan het scherm op de Pixelvormig icoon.
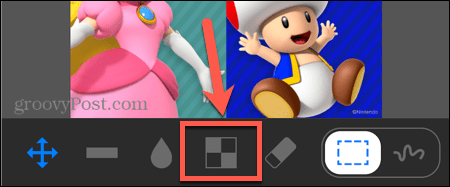
- Om een rechthoekig gebied te pixeliseren, moet u ervoor zorgen dat de Rechthoek gereedschap is geselecteerd.
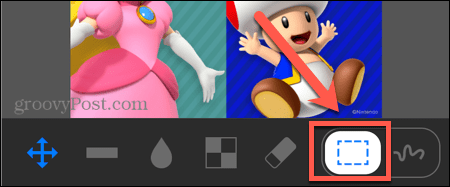
- Sleep uw selectie naar buiten. U ziet een ingezoomde afbeelding van uw selectie in de hoek van het scherm.
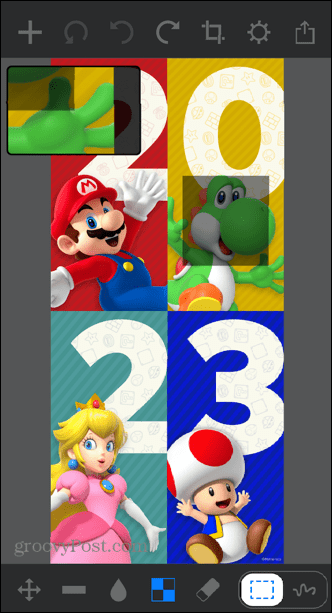
- Laat het scherm los en uw selectie wordt gepixeld.
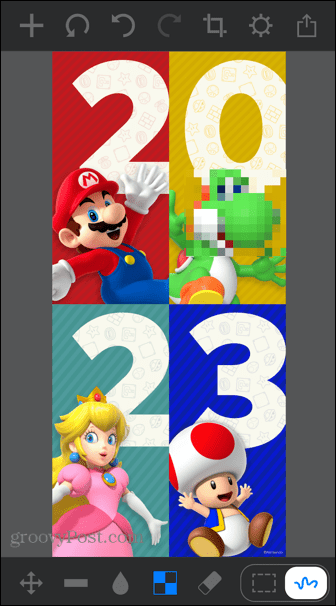
- Tik op om het gebied dat u uit de vrije hand wilt pixeliseren te tekenen Selectie tekenen icoon.
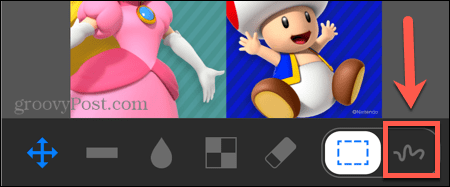
- Teken over het gebied dat u wilt pixeliseren.
- Uw selectie wordt gepixeld. Als u een fout maakt, tikt u op de Rug pijl om de wijziging ongedaan te maken.
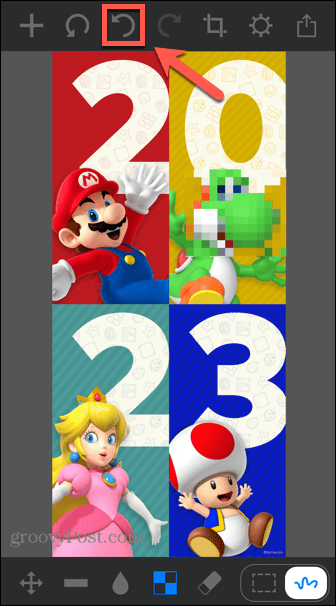
- Tik op om de grootte van het penseel te wijzigen bij het selecteren van het gebied dat u wilt pixeliseren Instellingen icoon.
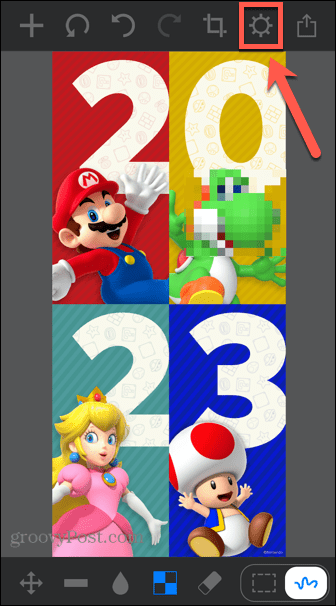
- Pas de... aan Penseelgrootte als nodig.
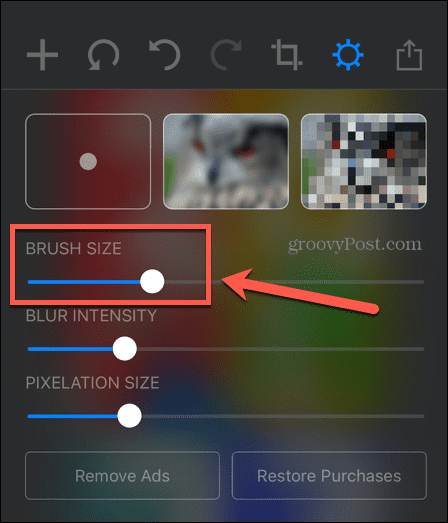
- U kunt ook de Pixelgrootte om de blokken groter of kleiner te maken.
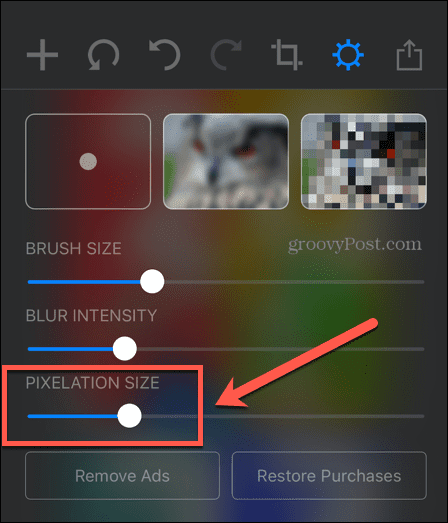
- Als je tevreden bent met je afbeelding, tik je op de Deel icoon.
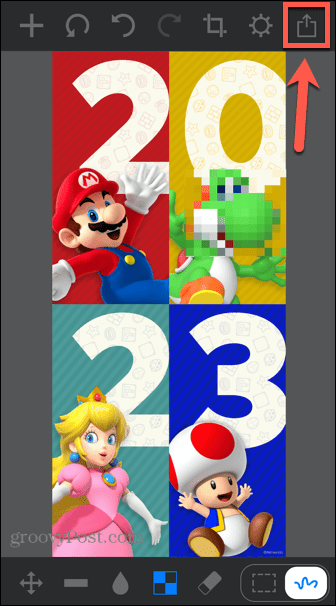
- Scroll naar beneden en selecteer Afbeelding opslaan.
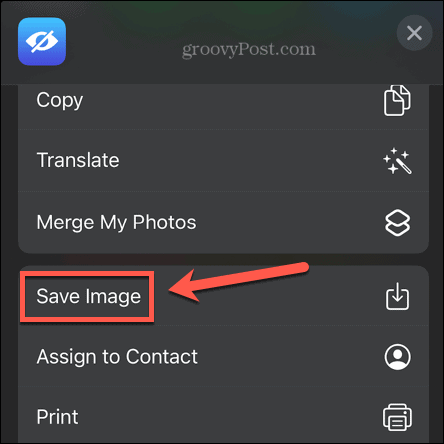
- Je gepixelde afbeelding wordt nu opgeslagen in je iPhone-filmrol.
Een afbeelding pixeleren op Android
Als u een afbeelding op een Android-telefoon wilt pixeliseren, zijn er tal van apps beschikbaar in de Google Play Store. Nogmaals, de kwaliteit varieert, maar er zijn enkele goede opties die er zijn. In dit voorbeeld laten we u zien hoe u de app kunt gebruiken om uw afbeeldingen te pixeliseren met behulp van een app genaamd Pixelator: Pixelate Blur-afbeelding.
Een afbeelding pixeleren op Android met de app Pixelator: Pixelate Blur Image:
- Installeer de Pixelator: Pixelate Blur-afbeeldingapp en start deze op uw Android-apparaat.
- Selecteer een van uw recente foto's of tik op de Foto's pictogram om uit al uw foto's te kiezen.
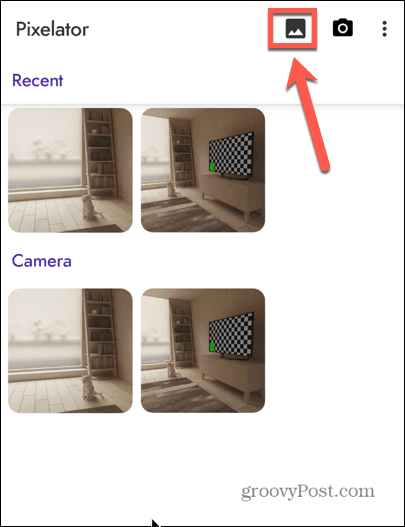
- Tik op om een rechthoekig gebied te selecteren om te pixeliseren Rechthoekig hulpmiddel.
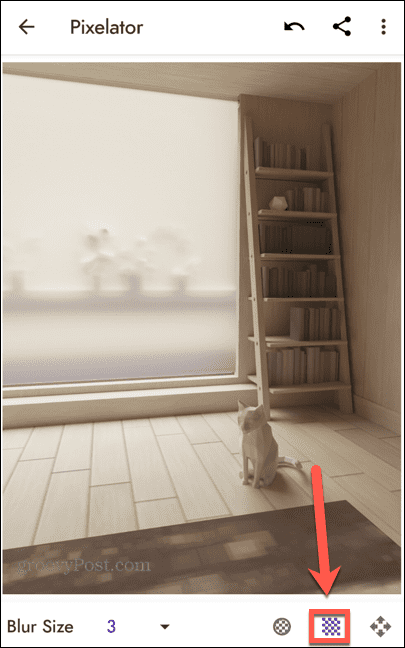
- Sleep het gebied dat u wilt pixeliseren naar buiten. Je zult de pixelvorming zien gebeuren terwijl je de vorm naar buiten sleept.
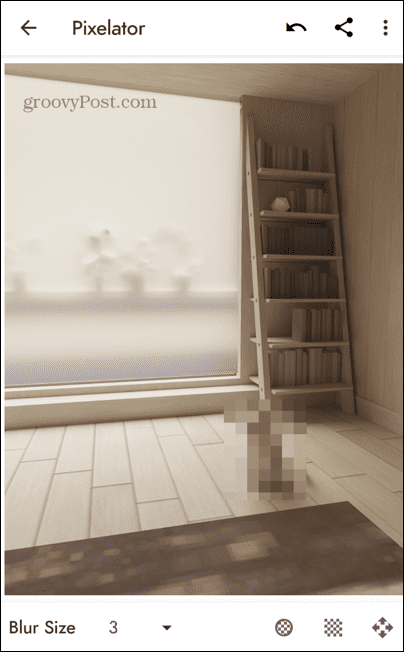
- Als u een fout maakt, tikt u op de Rug pijl.
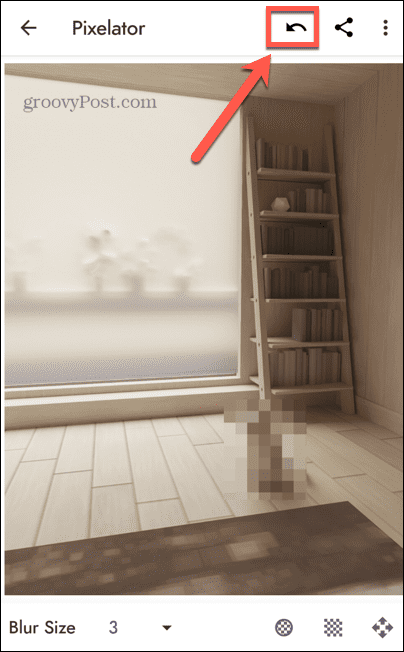
- Tik op om een ronde vorm te selecteren Circulaire knop en sleep uw gebied op dezelfde manier naar buiten.
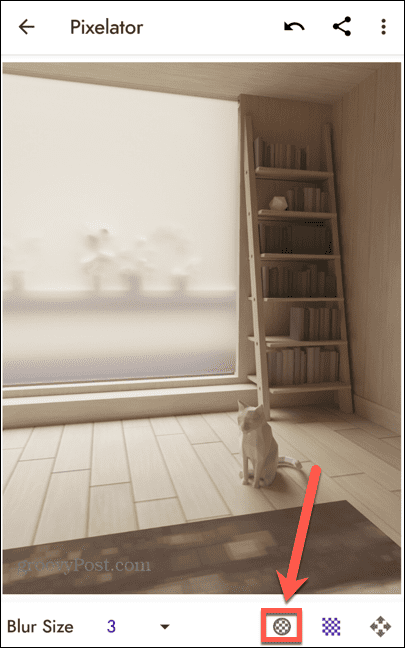
- Als u wilt dat de grootte van de pixelvorming groter of kleiner is, tikt u op de Pijl naast Blur-formaat.
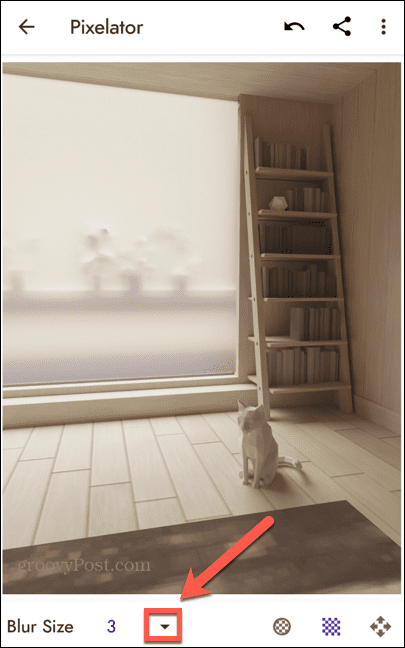
- Selecteer een andere vervagingsgrootte. De wijziging is alleen van toepassing op gebieden die u selecteert nadat u een nieuwe vervagingsgrootte hebt gekozen.
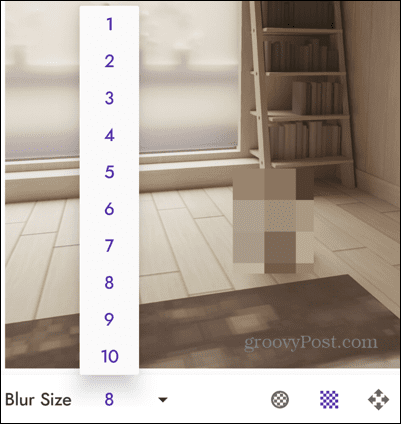
- Als je tevreden bent met je afbeelding, tik je op de Drie stippen icoon.
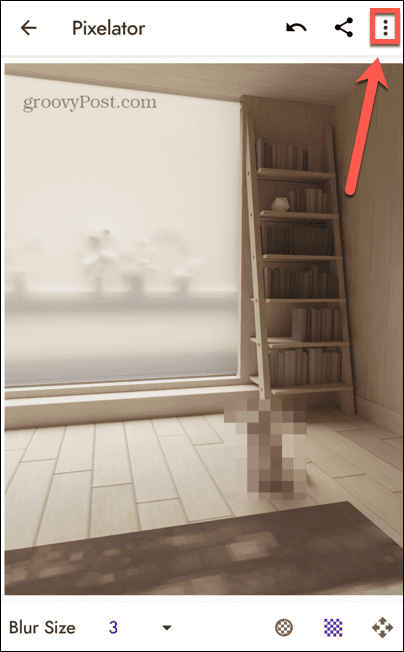
- Selecteer Redden.
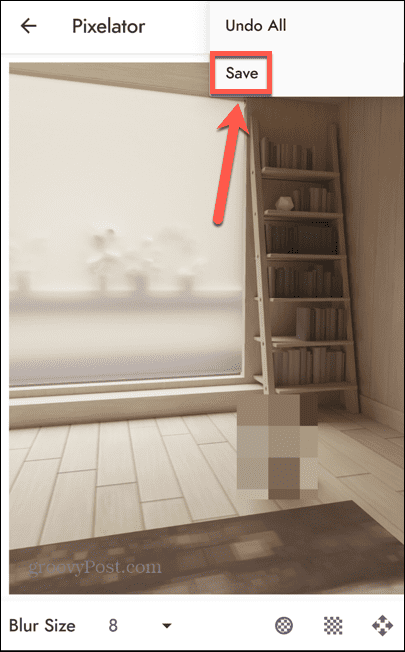
- Je gepixelde afbeelding is nu opgeslagen.
Foto's bewerken op mobiele apparaten
Door te leren hoe je een afbeelding kunt pixeleren op Android of iPhone, kun je bepaalde informatie verborgen houden, maar andere mensen kunnen nog steeds het grootste deel van de afbeelding zien. Het is een handige manier om alleen specifieke delen van een afbeelding te verbergen. Er zijn tal van andere manieren waarop u uw iPhone kunt gebruiken om uw afbeeldingen te verbeteren.
Als je een aantal afbeeldingen hebt die je wilt combineren tot één, dan kan dat maak een fotocollage op je iPhone. Als je gevoelige foto's hebt, zoals de niet-gepixelde versies van sommige afbeeldingen, wil je dat weten hoe foto's op je iPhone te vergrendelen. En als je merkt dat je iPhone-opslag vol raakt met al je foto's, wil je misschien leren hoe foto's op iPhone te comprimeren.
Hoe u uw Windows 11-productcode kunt vinden
Als u uw productcode voor Windows 11 moet overdragen of deze alleen nodig hebt voor een schone installatie van het besturingssysteem,...
Hoe Google Chrome-cache, cookies en browsegeschiedenis te wissen
Chrome slaat uw browsegeschiedenis, cachegeheugen en cookies uitstekend op om uw browserprestaties online te optimaliseren. Haar hoe je...