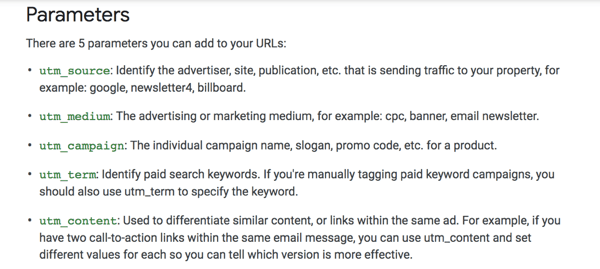Snagit for Mac Review: The Best Paid Screen Capture Software voor OS X
Appel Snagit Techsmith Mac / / March 18, 2020
 Snagit van TechSmith is al lang de heersende koning van software voor schermopname, met zijn robuuste screenshot-mogelijkheden en geweldige bewerkings- en annotatiefuncties zonder twijfel. Voor Windows-gebruikers is dit meesterwerk een bekend armatuur, met Snagit 10 die eerder dit jaar werd uitgebracht. De Mac-versie van Snagit daarentegen wachtte stilletjes in de coulissen en onderging in 2010 strenge bètatests. Maar nu is het wachten voorbij: Snagit voor Mac versie 1.0 is er!
Snagit van TechSmith is al lang de heersende koning van software voor schermopname, met zijn robuuste screenshot-mogelijkheden en geweldige bewerkings- en annotatiefuncties zonder twijfel. Voor Windows-gebruikers is dit meesterwerk een bekend armatuur, met Snagit 10 die eerder dit jaar werd uitgebracht. De Mac-versie van Snagit daarentegen wachtte stilletjes in de coulissen en onderging in 2010 strenge bètatests. Maar nu is het wachten voorbij: Snagit voor Mac versie 1.0 is er!
Laat u niet misleiden door het lage versienummer, maar Snagit voor Mac is net zo volledig en intuïtief als Snagit 10 voor Windows. Degenen onder u die nieuw zijn bij Snagit zullen goed worden beloond voor het investeren van $ 49,95 USD in dit product. Maar Mac / Windows-gebruikers zoals ik die een gratis licentie voor Snagit voor Mac hebben ontvangen samen met hun Snagit 10-aankoop, zullen enkele kleine aanpassingen moeten maken aan de OS X-kant. Hoe dan ook, laat me de belangrijkste functies schetsen voordat ik in de screenshot-tour en recensie duik.
Belangrijkste kenmerken van Snagit voor Mac:
- All-in-one Capture - De capture-interface van Snagit voor Mac is glad en slim. Maak een screenshot van een venster, regio, het hele bureaublad of zelfs een schuifvenster, allemaal met één enkele sneltoets.
- Vertraging vastleggen - Stel een vertraging in om het scherm vast te leggen zoals het is. Handig voor het vastleggen van menu's, contextmenu's, welkomstschermen en andere vluchtige momenten.
- Aantrekkelijke call-outs en markup - Het brede scala aan aanpasbare pijlen, tekstballonnen, vorm en highlights van Snagit geven uw screenshots duidelijkheid met een professionele uitstraling.
- Effecten - Randen, schaduwen, perspectieven en aangepaste randen geven uw opnamen een extra vleugje klasse. Met Blur kunt u ook geschikte gegevens censureren.
- Delen - Ga van Snagit Editor naar iWork, Microsoft Office en andere applicaties met eenvoudig slepen en neerzetten. Heeft ook ingebouwde FTP-, e-mail- en publicatie-interfaces.
- Organisatie - Met de stressvrije opvangbak kunt u recente opnamen bijhouden en automatisch opslaan geeft u de gemoedsrust dat al uw werk wordt opgeslagen en veilig is.
Klinkt vrij standaard, ik weet het, maar het echte plezier van werken met Snagit is het kenmerkende gemak en de intuïtiviteit van TechSmith die dit bedrijf in elk van zijn producten verwerkt. Laat me je laten zien.
Vastleggen met Snagit voor Mac
Er zijn twee manieren om de All-in-One Capture met Snagit voor Mac te activeren. Je kan of Klik het Rode Vastleggen knop die onopvallend in de Snagit-lade op uw bureaublad wordt verborgen of de algemene sneltoets gebruikt. Voor het gemak, ik ingesteld mijn wereldwijde sneltoets naar Shift-Command-1en overschrijft daarmee de ingebouwde sneltoets voor schermopname van OS X.
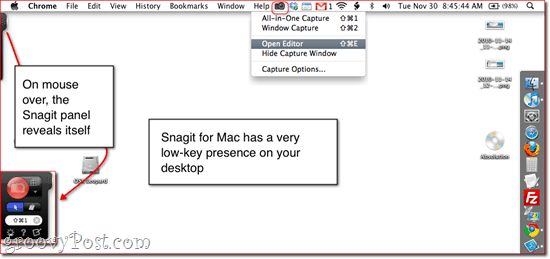
U kunt de opnametool ook activeren met klikken het pictogram in de statusbalk bovenaan het scherm. Hoe dan ook, wanneer je naar de vastlegmodus gaat, skedadle alle sporen van Snagit voor Mac, waardoor je een duidelijk beeld van je bureaublad hebt.
Met de All-in-One Capture-tool wordt alles wat in de oranje doos terechtkomt vastgelegd. Voor een raam vastleggen, beweeg gewoon met de muis over het venster dat u wilt vastleggen en de tool blijft automatisch aan de randen plakken. U kunt ook de focus op het vastleggen van vensters op een bepaald deelvenster van een venster of zelfs een element op een webpagina laten weergeven. Klik eenmaal om het venster of paneel vast te leggen.
Voor een aangepaste regio vastleggen, Klik en slepen om een doos te tekenen. Wanneer je begint te vertragen, vergroot Snagit waar het dradenkruis elkaar kruist, waardoor je je schermafbeelding strak tot op de pixel kunt krijgen. Het houdt ook de afmetingen voor u bij.
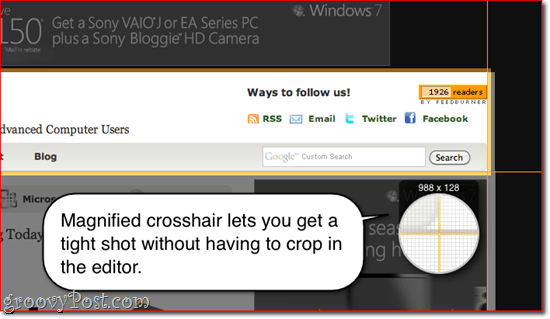
Scrollen vastleggen is een echt revolutionair kenmerk. Hiermee kunt u de volledige inhoud van een webpagina of venster pakken, zelfs als deze niet in één keer op het scherm past. Om scrollen vastleggen te activeren, start u uw venster in de linkerbovenhoek van de pagina en Klik een van de pijlen.
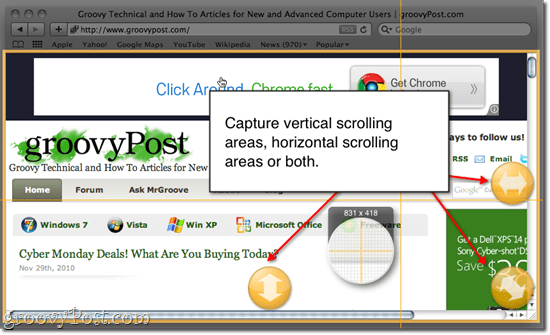
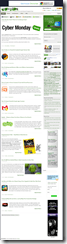
Dit is een erg groovy feature. Bekijk het resultaat door op de miniatuur naast de bovenstaande schermafbeelding te klikken. (Opmerking: Helaas werkt scrollen door vastleggen momenteel niet in sommige applicaties. Namelijk Google Chrome.)
Vertraging vastleggen kan worden geactiveerd door op te klikken Instellingen icoon (ziet eruit als een versnelling). Hier kan je controlerenVertraging vastleggen en kies de lengte van uw vertraging. Nu, als je de Vastleggen knop of de globale sneltoets, het zal het scherm vastzetten na je vooraf ingestelde vertraging. Rechtsonder in het scherm zie je een aftelling. Zodra het aftellen is verlopen, kunt u een regio, venster of het volledige scherm vastleggen.
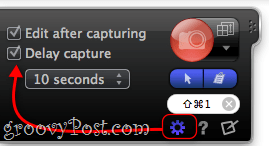
Terwijl we hier zijn, zult u ook merken dat u ervoor kunt kiezen om de aanwijzer op te nemen in de schermafbeelding en / of stuur de schermafbeelding meteen naar het klembord, waar u deze in elke toepassing kunt plakken Kiezen. Als u de muisaanwijzer vastlegt, wordt deze als een afzonderlijk element in de schermafbeelding opgenomen, zodat u deze kunt verplaatsen, het formaat ervan kunt wijzigen of het naar eigen inzicht kunt verwijderen.
Vrij eenvoudig, hè? Maar dat is niet het beste. Snagit Editor is een traktatie op zich. Bekijken:
Snagit Editor voor Mac
Ik ben dol op Snagit Editor. Ik ben er zo dol op dat ik het gebruik om schermafbeeldingen en afbeeldingen te bewerken die ik niet eens met Snagit heb vastgelegd.
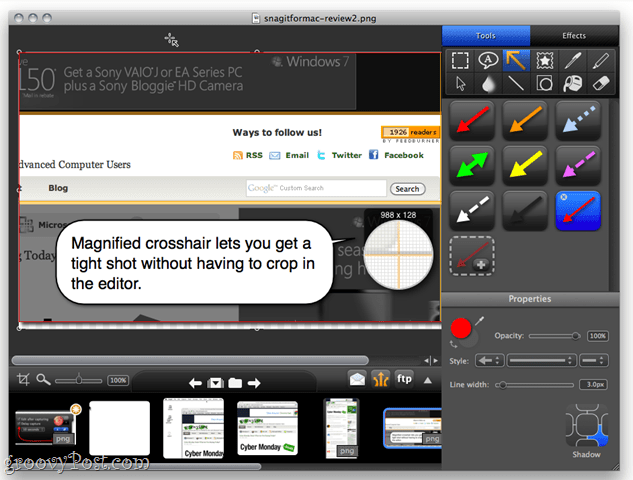
Voor degenen onder u die uit de Windows-versie van Snagit komen, u zult meteen merken dat alles opnieuw is gerangschikt. Maar maak je geen zorgen, bijna alles is er nog. Laat me je rondleiden. (En ja, ik gebruik Snagit nu om screenshots van Snagit Editor te maken waarin ik screenshots van Snagit open heb staan. Ik geef je een moment om je grip op de realiteit te herwinnen.)
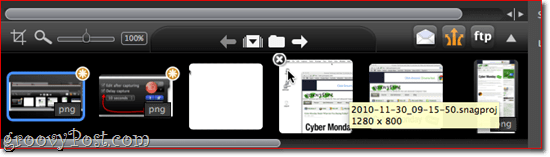
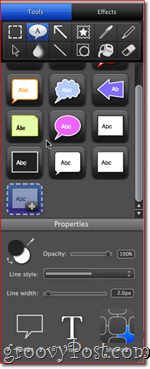 Je screenshots worden direct in de Snagit Editor-lade geplaatst wanneer je ze vastlegt (als je Bewerken hebt na vastleggen geselecteerd) en u kunt snel schakelen tussen degene die u wilt bewerken. Je kunt ook afbeeldingen slepen en neerzetten in de lade als je iets wilt bewerken dat niet is vastgelegd met Snagit. De lade houdt een vast aantal recente opnamen vast, maar u kunt degenen die u niet nodig heeft verwijderen klikken de X in de linkerbovenhoek van de miniatuur.
Je screenshots worden direct in de Snagit Editor-lade geplaatst wanneer je ze vastlegt (als je Bewerken hebt na vastleggen geselecteerd) en u kunt snel schakelen tussen degene die u wilt bewerken. Je kunt ook afbeeldingen slepen en neerzetten in de lade als je iets wilt bewerken dat niet is vastgelegd met Snagit. De lade houdt een vast aantal recente opnamen vast, maar u kunt degenen die u niet nodig heeft verwijderen klikken de X in de linkerbovenhoek van de miniatuur.
De Snagit Editor-lade is een van die stille triomfen die ik erg op prijs stel. Het maakt de workflow heel eenvoudig: ik doorloop meestal alle screenshots die ik wil voor een bepaalde blogpost tegelijk. Daarna ga ik terug en verwijder degene die ik niet nodig heb en voordat ik degene markeer die ik wel nodig heb in volgorde. Zoals je kunt zien, markeert Snagit Editor de schermafbeeldingen met niet-opgeslagen wijzigingen met een asterisk, wat een handige herinnering is.
De echte sterren van de show die je in het eindproduct ziet, zijn de verschillende highlights en effecten. Om te beginnen kunt u screenshots bijsnijden, vergroten of verkleinen en samenvoegen met lagen en transparanten. Je kunt ook toevoegen tekstvakken en tekstballonnen, pijlen, postzegels (zaken als sterren, vinkjes en andere pictogrammen die vooraf zijn geladen), tekeningen uit de vrije hand met het pengereedschap, hoogtepunten, lijnen en vormen (rechthoeken, afgeronde rechthoeken en ellipsen).
Ik zal je hier niet allemaal doorheen leiden, maar er zijn hier veel mogelijkheden omdat elke tool diepgaand kan worden aangepast in de Eigendommen paneel. Pijlen kunnen bijvoorbeeld worden gebogen door de punten te verslepen nadat u ze hebt getekend (dit verschilt van de Windows-versie, waar er een aparte buigzame pijlstijl is) en u kunt de uiteinden aanpassen, de lijnen gestippeld maken en / of de kleur en dikte van de pijl wijzigen. Evenzo kunnen tekstvakken en vormen worden aangepast in termen van hun omtrek, vulling en lettertype. Alle elementen kunnen schaduwen krijgen met aanpasbare perspectieven en lengte.
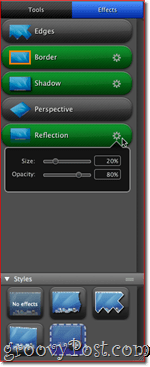 Maar voor het grootste deel blijf je waarschijnlijk bij de vooraf ingestelde stijlen, waarvan er veel zijn. Vreemd genoeg zijn de vooraf ingestelde stijlen op Snagit voor Mac een beetje anders dan Snagit 10 voor Windows, maar je kunt je aangepaste stijlen opslaan door klikken de Toevoegen knop in het rechterpaneel na het aanbrengen van wijzigingen. Vanaf daar kunt u Exporteren uw stijlen van de Bewerk menu als u consistent wilt blijven tussen machines of collega's.
Maar voor het grootste deel blijf je waarschijnlijk bij de vooraf ingestelde stijlen, waarvan er veel zijn. Vreemd genoeg zijn de vooraf ingestelde stijlen op Snagit voor Mac een beetje anders dan Snagit 10 voor Windows, maar je kunt je aangepaste stijlen opslaan door klikken de Toevoegen knop in het rechterpaneel na het aanbrengen van wijzigingen. Vanaf daar kunt u Exporteren uw stijlen van de Bewerk menu als u consistent wilt blijven tussen machines of collega's.
Het andere tabblad in Snagit Editor is het tabblad Effecten, dat je kunt toevoegen Randen, Grenzen, Schaduw, Perspectief, en Reflectie. U kunt deze functies toepassen of verwijderen door ze te selecteren en hun eigenschappen aan te passen klikken de Uitrusting pictogram naast elk. Net als bij de tools kunt u stijlen toevoegen om tijd te besparen. Hier bij groovyPost.com hebben we bijvoorbeeld een bepaalde breedte en stijl voor onze randen en schaduwen, en vooraf ingestelde stijlen helpen de dingen consistent te houden.
Snagit voor Mac-voorbeelden
Als je een frequente lezer van groovyPost.com bent, heb je al gezien wat er met deze tools kan worden gedaan. Zo niet, waarom ben je dan nog niet geabonneerd? 
Laat me je laten zien hoe met een screenshot met veel van de Snagit Editor voor Mac-functies:
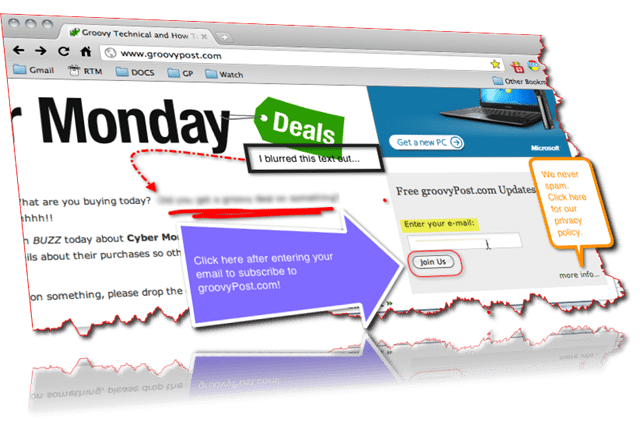
Hier ziet u drie soorten tekstvakken, een afgeronde rechthoek rond de Doe met ons mee knop, markeren (rond "Voer uw e-mail in"), uit de vrije hand onder de vage tekst en een gebogen pijl met een stippellijn. Het hele ding heeft ook randen, rand, schaduw, perspectief, reflectie toegepast. Groovy, hè?
Schermafbeeldingen van Snagit delen en exporteren
Snagit voor Mac gebruikt standaard .snagproj, het gepatenteerde formaat van TechSmith, dat alle elementen en lagen behoudt, zodat je terug kunt gaan en ze kunt bewerken. Maar voor het delen, publiceren en opnemen in blogposts, wil je natuurlijk je screenshots uit Snagit voor Mac halen. U kunt dit doen door ze op te slaan als PNG, JPG, TIFF, GIF of BMP, de meest draagbare methode om uw schermopname te exporteren.
Maar de snelste manier om van geannoteerde schermafbeelding naar blogpost te gaan, is door de volledige schermafbeelding te kopiëren en te plakken. Er is een Kopieer alles knop verbergen langs de onderkant van het scherm die u kunt onthullen klikken de pijl. U kunt deze knop prominenter maken door naar binnen te gaan Snagit> Voorkeuren> Uitvoer en het wisselen van de Kopieer alles knop voor een van de standaardinstellingen.
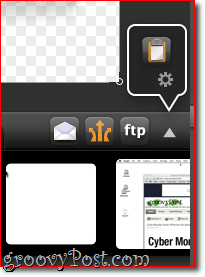
Hoe dan ook, hierdoor wordt de afbeelding op uw klembord geplaatst, waar u deze vervolgens in elke toepassing kunt plakken die multimedia-items van het klembord ondersteunt. iWork- en Microsoft Office-producten werken hier goed mee, maar webgebaseerde apps zullen niet (zoals Google Docs). Hier kun je zien dat ik een screenshot rechtstreeks in TextEdit plaats.
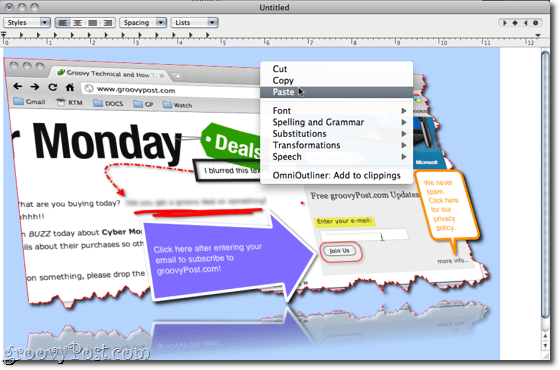
Je kunt je afbeeldingen ook rechtstreeks uploaden via FTP of naar je Screencast.com-account, of ze automatisch toevoegen aan een e-mail of Microsoft Entourage-e-mail. Persoonlijk heb ik hier nooit behoefte aan gevonden.
Conclusie
Heb ik iets gemist? Waarschijnlijk - er is veel te ontdekken in Snagit voor Mac, maar zelfs als je niet alle subtiele details kunt u nog steeds professioneel ogende schermafbeeldingen maken die veel verder gaan dan wat u kunt doen gratis tools. Zelfs als je een professionele suite voor beeldbewerking op je computer hebt, raad ik je ten zeerste aan Snagit voor Mac te gebruiken, omdat het gestroomlijnd is voor het bewerken van schermafbeeldingen. Het bespaart u tijd en het eindproduct ziet er helemaal glad uit.
Bij het vergelijken van dit met de Windows-versie, merkte ik een aantal opvallende verschillen op. Ik weet niet zeker waarom ze het zo anders hebben gemaakt dan de Windows-ervaring - het is bijna alsof de twee ontwikkelingsteams kregen dezelfde functiesets als doelen, maar alleen losse instructies voor hoe neem ze op. Simpele dingen zoals het speciale paneel voor kopiëren en plakken, formaat wijzigen en andere veelgebruikte acties waren gedegradeerd tot obscure menu's op de Mac-versie, wat een ongemak is, maar geen spel wisselaar. Sommige functies lijken zelfs te zijn verbeterd op de Mac-versie - de perspectieffunctie, die er korrelig uitziet en uiteindelijk nutteloos is op de pc-versie, is soepel in Snagit voor Mac. De manier waarop ze omgaan met de gebogen pijlen is ook beter in Snagit voor Mac. Andere facetten, zoals de manier waarop lettertypen en tekststijlen worden verwerkt, zijn duidelijk gewijzigd om te passen bij de OS X-omgeving en om bekendheid te bieden, waar ik niet over kan klagen. Toch zijn sommige functies zo diep begraven dat ik ze niet kan vinden of ze bestaan gewoon niet. Ik kan de spotlight-functie of de watermerk-functie niet vinden in Snagit voor Mac, en op dit moment moet ik ervan uitgaan dat ze er niet zijn. Snagit 10 heeft ook enkele basisfuncties voor het vastleggen van video's, wat Snagit voor Mac niet heeft, maar als je die route gaat volgen, kun je net zo goed gewoon opspringen voor Camtasia studio.
Over het algemeen ben ik echter dankbaar dat Snagit voor Mac is aangekomen. Er is geen andere tool voor het vastleggen van schermen die ik liever gebruik, ongeacht op welk platform ik zit. Het is de $ 49,95 USD zeker waard als je met enige regelmaat screenshots maakt. En voor degenen op het hek is er een 30 dagen gratis uitproberen waarmee je alle functies kunt gebruiken, dus probeer het eens!