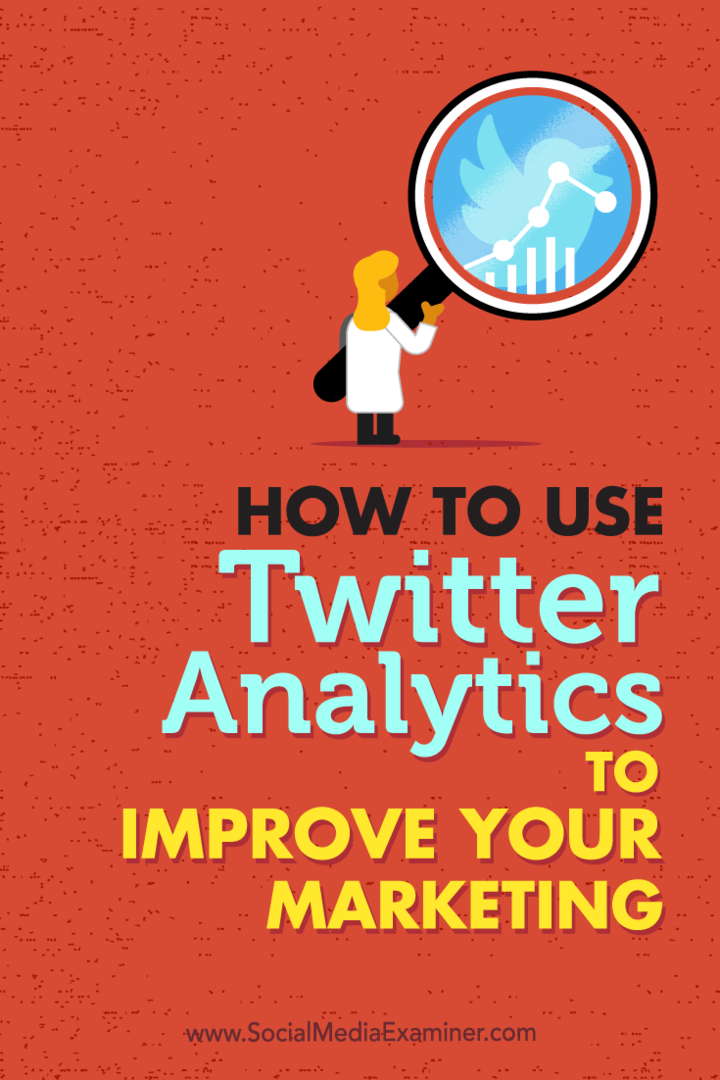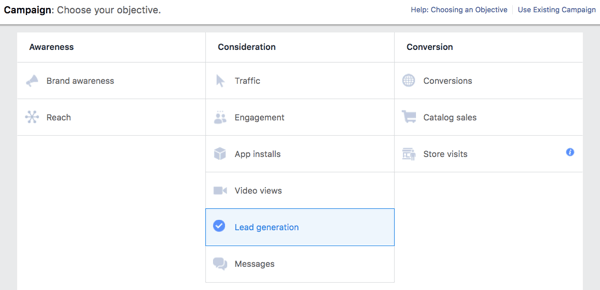Hoe u uw Windows 11-pc sneller kunt laten opstarten
Microsoft Windows 11 Held / / April 03, 2023

Laatst geupdate op

Als uw computer traag is wanneer u hem opstart, zijn er enkele stappen die u kunt nemen om uw Windows 11-pc sneller op te starten. In deze handleiding wordt uitgelegd hoe.
Als uw Windows 11-pc traag lijkt tijdens het opstartproces, zijn er manieren om ervoor te zorgen dat deze sneller opstart.
Als u niet gebruikt Slaapstand of Slaapstand en zet je pc elke keer uit als je er klaar mee bent, wachten tot het opstart kan vervelend zijn. Dit geldt vooral wanneer u dingen voor elkaar moet krijgen.
U kunt opstart-apps uitschakelen, de functie Snel opstarten inschakelen, nieuwe hardware installeren en meer om de opstarttijd te versnellen. Dit is wat u kunt doen om Windows 11 sneller op te starten.
Snel opstarten inschakelen op Windows 11
De Snel opstarten functie op Windows 11 zorgt ervoor dat uw systeem sneller opstart nadat het is afgesloten. Helaas slaat het uw geopende apps niet op zoals Hibernation, maar het besturingssysteem gaat in een slaapstand die helpt bij een snellere opstarttijd.
Opmerking: Op de meeste moderne pc's is de functie Snel opstarten standaard ingeschakeld. U kunt er echter voor zorgen dat het is ingeschakeld of inschakelen via de instellingen van het Configuratiescherm.
Snel opstarten inschakelen op Windows 11:
- druk de Windows-toets, typen CPLen klik Controlepaneel van het beste resultaat.
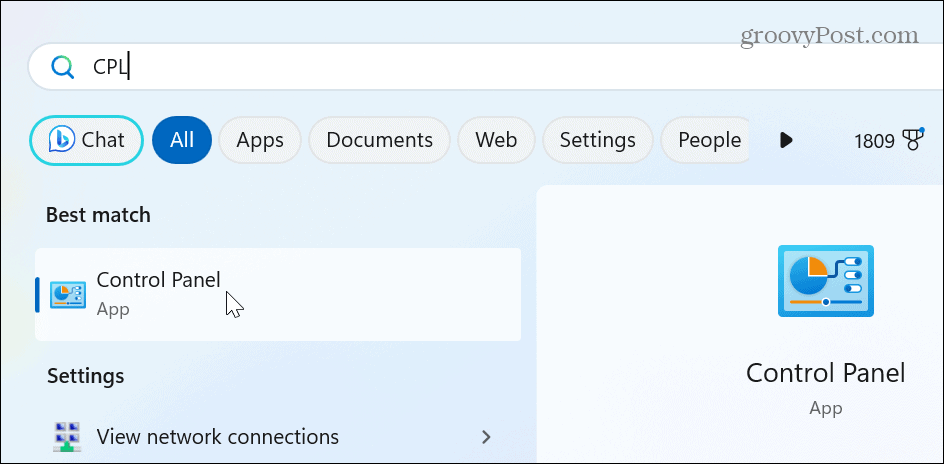
- Selecteer de Hardware en geluid keuze.
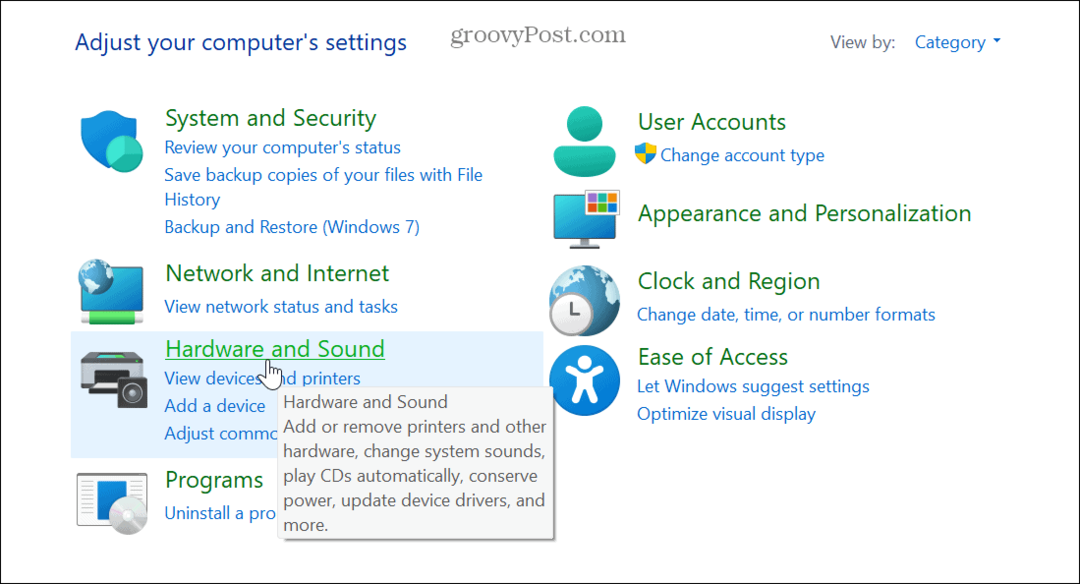
- Selecteer Energie opties van de lijst.
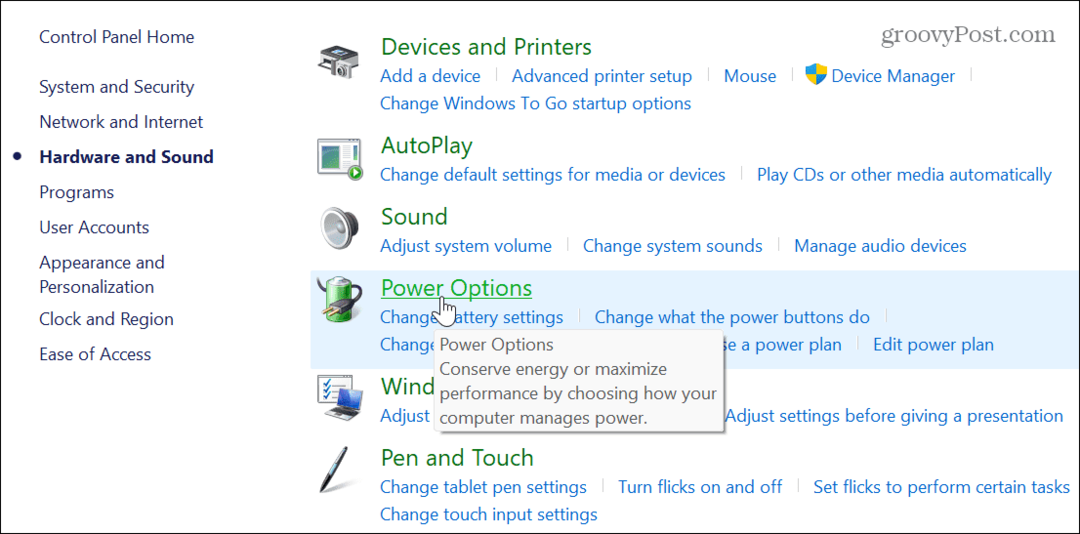
- Klik nu op de Kies wat aan/uit-knoppen doen link in de linkerkolom.
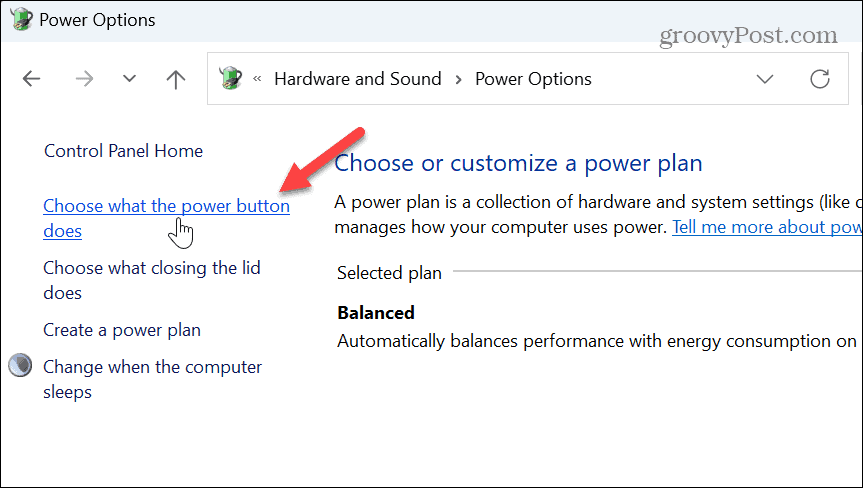
- Klik op de Wijzig instellingen die momenteel niet beschikbaar zijn link bovenaan het scherm.
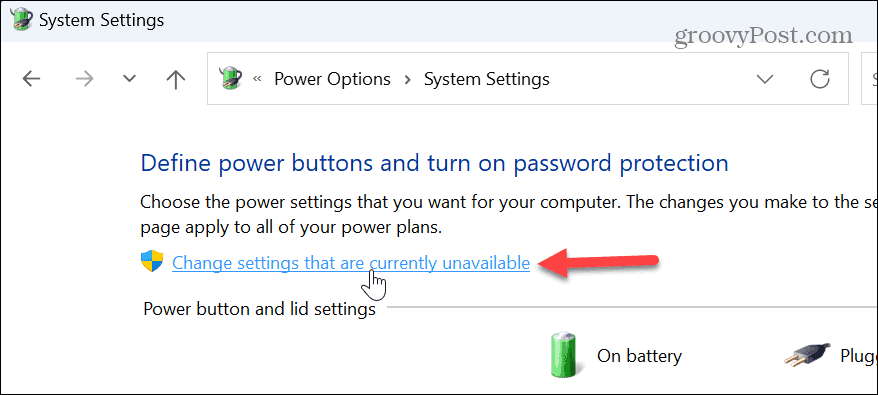
- Controleer de Snel opstarten inschakelen (aanbevolen) optie en klik op de Wijzigingen opslaan knop onderaan.
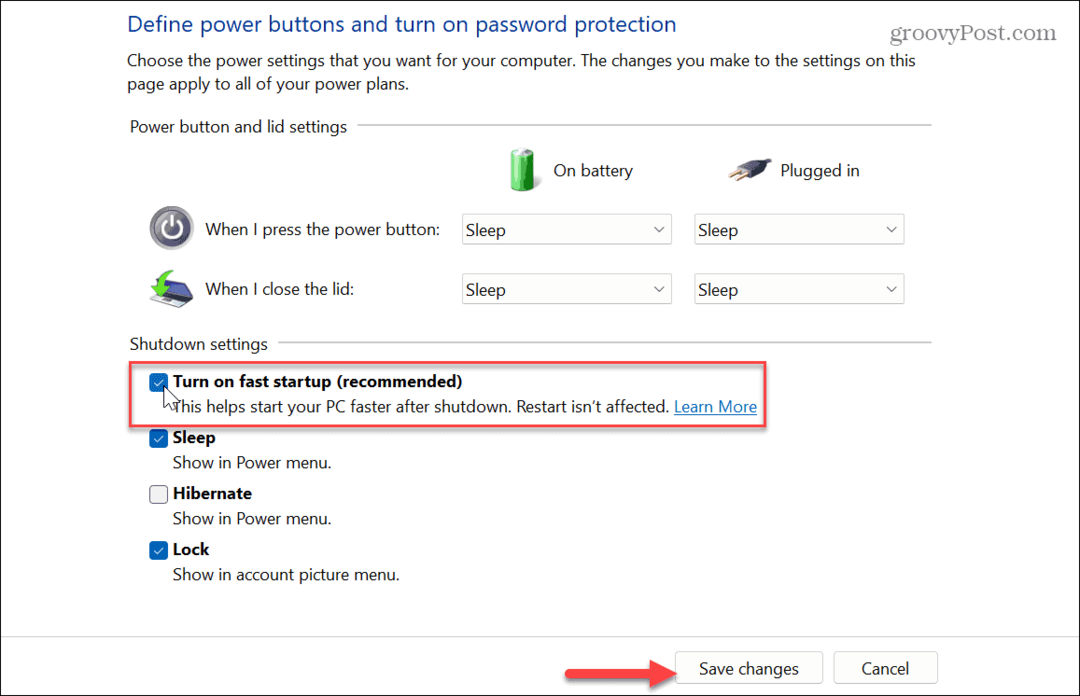
Het is ook belangrijk op te merken dat u de Fast Boot-functie kunt inschakelen in de UEFI/BIOS instellingen op sommige systemen. U kunt deze instelling beheren door op te drukken F2, F12, of een andere geschikte sleutel om het BIOS op uw systeem te openen. Zoek naar de optie in de instellingen voor Power of Pre-boot Behavior.
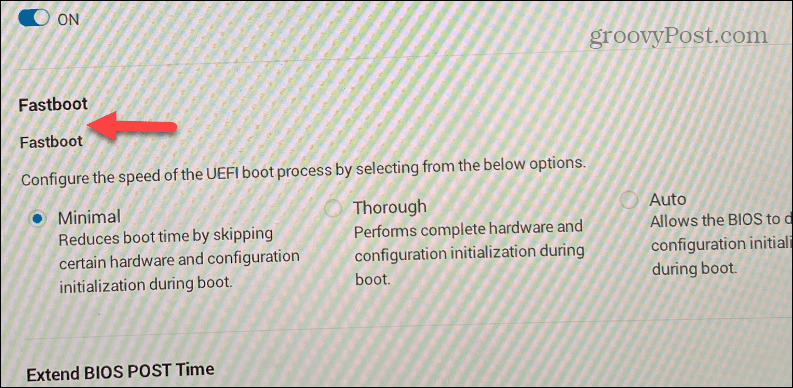
Het is ook belangrijk op te merken dat u kunt inschakelen Snel opstarten op Windows 10.
Schakel opstart-apps en -programma's uit
Een andere eenvoudige manier om uw Windows 11-pc sneller op te starten, is door schakel de meeste of alle opstart-apps uit. Sommige apps hebben een grotere negatieve invloed op de opstarttijd dan andere, maar u kunt bekijken welke meer impact hebben.
Om opstart-apps op Windows 11 uit te schakelen:
- druk de Windows-toets + I snelkoppeling om te starten Instellingen.
- Navigeren naar Apps > Opstarten.
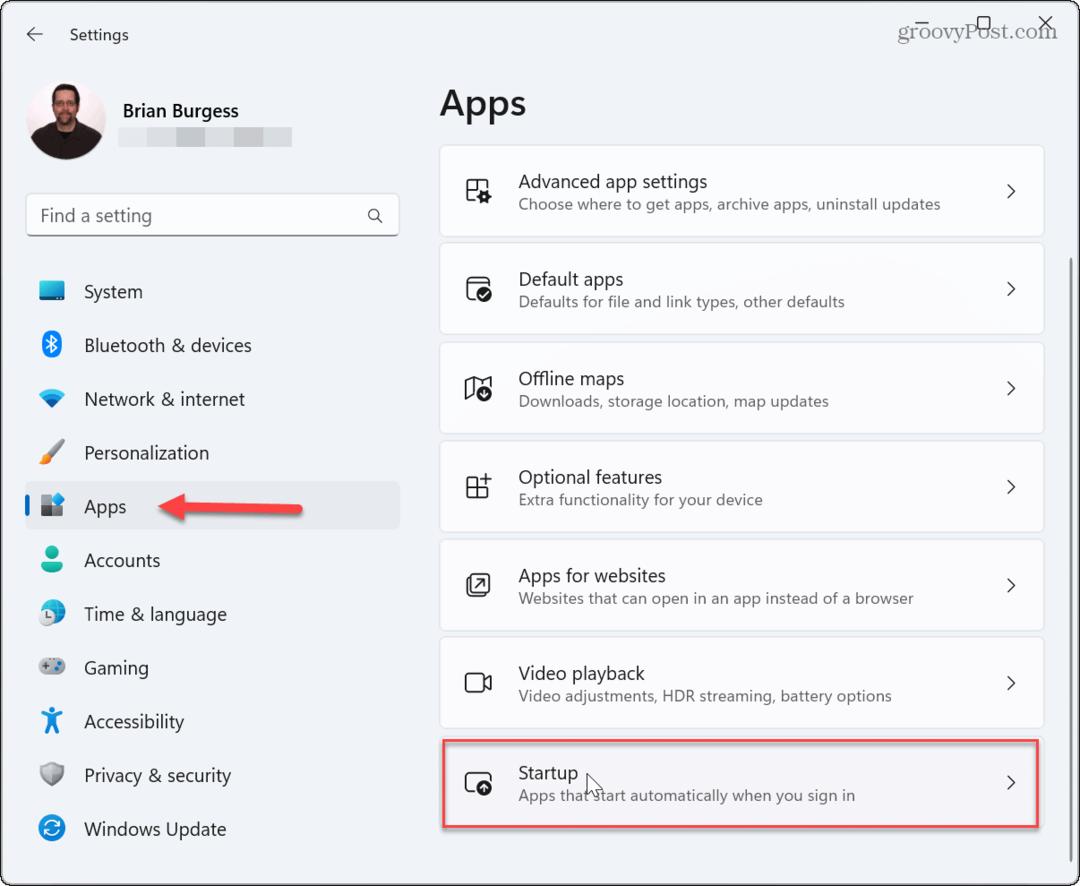
- Sorteer de apps op Opstarteffect en schakel de apps met de grootste impact uit tijdens het opstarten.
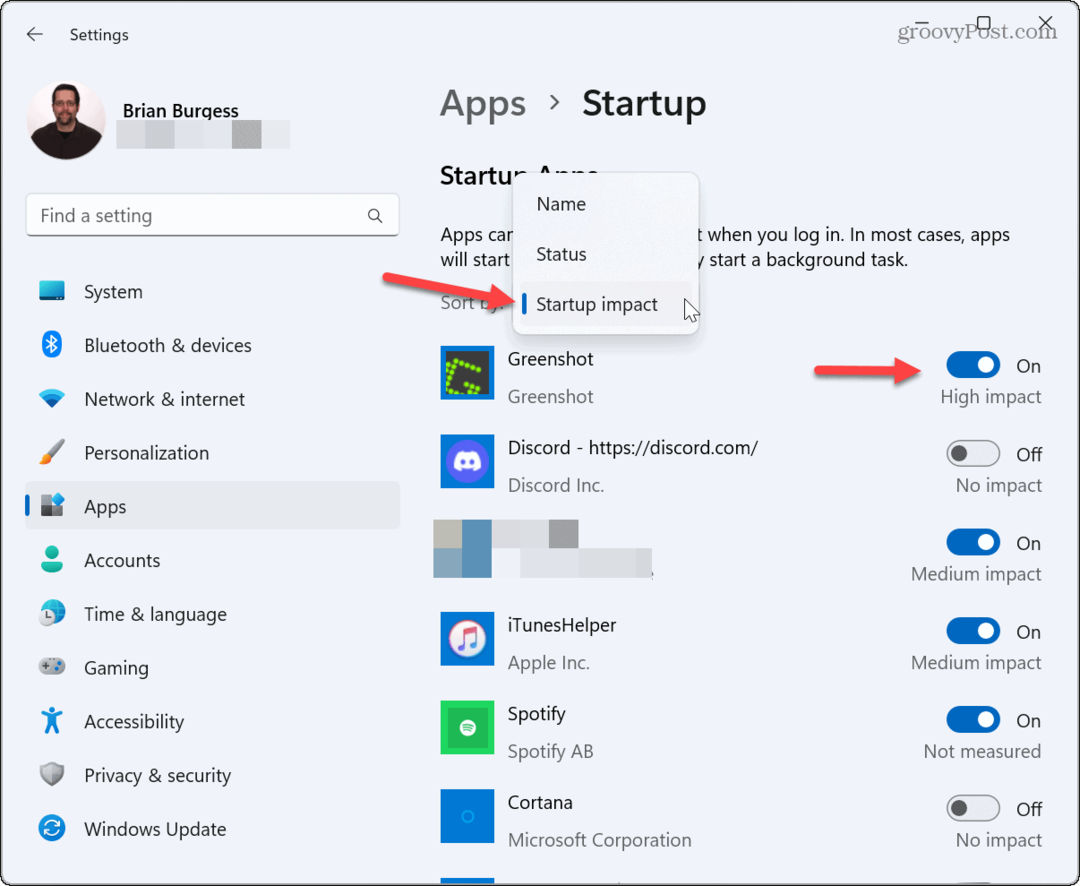
Schakel opstart-apps uit vanuit Taakbeheer
Naast het uitschakelen van apps via de app Instellingen, kunt u ze ook uitschakelen via Taakbeheer.
Om opstart-apps uit Taakbeheer uit te schakelen:
- Klik met de rechtermuisknop op de taakbalk en selecteer Taakbeheer uit het menu dat verschijnt.
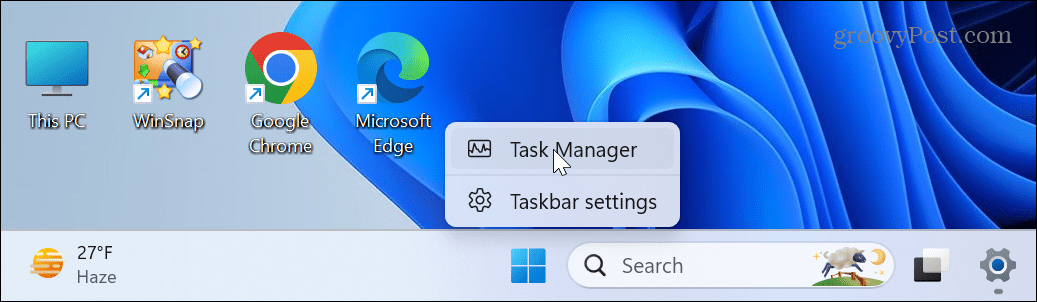
- Selecteer de Opstart-apps tabblad in het linkerdeelvenster.
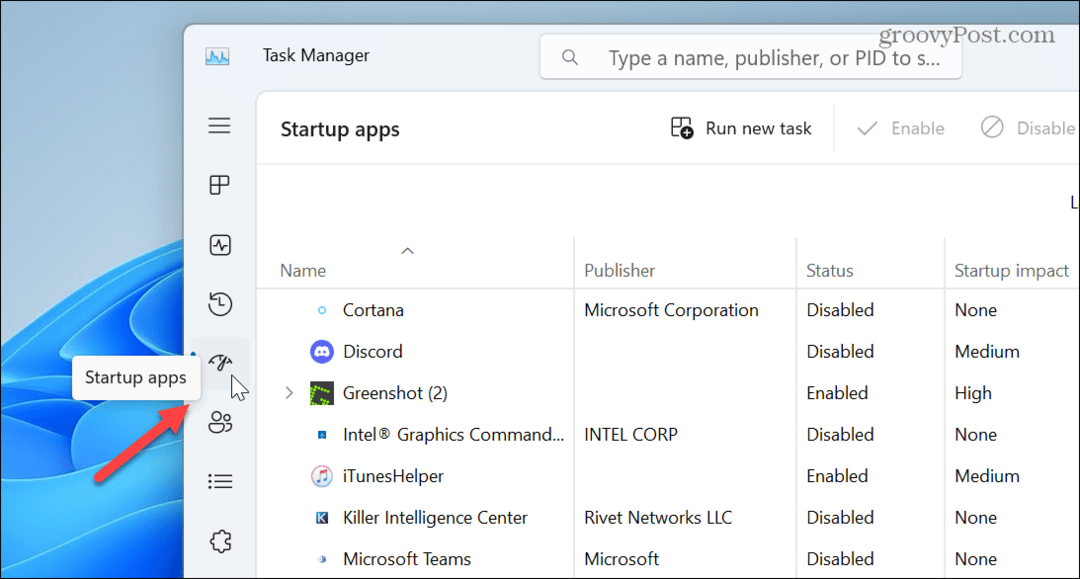
- Sorteer apps op Opstarteffect.
- Klik met de rechtermuisknop op de app en selecteer Uitzetten.
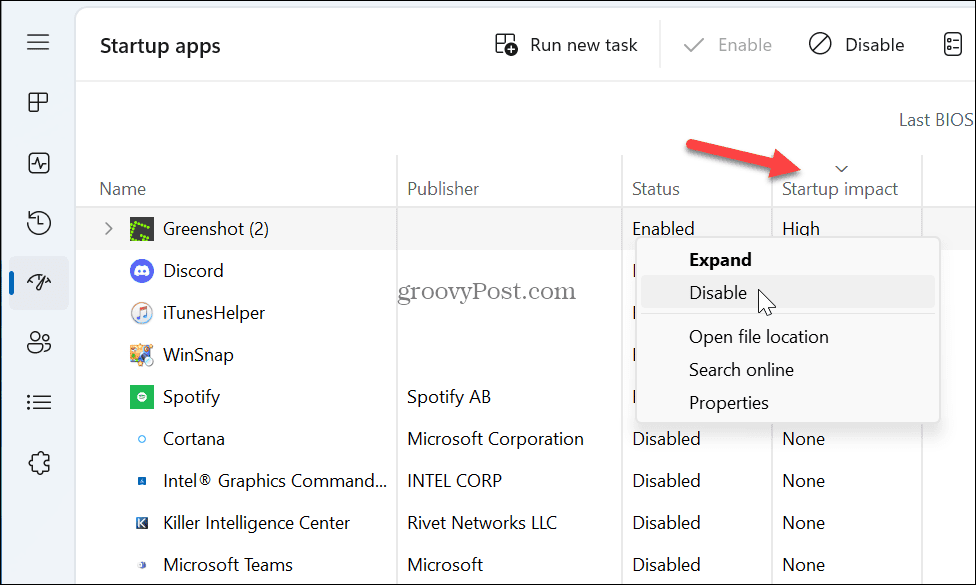
Het is vermeldenswaard dat het handig is om apps tijdens het opstarten te laten starten, maar bepaalde apps zijn nadelig voor de opstarttijden. U kunt echter degenen met een hoge impact uitschakelen om de opstarttijd te versnellen.
En als je nieuwsgierig bent naar welke je nodig hebt, is het antwoord geen. U kunt bijvoorbeeld alle opstart-apps uitschakelen en Windows zal nog steeds normaal opstarten. Maar u moet de apps handmatig starten om uw workflow te starten.
Als u nog geen Windows 11 gebruikt, bekijk dan hoe u dit kunt doen schakel opstart-apps uit op Windows 10.
Gebruik in plaats daarvan de slaapstand
Als je het beu bent om te wachten tot je Windows 11-systeem is opgestart, overweeg dan om in plaats daarvan de slaapstand te gebruiken.
Het gebruik van de slaapstand verbruikt meer stroom dan een volledige afsluiting, maar het is minimaal en slaat je geopende apps op, waardoor het gemakkelijker wordt om je sessie te starten.
Om Windows 11 in de slaapstand te zetten:
- Klik met de rechtermuisknop op de Begin knop.
- Ga naar Afsluiten of afmelden > Slaapstand.

Naast het handmatig in de slaapstand zetten van uw pc, kunt u dat ook beheren wanneer Windows 11 slaapt.
Werk de hardware van uw pc bij
Vroeger was het toevoegen van meer RAM aan je pc het geheim van een snellere ervaring. Maar nu, als uw pc een traditionele harde schijf gebruikt (HD), is upgraden naar een Solid State Drive (SSD) de eerste plek om te kijken. Naast het verbeteren van de algehele snelheid, zal het plaatsen van een SSD ook de opstarttijd versnellen.

Als je een moderner systeem hebt, overweeg dan om een NVMe M.2 SSD te installeren die rechtstreeks op je moederbord kan worden aangesloten. Je moederbord heeft een M.2 PCIe-slot nodig, maar als dat niet het geval is, kun je een M.2 NVMe naar PCIe-adapter voor minder dan $20.

Terwijl u uw harde schijf verwisselt voor een SSD, verhoogt u de hoeveelheid RAM in uw systeem kan zeker geen kwaad. Met meer RAM worden de opstarttijden verbeterd omdat er meer tijdelijke items in het geheugen kunnen worden geladen. Meer RAM verbetert ook de algehele snelheid en prestaties van uw systeem.


BOOST CAPACITEIT: De 870 QVO is beschikbaar in 1, 2, 4 en 8TB


Handgesorteerde geheugenchips zorgen voor hoge prestaties met royale overklokruimte; Ondersteunt Intel XMP 2.0 voor eenvoudige installatie en configuratie met één instelling
Amazon.com-prijs bijgewerkt op 02-04-2023 - We kunnen een commissie verdienen voor aankopen die onze links gebruiken: meer informatie
Zorg ervoor dat uw Windows 11-pc sneller opstart
Als u trage resultaten krijgt van uw pc, kunt u deze sneller laten opstarten door de bovenstaande oplossingen te volgen. Als u opstart-apps uitschakelt, Snel opstarten inschakelt en uw pc nog steeds traag opstart, overweeg dan om indien mogelijk de hardware te upgraden.
Bekijk voor meer manieren om te maken Windows 11 sneller op oude hardware, en als je geen desktop-pc hebt, kijk dan naar het maken van je laptop sneller met Power Mode.
Als u een laptop gebruikt, kunt u ook a Ondersteunde energiefuncties van de pc, en bekijk daarna hoe je een aangepast energieplan op Windows 11.
Hoe u uw Windows 11-productcode kunt vinden
Als u uw productcode voor Windows 11 moet overdragen of deze alleen nodig hebt voor een schone installatie van het besturingssysteem,...