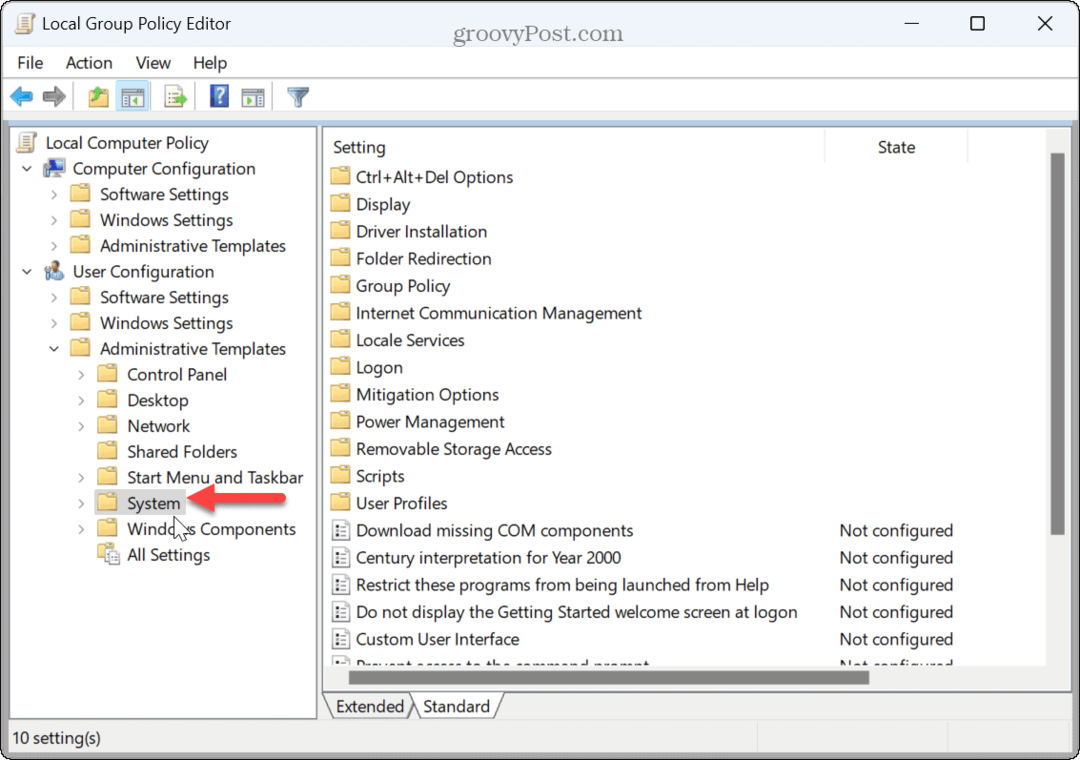Controleer het stroomverbruik van apps in Windows 10 Taakbeheer
Microsoft Windows 10 Held / / March 18, 2020
Laatst geupdate op

Om het batterijverbruik van uw laptop te helpen beheren, bevat Windows 10 1809 een aantal nieuwe monitoren die het energieverbruik per app helpen bewaken.
Wanneer u altijd onderweg bent en aan uw laptop werkt, is energiebeheer cruciaal. En je bent altijd op zoek naar manieren om dat te doen haal de maximale batterijduur mogelijk als mogelijk. Windows 10 blijft evolueren en biedt voortdurend nieuwe en betere tools voor energiebeheer. Er zijn meer energieopties in de app Instellingen, een knop met één klik om de batterijbesparingsfunctie in te schakelen en in de Update van oktober 2018 (build 1809) het bevat ook een nieuwe manier om het energieverbruik van apps in Taakbeheer te controleren.
Stroomverbruik Windows 10 Taakbeheer
Met de nieuwe functie kunt u het huidige stroomverbruik per app bekijken. Naast het bewaken van de systeembronnen die een app in de loop van de tijd in beslag neemt. Het gebruikt bijvoorbeeld het schijf-, processor- en grafische gebruik van elke app en processen om de algehele energie-impact op uw systeem te berekenen.
Om het stroomverbruik van apps te volgen, opent u eenvoudig Taakbeheer. Klik met de rechtermuisknop op de taakbalk en kies Taakbeheer of druk op de Windows-toets en type:Taakbeheer en druk op Enter. Nadat het is gestart, klikt u op het tabblad Processen en u zou een paar nieuwe kolommen moeten zien met het label 'Stroomverbruik'En'Trend van energieverbruik”.
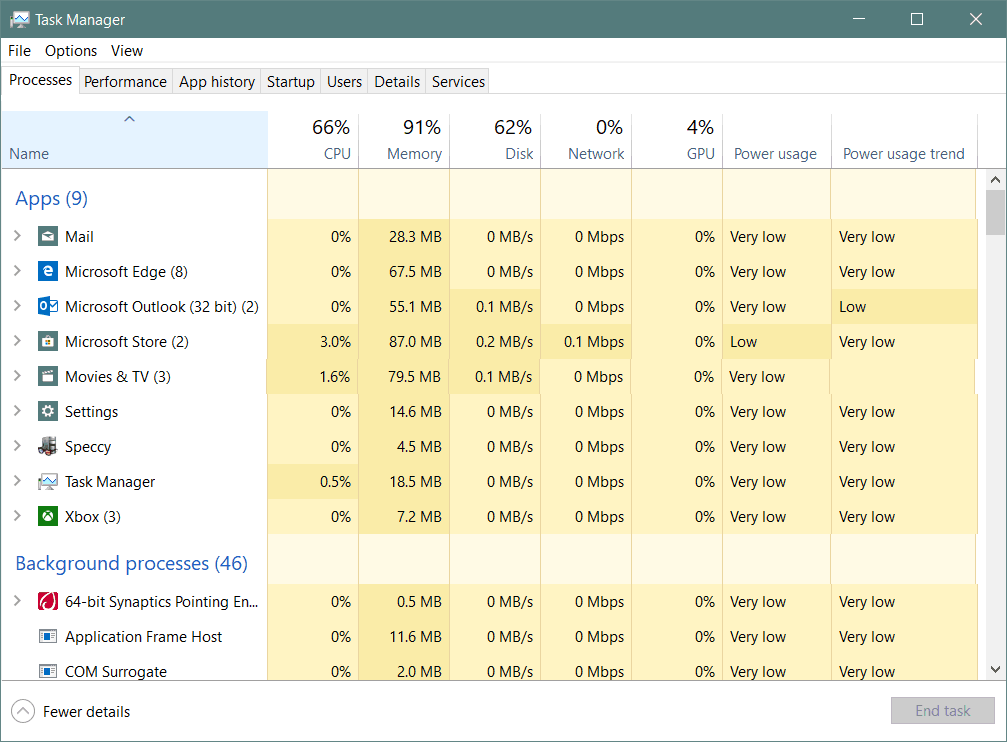
De Stroomverbruik kolom geeft aan hoeveel stroom de app of service in realtime verbruikt. De Trend van energieverbruik kolom toont de hoeveelheid stroom die een app of proces gebruikt in stappen van twee minuten.
Als u de twee nieuwe kolommen niet ziet, hoeft u ze alleen maar toe te voegen. Klik hiervoor met de rechtermuisknop op een kolomkop en kies de opties "Stroomverbruik" en "Stroomverbruikstrend". Natuurlijk kunt u de kolommen vervolgens in elke gewenste volgorde verplaatsen wanneer u Task Manager start. En net als de andere kolommen hoeft u er alleen maar op te klikken om van laag naar hoog of van hoog naar laag te sorteren.
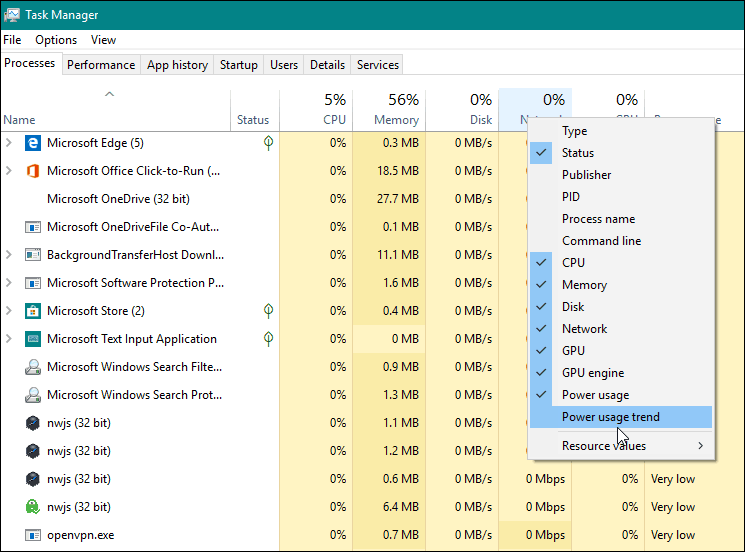
Houd er nu rekening mee dat hiermee zowel processen als apps worden bijgehouden, en sommige processen die u niet kunt uitschakelen. Meestal zult u merken dat de apps die de meeste kracht verbruiken de gebruikelijke grafische intensieve verdachten zijn, zoals games en fotoverwerkings-apps. Het is echter een goed hulpmiddel om te hebben, omdat je misschien iets tegenkomt waarvan je niet verwachtte dat het zoveel energie zou verbruiken. Vervolgens kunt u de beledigende app doden of de hele dag spaarzaam gebruiken.
Dus naast een aantal belangrijke merkbaar nieuwe functies in Windows 10 1809, zal deze eenvoudige mogelijkheid om de energie te controleren u helpen de algehele batterijprestaties te beheren, zodat u uw pc de hele dag door kunt helpen.
Vragen? Opmerkingen? Gebruik onze gratis community discussiebord.