Bureaubladpictogrammen dupliceren bij installatie met twee monitoren
Microsoft Windows 10 Windows 11 Held / / May 11, 2023

Laatst geupdate op

Misschien wilt u bureaubladpictogrammen dupliceren op een opstelling met twee monitoren als u twee of meerdere monitoren heeft. Dus hier is hoe het te doen.
Gebruikt u Windows 10 of 11 op twee of meer beeldschermen? Misschien wilt u bureaubladpictogrammen dupliceren op een opstelling met twee monitoren. Helaas spiegelt Windows uw bureaubladpictogrammen niet op verschillende schermen.
Het voordeel van een opstelling met twee monitoren is meer schermruimte voor verbeterde productiviteit, multitasking of verbeterd gamen. Zo open je op het ene beeldscherm een browser en op het andere een tekstverwerkingsapp.
Het maakt een gemakkelijke weergave en naadloze navigatie tussen apps mogelijk. Of u nu dingen voor elkaar wilt krijgen of een betere game-ervaring wilt hebben, hier leest u hoe u bureaubladpictogrammen op twee schermen kunt dupliceren.
Bureaubladpictogrammen dupliceren op een opstelling met twee monitoren
Wanneer je creëer een opstelling met twee monitoren
Opmerking: Deze schermafbeeldingen zijn van Windows 11, maar de stappen werken ook op uw Windows 10-pc.
Bureaubladpictogrammen dupliceren op twee monitoren:
- Zorg ervoor dat de monitoren correct op uw pc zijn aangesloten.
- Verleng de displays door te openen Instellingen > Systeem > Weergave en selecteren Breid de displays uit uit het vervolgkeuzemenu.
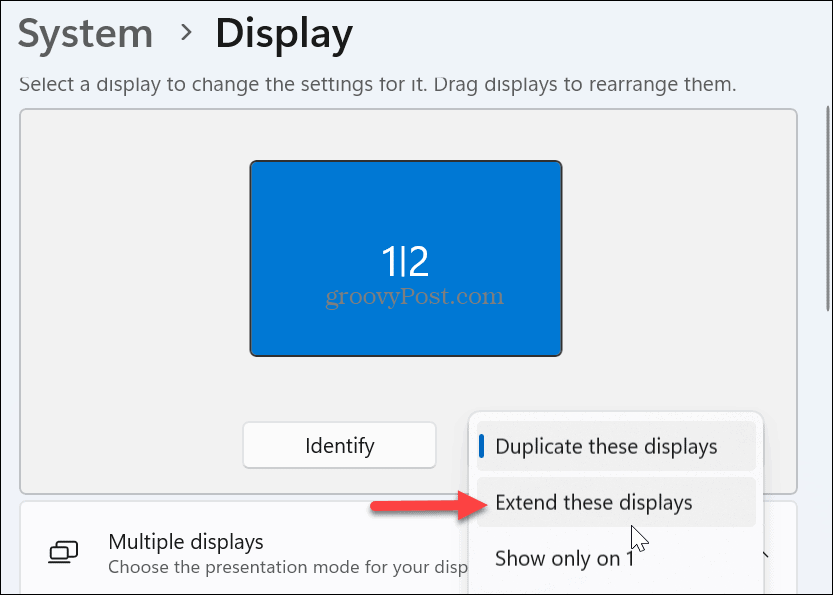
- Identificeer de primaire monitor met de bureaubladpictogrammen door op te klikken Identificeren knop.
Opmerking: U kunt op de schermen klikken en ze verslepen om hun volgorde te herschikken.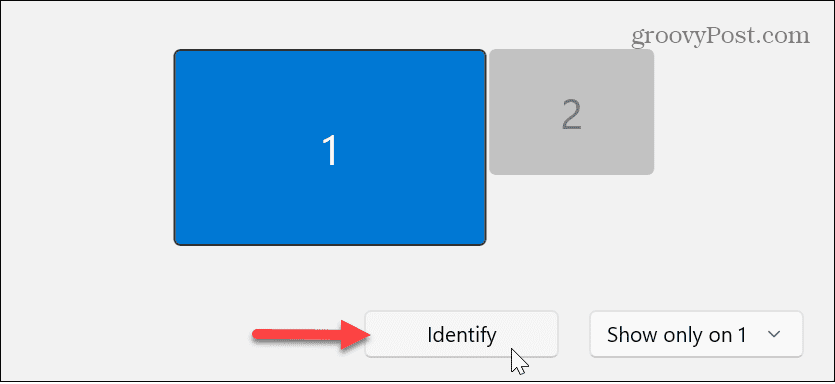
- Vouw de Meerdere beeldschermen optie in het menu en selecteer de Maak dit mijn hoofddisplay instelling.
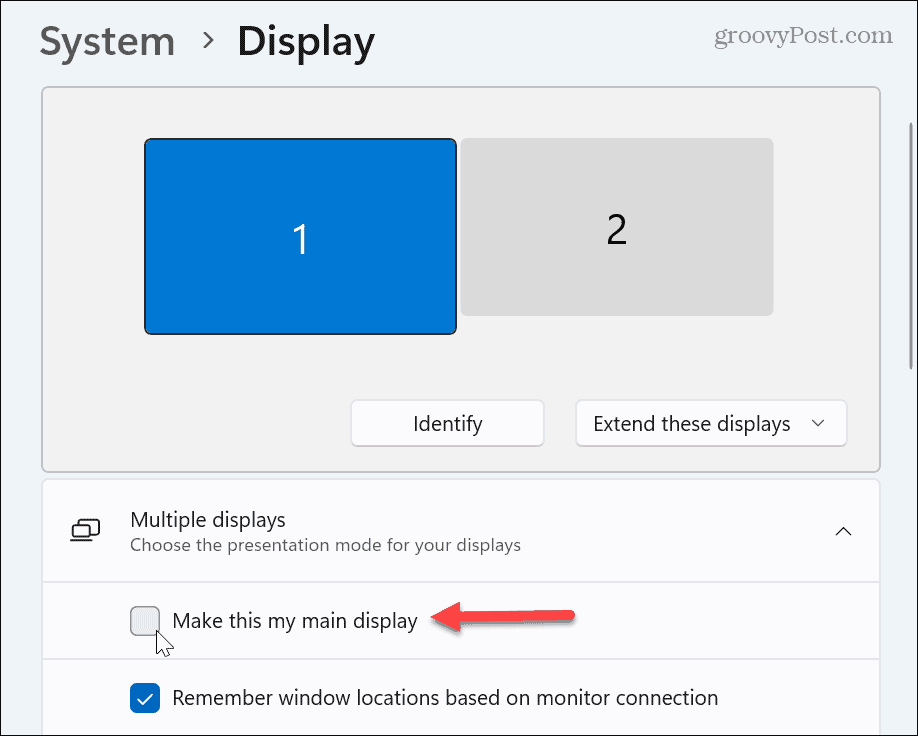
- druk op Ctrl+A om alle pictogrammen op het primaire bureaublad te selecteren. Als alternatief kunt u alleen de pictogrammen markeren die u wilt dupliceren als u ze niet allemaal wilt. Houd de Ctrl knop en markeer degene die u wilt kopiëren.
- Klik met de rechtermuisknop op uw gemarkeerde pictogrammen en selecteer Kopiëren vanuit het contextmenu.
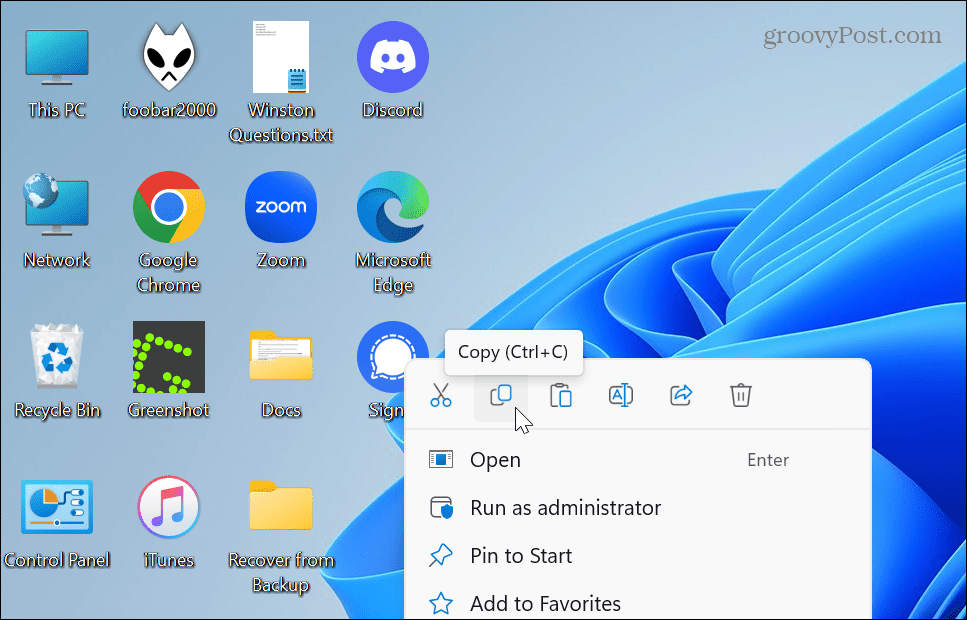
- Zodra de pictogrammen zijn gekopieerd naar het Klembord, klik met de rechtermuisknop op het bureaublad en selecteer Plakken uit de menukaart.
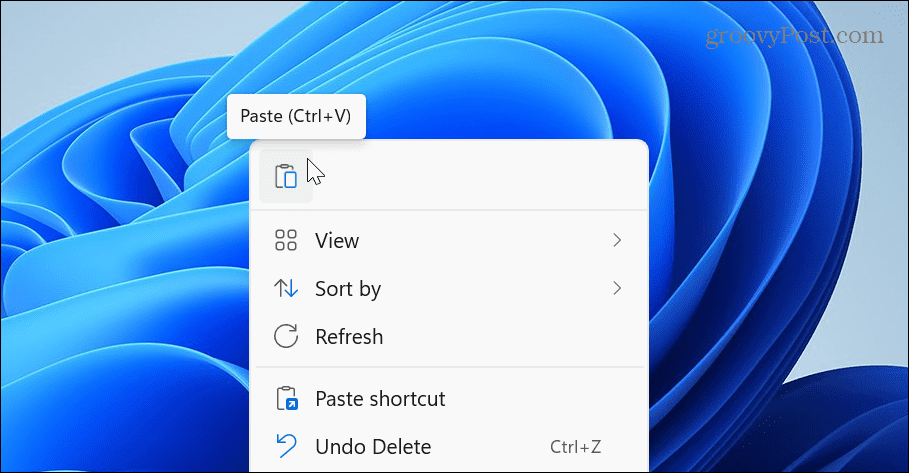
- Kopieën van uw bureaubladpictogrammen worden weergegeven op uw primaire monitor.
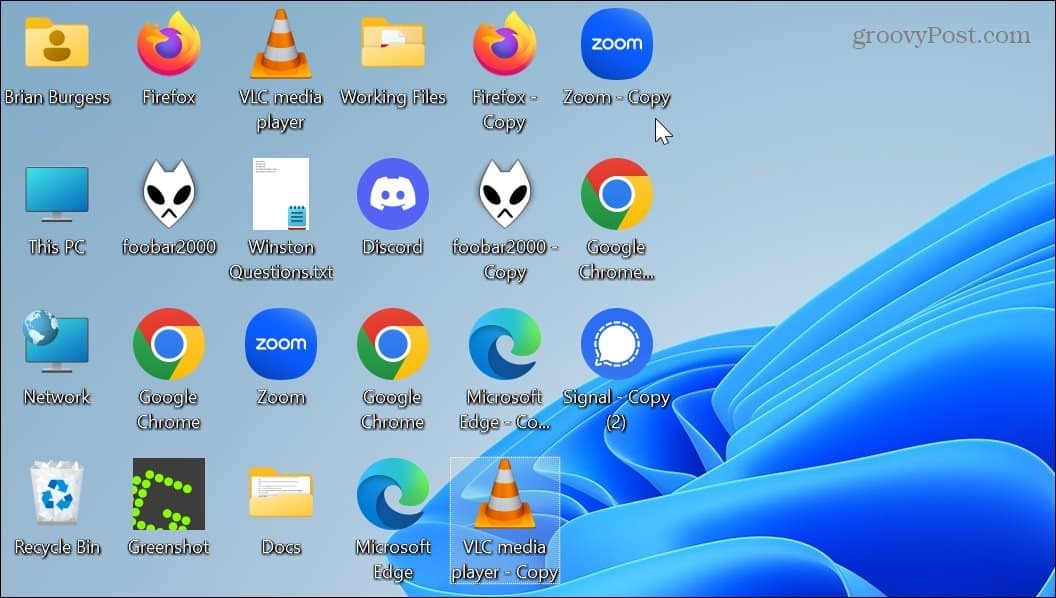
- Selecteer ze allemaal en sleep ze naar uw tweede monitor om ze te dupliceren.
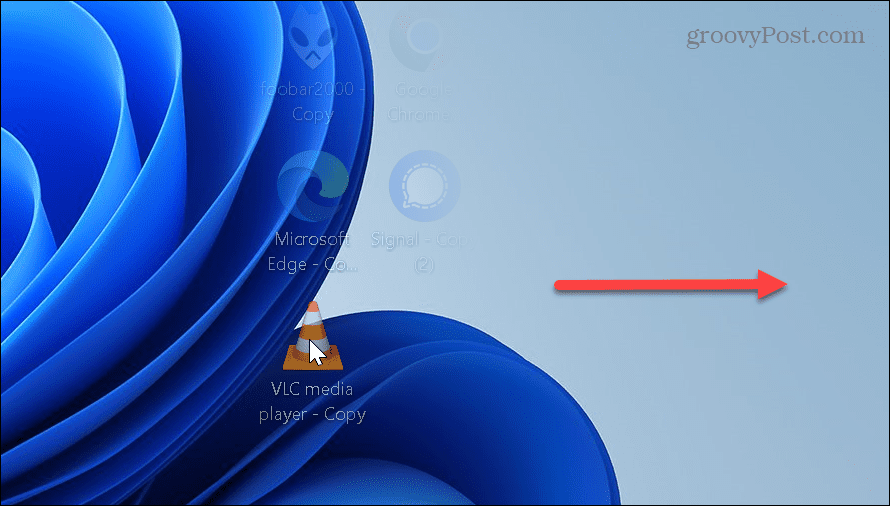
Als u meer dan twee monitoren heeft, herhaalt u het proces voor elke monitor waarop u de bureaubladpictogrammen wilt weergeven. Het is ook vermeldenswaard dat dit werkt met alle bestanden of bestandssnelkoppelingen die u op het bureaublad hebt.
Misschien wilt u de pictogrammen hernoemen om "Kopiëren" uit de naam te verwijderen wanneer u klaar bent. Wanneer u een app start vanaf de tweede monitor, wordt deze als eerste weergegeven op de primaire monitor. U kunt de app echter naar de tweede monitor verplaatsen en Windows onthoudt de plaatsing ervan de volgende keer dat deze wordt gestart.
Als u van gedachten verandert en de pictogrammen van de andere schermen wilt verwijderen, kunnen de wijzigingen ongedaan worden gemaakt door de pictogrammen te verwijderen.
Meerdere monitoren gebruiken op Windows
Het dupliceren van bureaubladpictogrammen op beide monitoren is eenvoudig maar een beetje vervelend. Maar als je het eenmaal hebt gedaan, heb je vanaf beide schermen snel toegang tot je apps, bestanden en mappen.
Momenteel zijn meerdere monitorconfiguraties gebruikelijker en Windows heeft meer om u te helpen er het meeste uit te halen. Dus dat kan bijvoorbeeld verschillende achtergronden instellen voor configuratie met twee monitoren of leer over het gebruik drie monitoren met uw pc.
Ongeacht het aantal monitoren, het beste zicht is essentieel. Dus, kijk hoe het moet pas de instellingen van de weergaveschaal aan op Windows 11, of als je een coder of gamer bent, lees dan meer over uw scherm roteren op Windows. Bovendien kan het nodig zijn schakel de dynamische vernieuwingsfrequentie in functie als je een high-end gaming-rig hebt.
Het is ook belangrijk om te weten hoe u de vernieuwingsfrequentie op Windows 11. Nog niet op Windows 11? Geen zorgen; je kunt ook de vernieuwingsfrequentie op Windows 10.
Hoe u uw Windows 11-productcode kunt vinden
Als u uw productcode voor Windows 11 moet overdragen of deze alleen nodig hebt voor een schone installatie van het besturingssysteem,...


