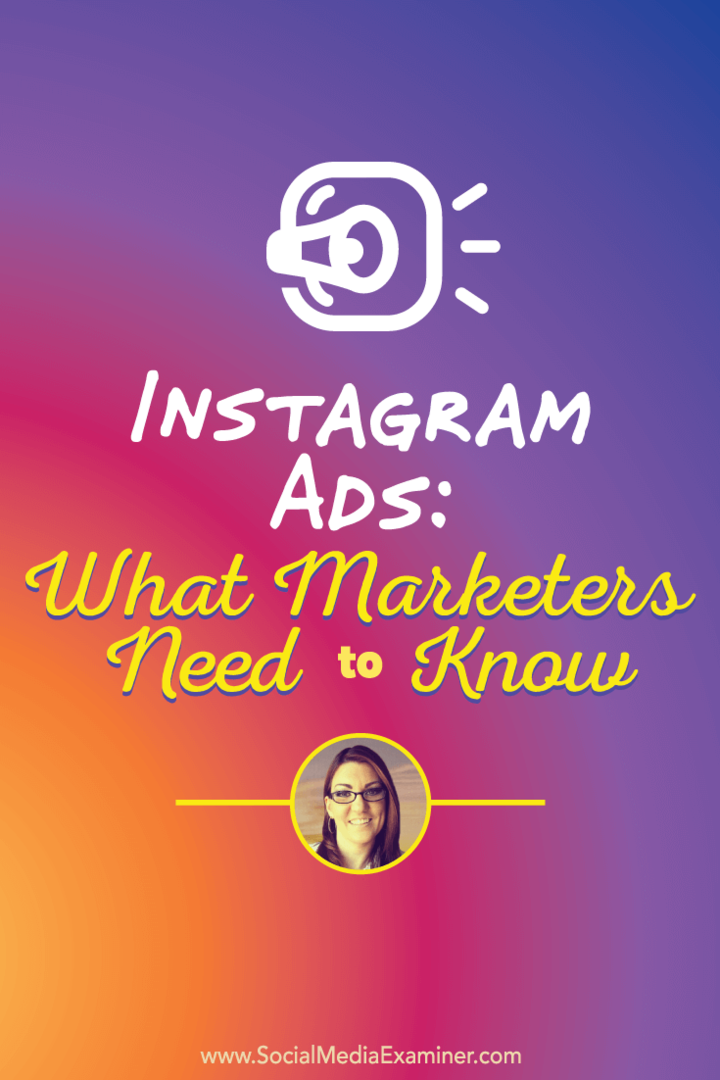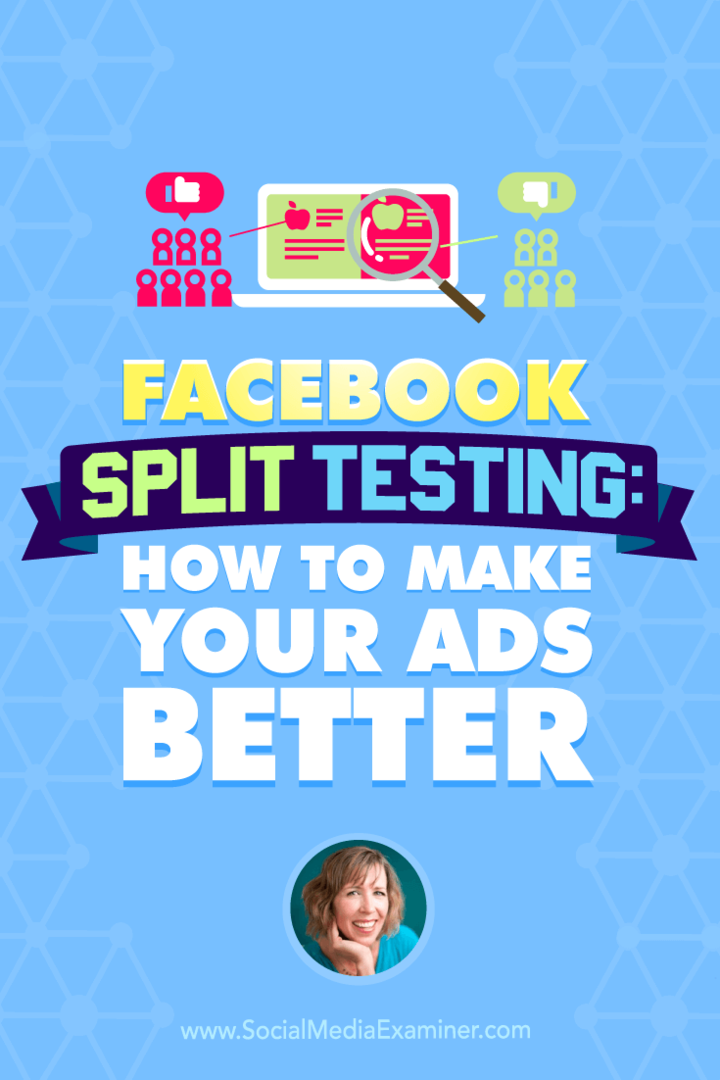Hoe u de Outlook-weergave kunt resetten naar de standaardinstellingen
Microsoft Outlook Held / / July 07, 2023

Gepubliceerd

Als u uw Outlook-weergave hebt gewijzigd en wilt terugkeren naar de standaardinstellingen, volgt u de stappen in deze handleiding.
Als u uw e-mail beheert met Outlook, zult u merken dat er verschillende manieren zijn om de weergave van uw inbox. U kunt echter op een gegeven moment besluiten om de Outlook-weergave terug te zetten naar de standaardinstellingen.
Outlook bevat verschillende bedieningselementen om de weergave van uw inbox te wijzigen om e-mails te lezen en te beheren. Na het aanbrengen van verschillende wijzigingen, is het meestal een eenvoudig proces om Outlook terug te brengen naar de oorspronkelijke weergave.
Als u terug wilt naar de standaardinstelling Vooruitzichten bekijkt of er een probleem mee moet oplossen, deze gids zal u laten zien hoe.
Hoe de Outlook-weergave naar standaard te resetten
Er zijn verschillende manieren om de weergave in Outlook opnieuw in te stellen. U kunt een opdracht in het vak Uitvoeren gebruiken, de app opnieuw starten in de veilige modus of op een paar knoppen klikken.
Een van de eenvoudigste manieren om de Outlook-weergave terug te zetten naar de standaardinstellingen is van het lint.
De Outlook-weergave resetten vanaf het lint:
- Launch Vooruitzichten en klik op de Weergave tabblad.
- Onder de Huidige weergave sectie, klik op de Weergave resetten knop.
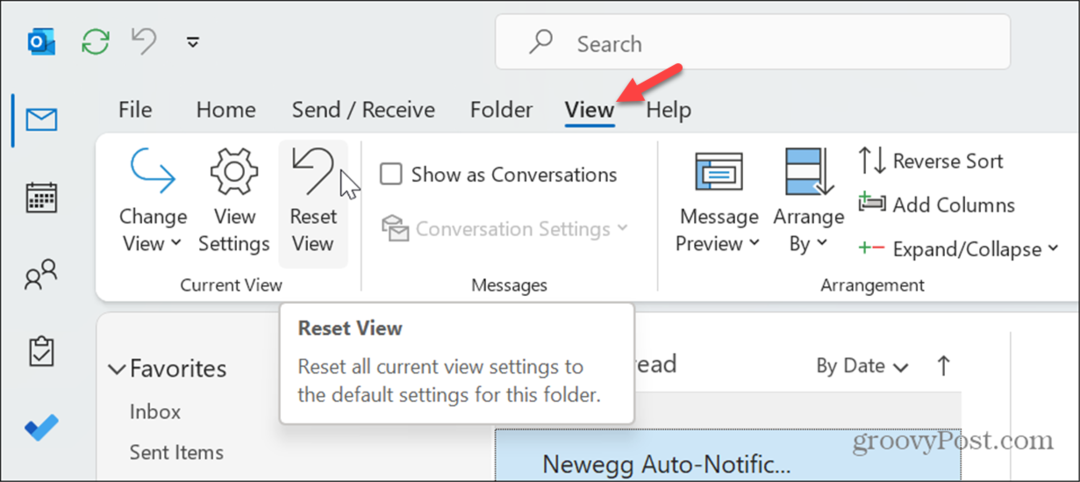
- Klik op de Ja knop wanneer het verificatiebericht verschijnt.

Nadat u de stappen hebt gevolgd, wordt uw Outlook-inbox teruggezet naar de standaardweergave waarin deze zich bevond toen u deze voor het eerst installeerde.
Als u de Huidige weergave sectie, het lint is waarschijnlijk in de Vereenvoudigd indeling. Om dit op te lossen, klikt u op de Lint lay-out knop in de rechterhoek van het lint en selecteer de Klassiek lint keuze.
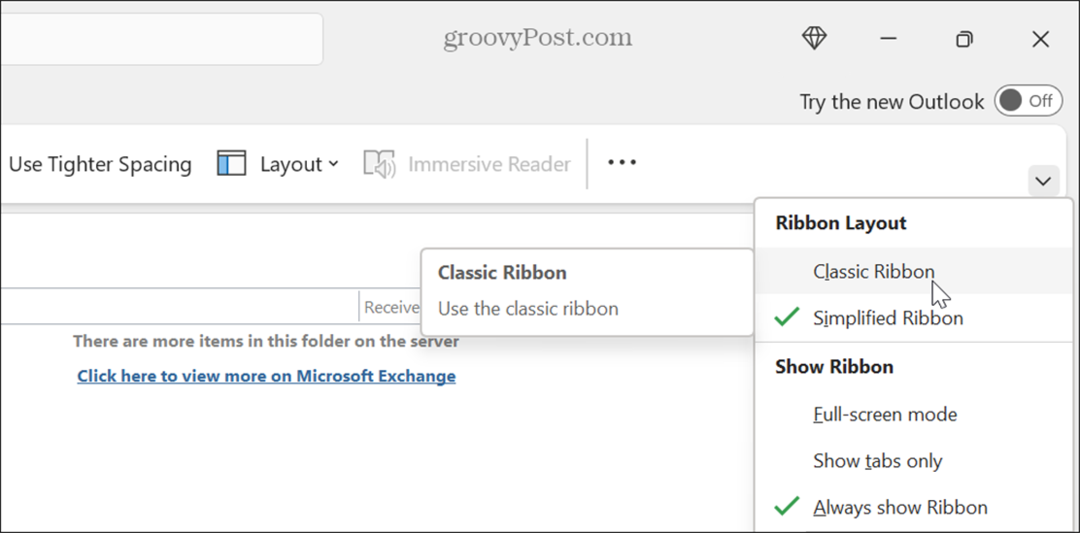
Hoe Outlook View te resetten met Run
U kunt de weergave van Outlook ook resetten door Outlook te starten met een speciale opdracht in het dialoogvenster Uitvoeren.
De Outlook-weergave resetten met behulp van het dialoogvenster Uitvoeren:
- druk op Windows-toets + R om de te lanceren Dialoogvenster uitvoeren raam.
- Zodra het vak is geopend, typt u de volgende opdracht en klikt u op OK of druk op Binnenkomen:
outlook.exe /cleanviews

- Outlook wordt gestart naar de standaard weergave dat het was voordat er wijzigingen werden aangebracht.
Outlook starten in de veilige modus
Als u Outlook met de bovenstaande stappen niet kunt laten weergeven in de standaardweergave, kunt u proberen Outlook op te starten in de Veilige modus.
Om Outlook op te starten in Veilige modus:
- druk op Windows-toets + R om de te lanceren Loop dialoogvenster.
- Typ de volgende opdracht en klik OK of druk op Binnenkomen:
outlook.exe /veilig
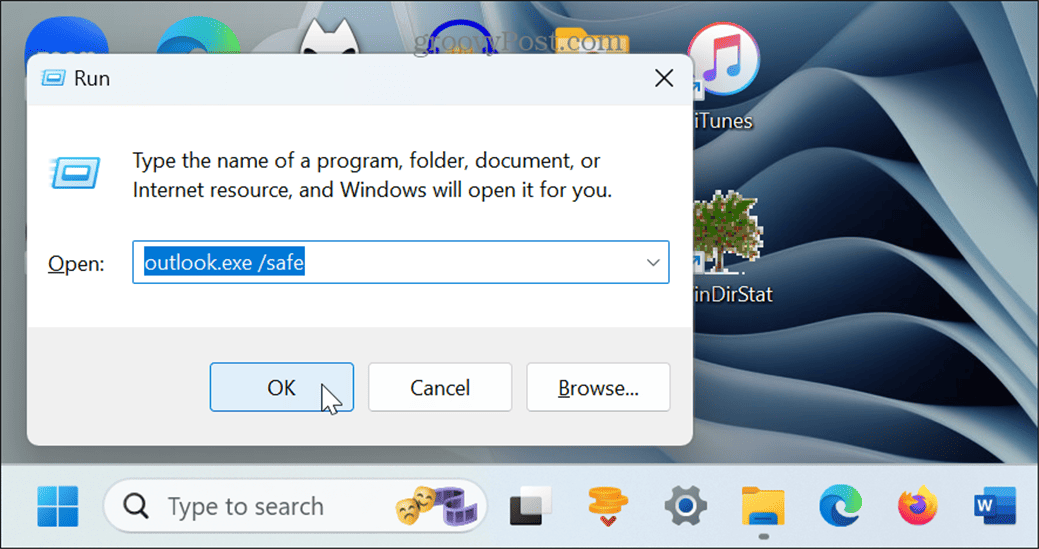
- Selecteer je profiel en klik OK wanneer de prompt verschijnt.
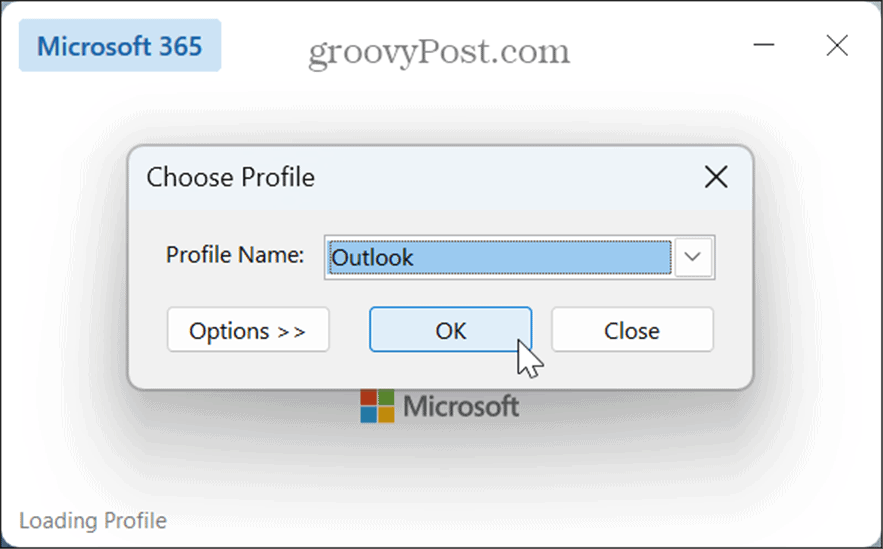
- Zodra Outlook in de veilige modus is geopend, klikt u op het Weergave tabblad en klik op de Weergave resetten knop in de Huidige weergave sectie.
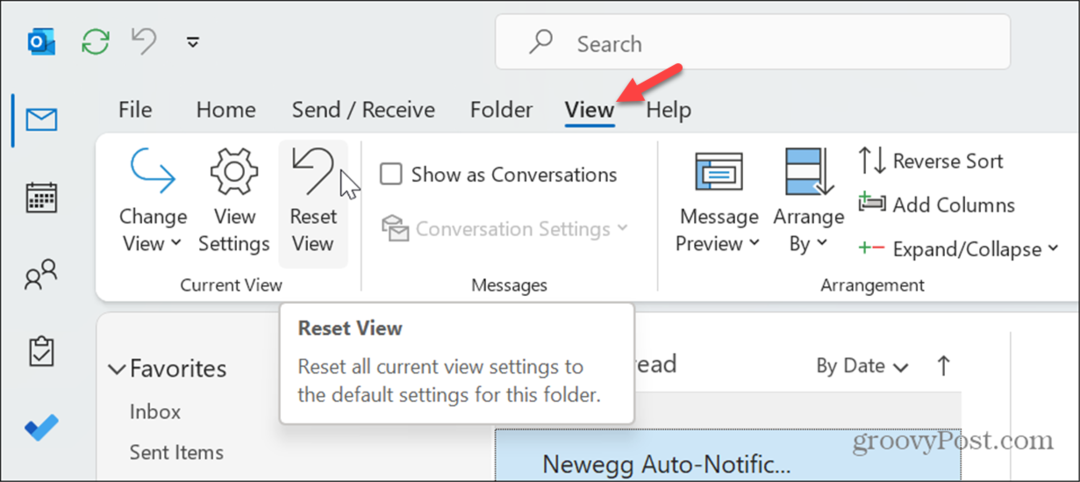
Hoe Outlook-invoegtoepassingen uit te schakelen
Als u Outlook nog steeds niet kunt terugzetten naar de standaardweergave, is er mogelijk een probleem met invoegtoepassingen. Om het probleem op te lossen, kunt u invoegtoepassingen uitschakelen en ze een voor een weer inschakelen.
Toegang krijgen tot Outlook-invoegtoepassingen:
- Start Outlook, klik op de Bestand tabblad en kies Opties uit de linkerzijbalk.
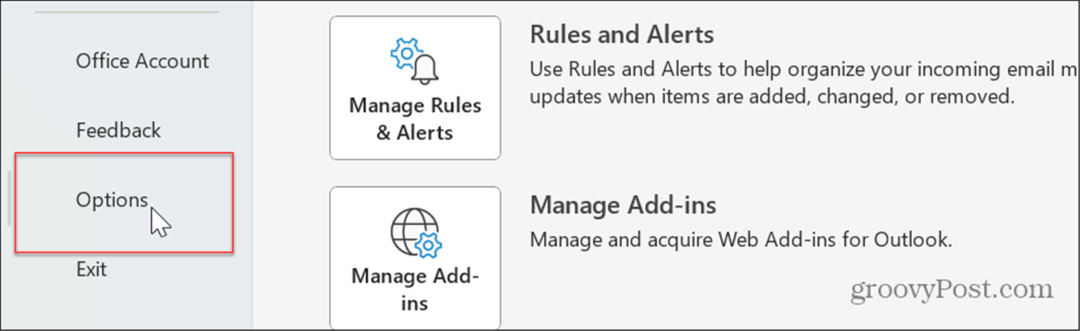
- Selecteer Invoegtoepassingen stel in de linkerzijbalk de vervolgkeuzelijst Beheren in op COM-invoegtoepassingenen klik op de Gaan knop.
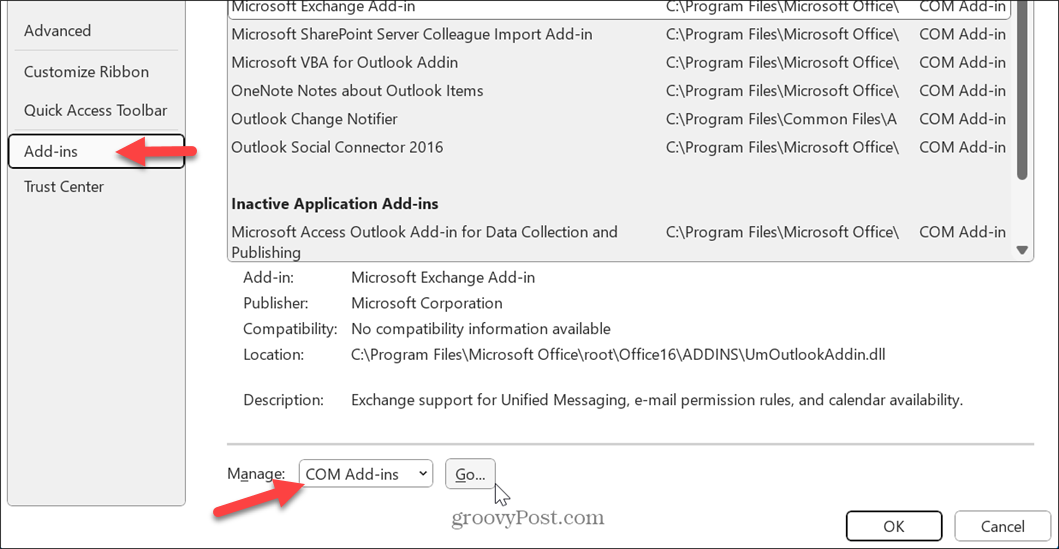
- Wanneer de COM-invoegtoepassingen venster verschijnt, schakelt u één invoegtoepassing tegelijk uit.

- Start Outlook opnieuw nadat u elke invoegtoepassing hebt uitgeschakeld totdat u degene vindt die de problemen met de standaardweergave veroorzaakt. Zodra u de boosdoener hebt gevonden, selecteert u de invoegtoepassing en klikt u op de Verwijderen knop.
Betere e-mail met Outlook
Microsoft Outlook blijft een populair programma voor het beheren van e-mails, afspraken en meer. Als u de weergave naar de standaardinstellingen moet resetten, kunt u met de bovenstaande methoden precies dat doen.
Er zijn andere problemen waarmee u mogelijk te maken krijgt in Outlook. U moet bijvoorbeeld repareren Outlook maakt geen verbinding met de server fouten. Mogelijk moet u ook een frustrerend probleem oplossen met Outlook synchroniseert niet.
Naast het oplossen van problemen zijn er manieren om meer uit Outlook te halen. Voor wereldreizigers moet u dat bijvoorbeeld doen verander de tijdzone in Outlook of misschien wil je dat wel zoek en verwijder e-mails op datum voor beter inboxbeheer.