Niet genoeg geheugen op Windows 11: 7 oplossingen
Microsoft Windows 11 Held / / July 09, 2023

Gepubliceerd

Als u problemen ondervindt met onvoldoende geheugen op Windows 11, zijn er stappen die u kunt nemen voordat u meer RAM-modules installeert. Hier zijn er een aantal.
Heeft u een probleem met onvoldoende geheugen op Windows 11? Het probleem kan frustrerend zijn en soms geeft uw systeem het foutbericht 'Uw computer heeft onvoldoende geheugen' weer.
Wanneer je niet genoeg hebt Werkgeheugen (RAM), zullen uw systeem en apps minder snel reageren of niet starten. Met RAM kan uw systeem apps en processen op uw pc uitvoeren totdat deze permanent op uw lokale schijf zijn opgeslagen.
Gelukkig zijn er stappen die u kunt nemen als u een probleem ondervindt met onvoldoende RAM-geheugen, van het uitschakelen van apps en services tot meer fysiek RAM-geheugen installeren. Als dat echter een te dure optie is, laten we u enkele opties voor probleemoplossing zien die u kunt proberen en die u geen cent kosten.
1. Schakel achtergrond-apps uit
Veel van uw apps worden op de achtergrond uitgevoerd, nemen ruimte in beslag en verbruiken de hoeveelheid RAM die beschikbaar is voor andere toepassingen. Wanneer je
Het uitschakelen van achtergrond-apps bespaart op RAM-gebruik, verbetert de systeemprestaties, verbetert de dataconnectiviteit en de levensduur van de batterij verbeteren op een laptop.
Achtergrond-apps uitschakelen op Windows 11:
- druk de Windows-toets + I openen Instellingen.
- Selecteer Apps uit de linkerkolom en Geïnstalleerde apps aan de rechterkant.
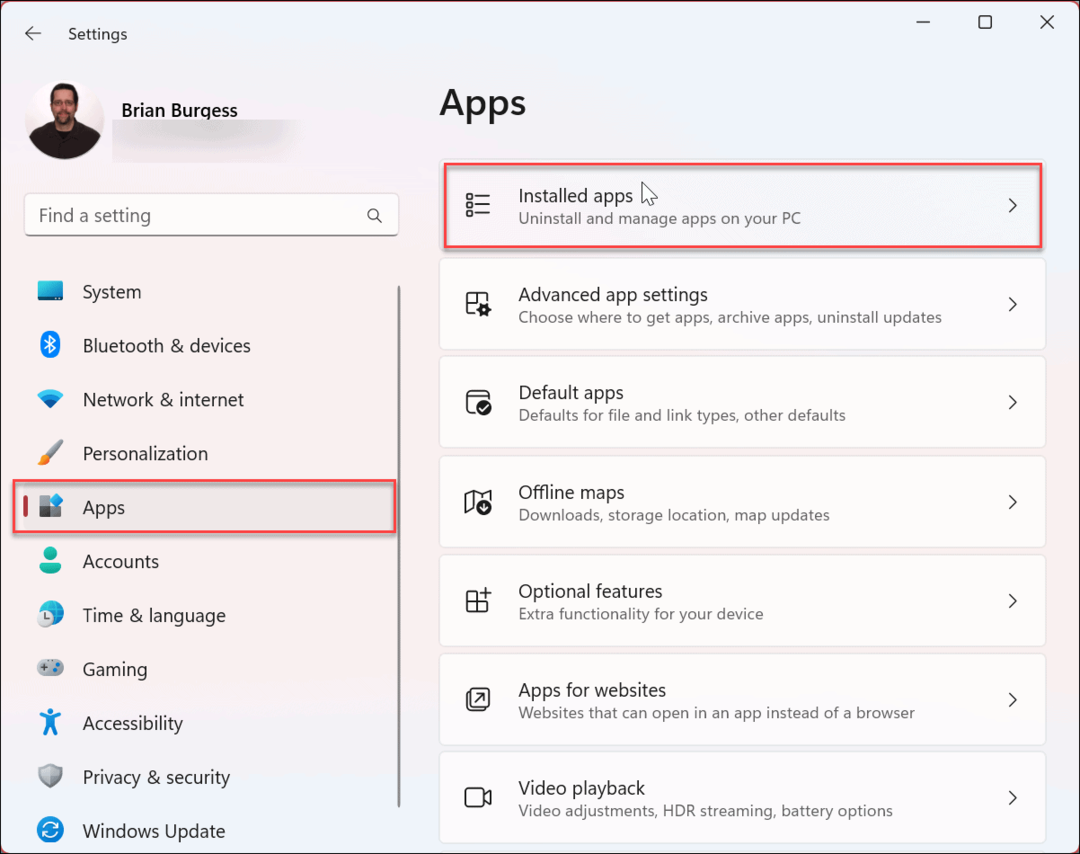
- Zoek naar de app die u niet op de achtergrond wilt uitvoeren in het Zoekveld op de top.
- Klik op de knop met drie stippen naast de app en selecteer Geavanceerde mogelijkheden uit het beschikbare menu.
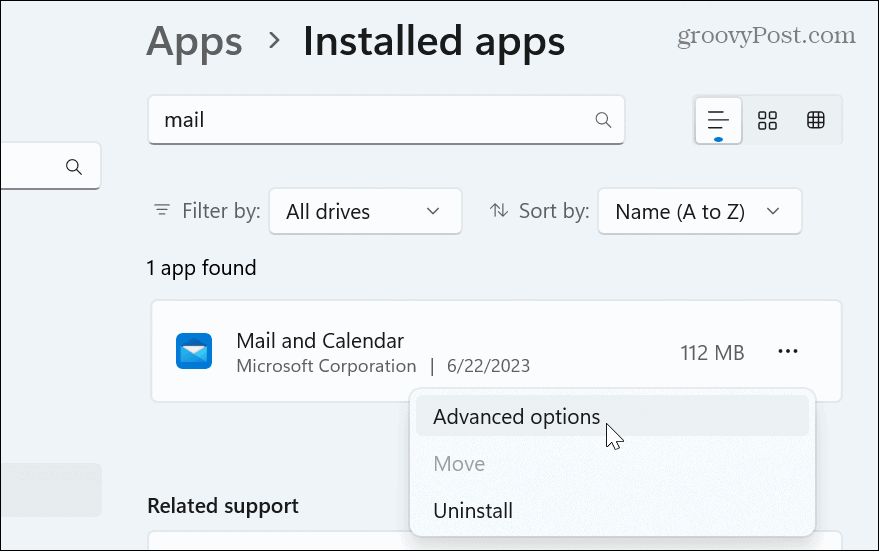
- Scroll naar beneden naar de Machtigingen voor achtergrondapps sectie en stel de Laat deze app op de achtergrond draaien vervolgkeuzemenu naar Nooit.
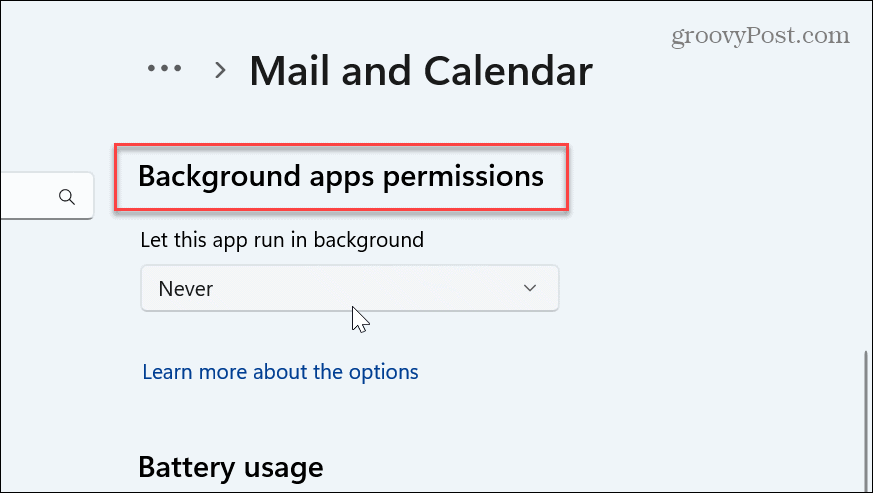
Zodra u de stappen volgt, wordt de app niet langer op de achtergrond uitgevoerd en worden systeembronnen zoals RAM verspild. Doe dit voor elke app die u niet op de achtergrond wilt uitvoeren.
Het is echter belangrijk op te merken dat u apps zoals Mail & Agenda, OneDrive of andere handmatig moet controleren om bijgewerkte informatie te krijgen.
2. Schakel opstart-apps uit om RAM te besparen
Een ander ding dat u kunt doen om te besparen op RAM en andere systeembronnen wanneer u uw pc aanzet, is schakel opstart-apps uit op Windows 11. Omdat de apps niet worden uitgevoerd, bespaart u geheugen en start uw pc sneller op.
Opstart-apps uitschakelen met Taakbeheer:
- Klik met de rechtermuisknop op de taakbalk en selecteer Taakbeheer uit de menukaart.
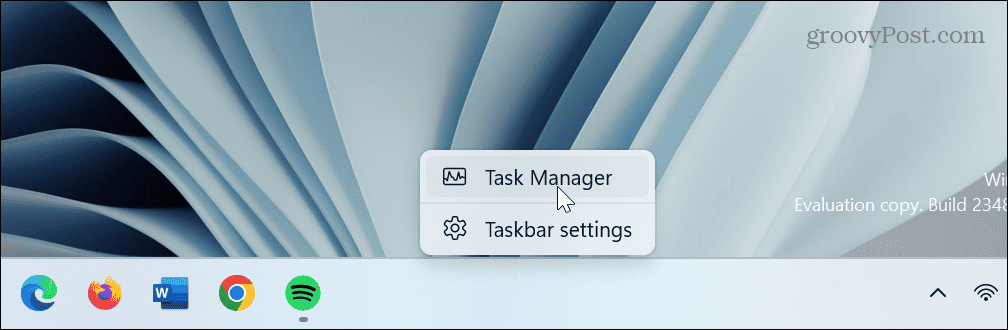
- Klik op de Opstart-apps tabblad aan de linkerkant.
- Klik met de rechtermuisknop op de app die u niet wilt uitvoeren tijdens het opstarten en kies Uitzetten.
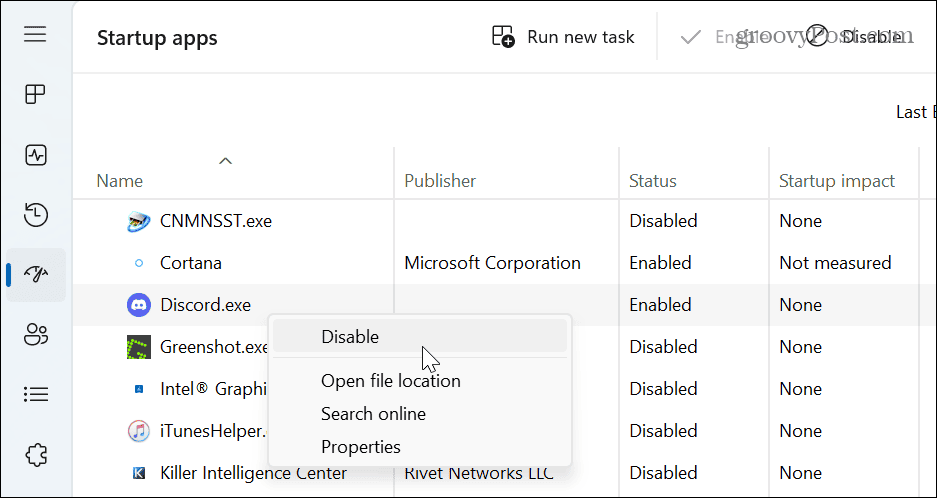
Volg de stappen voor elke app die u niet wilt uitvoeren tijdens het opstarten. Je kunt ze ook uitschakelen via Instellingen. Lees voor meer informatie onze stapsgewijze handleiding op het uitschakelen van opstart-apps op Windows 11.
3. Voer een schone start uit
Wanneer u een schone start van Windows 11, schakelt het apps en services van derden uit, waardoor het RAM-gebruik wordt geminimaliseerd. Om een goede schone start uit te voeren, moet u schakel alle opstart-apps uit Eerst.
Om services van derden uit te schakelen en schoon op te starten op Windows 11:
- druk de Windows-toets om het startmenu te openen.
- Type msconfig en selecteer de Systeem configuratie app van het bovenste resultaat.
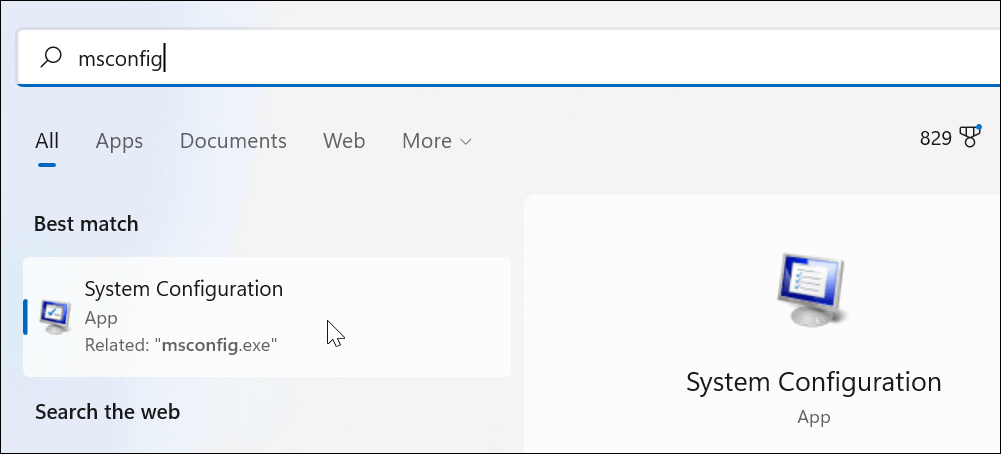
- Klik op de Diensten tabblad bovenaan.
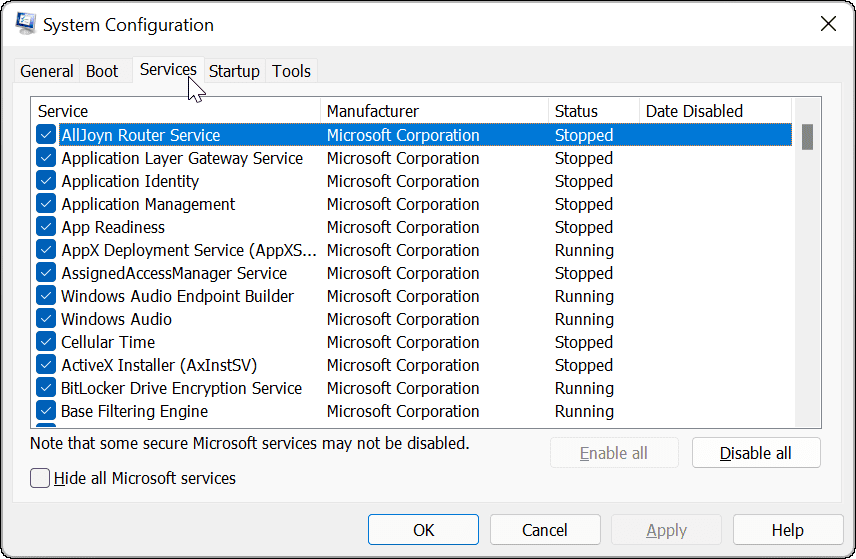
- Controleer de Verberg alle Microsoft diensten vak en klik op de Alles uitschakelen knop op het scherm.
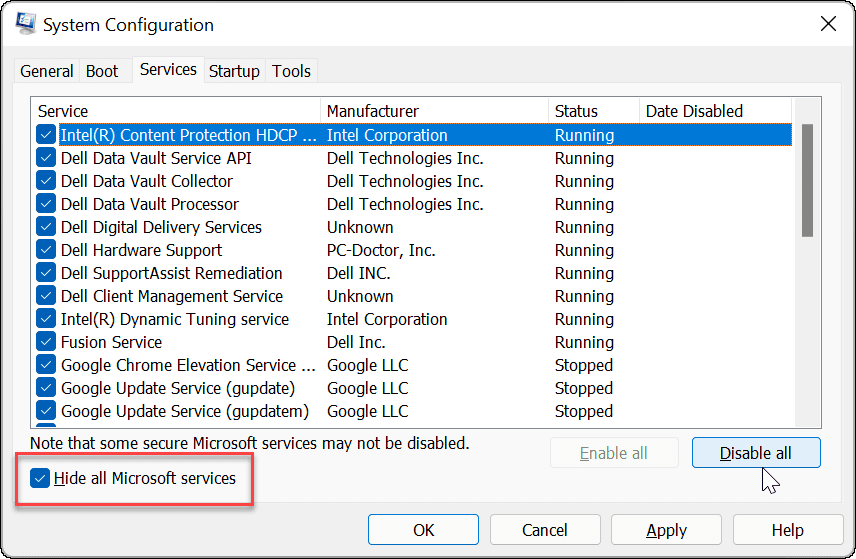
- Klik Toepassen En OK.
- Klik op de Herstarten knop op de Systeem configuratie raam.
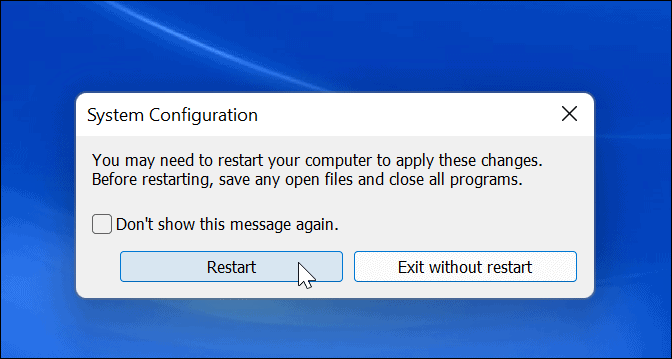
4. Maak opslagruimte vrij
Wanneer het RAM-geheugen van uw systeem laag is, Windows maakt gebruik van een wisselbestand van de harde schijf om als virtueel geheugen te fungeren. Een schijf met maximale opslagruimte zal het virtuele geheugen echter beperken. Het is dus een goed idee om schijfruimte vrij te maken met Storage Sense op Windows 11.
Als je eenmaal Schakel Storage Sense in en configureer het, kunt u het op elk moment gebruiken om ruimte vrij te maken. Open Instellingen > Systeem > Opslag en wacht terwijl het loopt. Zodra het voltooid is, selecteert u alle opties en klikt u op Opruimen knop.
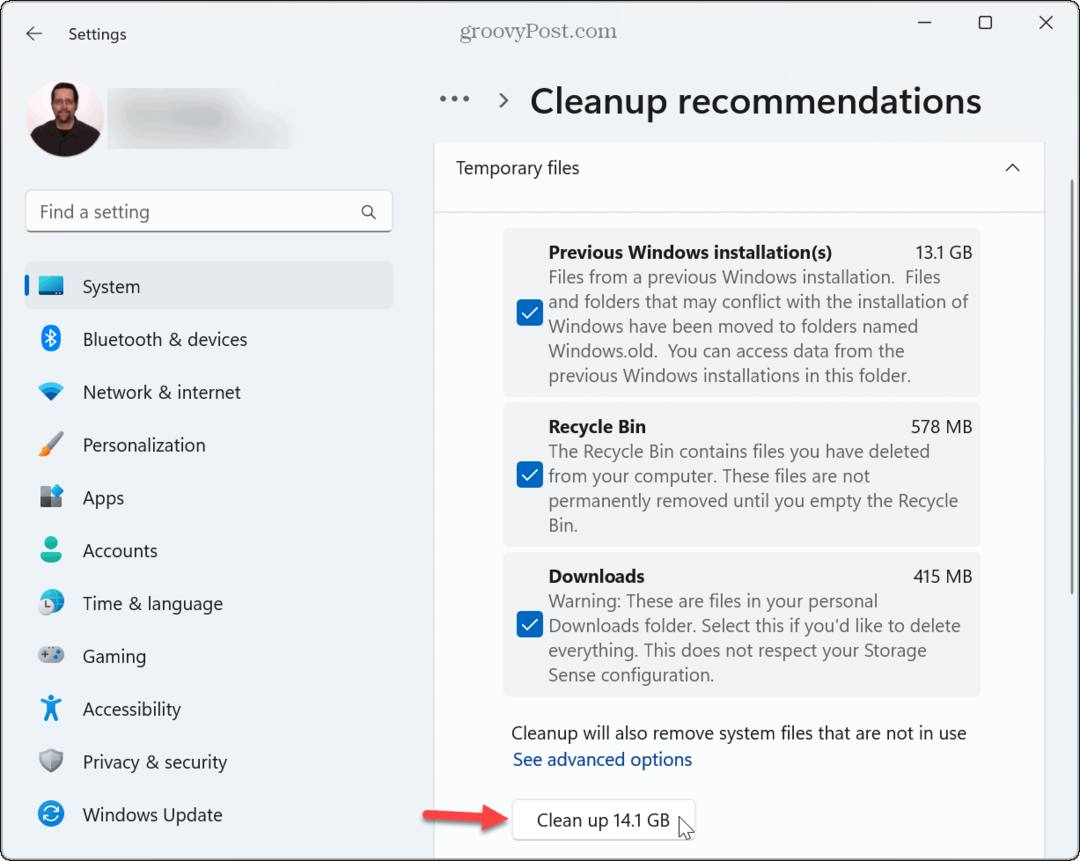
Bekijk bovendien hoe u schijfruimte vrijmaakt op Windows 11 met schoonmaak aanbevelingen. U kunt ook handmatig extra ruimte vrijmaken tijdelijke bestanden verwijderen En het legen van de Prullenbak.
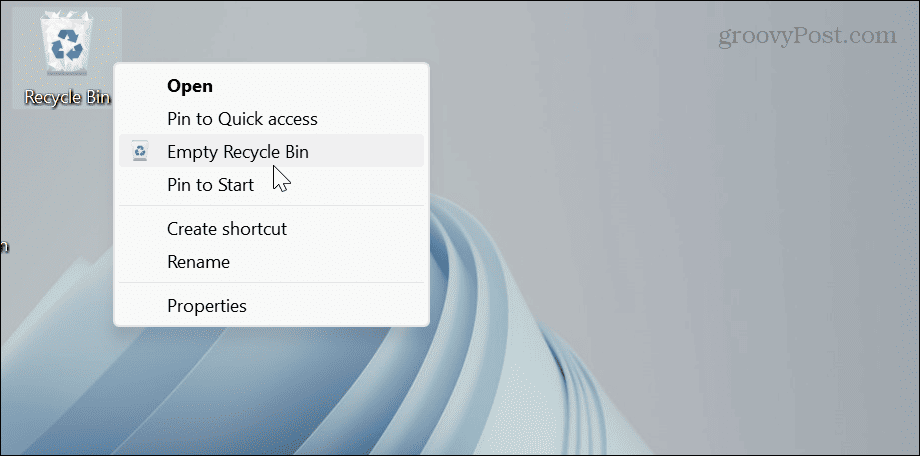
5. Verhoog de toewijzing van virtueel geheugen
Een ander ding dat u kunt doen, is de hoeveelheid virtueel geheugen vergroten, waardoor de hoeveelheid gebruikte schijfruimte van het wisselbestand wordt vergroot.
Virtueel geheugen vergroten op Windows 11:
- druk de Windows-toets.
- Type geavanceerde systeeminstellingen en kies het beste resultaat.
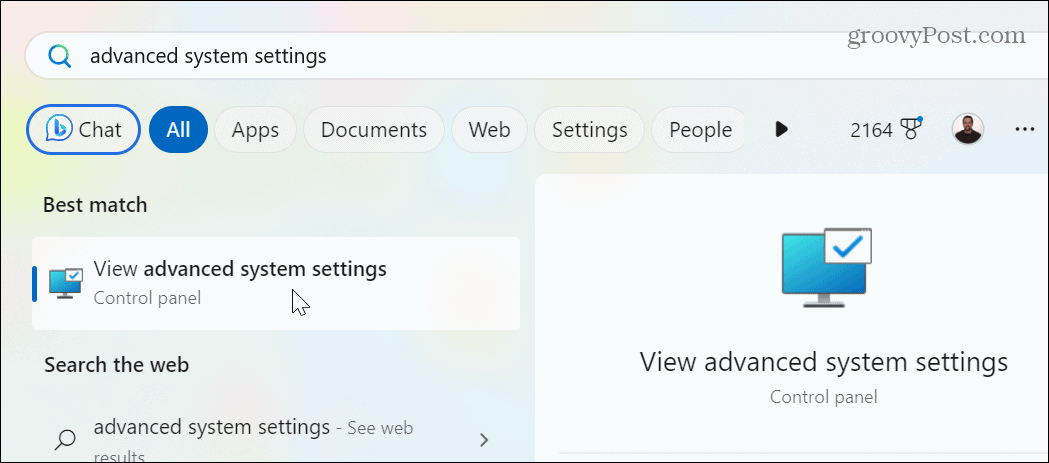
- Wanneer de Systeem eigenschappen scherm opent, selecteert u de Geavanceerd tab bovenaan en klik op de Instellingen knop in de Prestatie sectie.
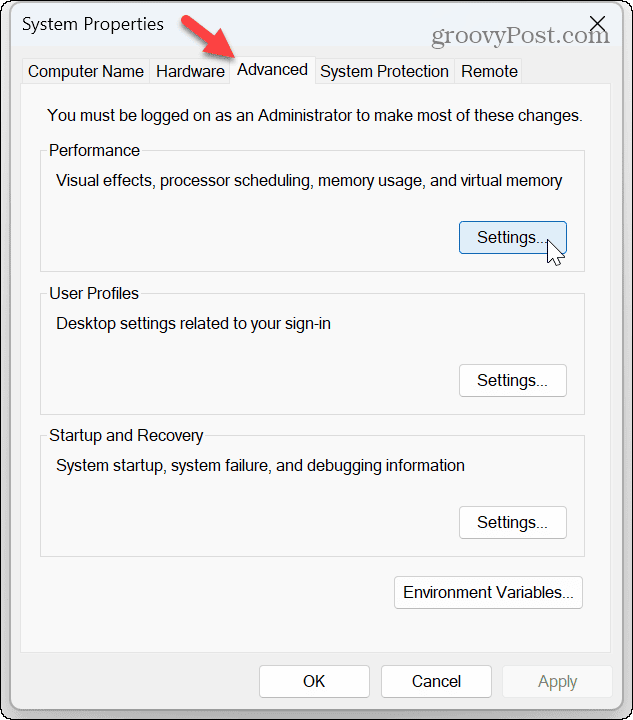
- Van de Prestatie-opties scherm, klik op de Geavanceerd tabblad en klik op de Wijziging knop in de Virtueel geheugen sectie.
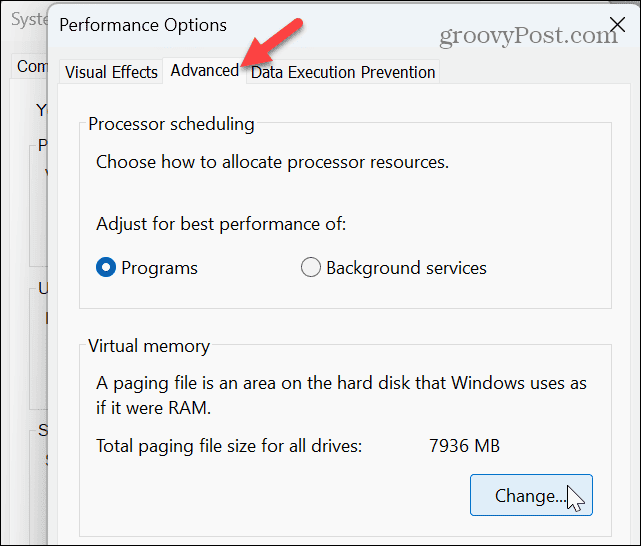
- Vink het vinkje uit Beheer automatisch de grootte van wisselbestanden voor alle stations bovenaan het venster.
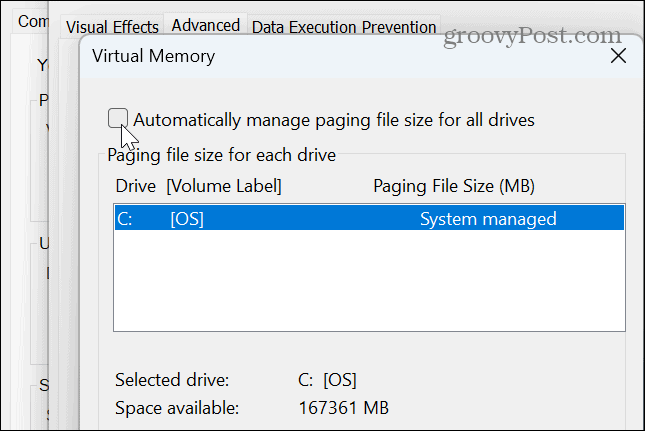
- Selecteer de Aangepast formaat optie en voer de gewenste grootte voor virtueel geheugen in, aangegeven in megabytes.
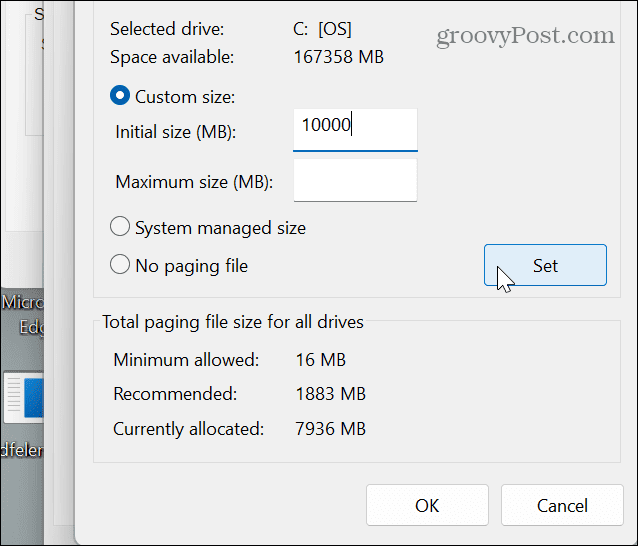
- Klik na het invoeren van de waarden op de Set knop en OK om het venster te sluiten.
Opmerking: Hoewel het het beste is om Windows de grootte van het paginabestand te laten beheren, kunt u deze vergroten als u problemen ondervindt met onvoldoende geheugen. Je zou kunnen denken dat het voordelig zal zijn om het veel te verhogen, maar als het te groot is, zal dit leiden tot systeeminstabiliteit. Het vergroten van de grootte kan helpen, maar het is een tijdelijke oplossing totdat u later meer RAM kunt installeren.
6. Voer Windows Memory Diagnostic Scan uit
Als u onlangs problemen hebt ondervonden met onvoldoende geheugen op Windows 11, kan er een probleem mee zijn. Het goede nieuws is dat Windows een ingebouwd diagnostisch hulpprogramma heeft dat uw RAM kan scannen en fouten kan detecteren.
De diagnostische scan lost geen potentiële fouten op, maar kan u wijzen op een defecte module die u opnieuw moet plaatsen of vervangen.
Een geheugendiagnose uitvoeren:
- druk op Windows-toets + R om de te lanceren Loop dialoogvenster.
- Type mdsched en klik OK of druk op Binnenkomen.
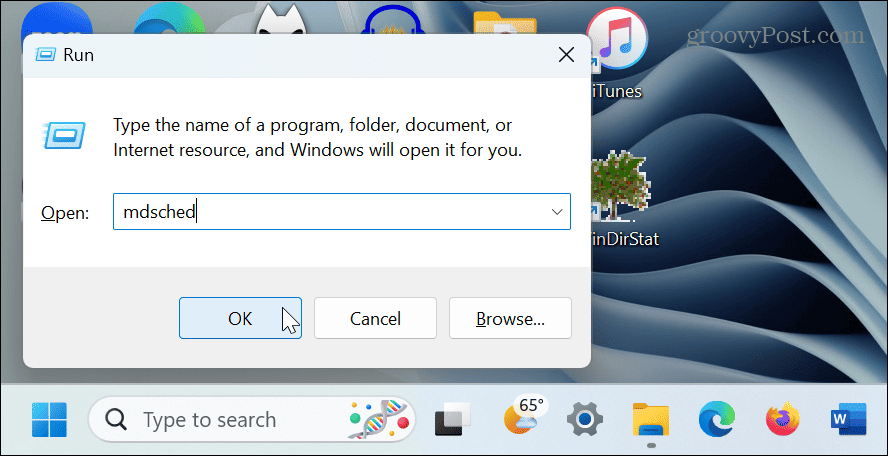
- Klik op de Start nu opnieuw op en controleer op problemen (aanbevolen) keuze.
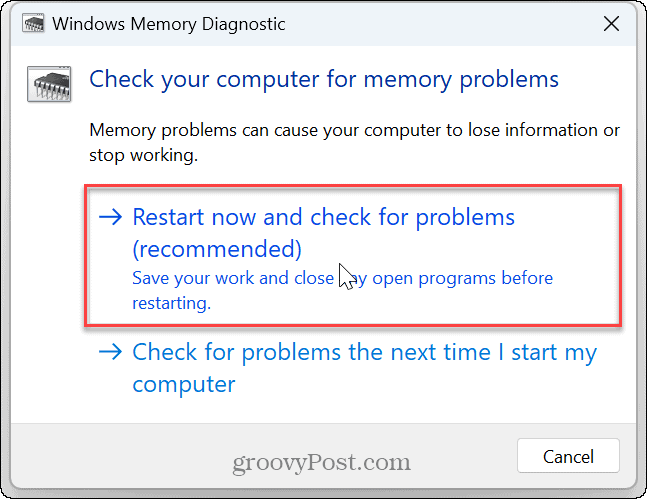
- Uw pc wordt opnieuw opgestart en de tool voert een diagnostische scan uit van het geheugen van uw systeem.
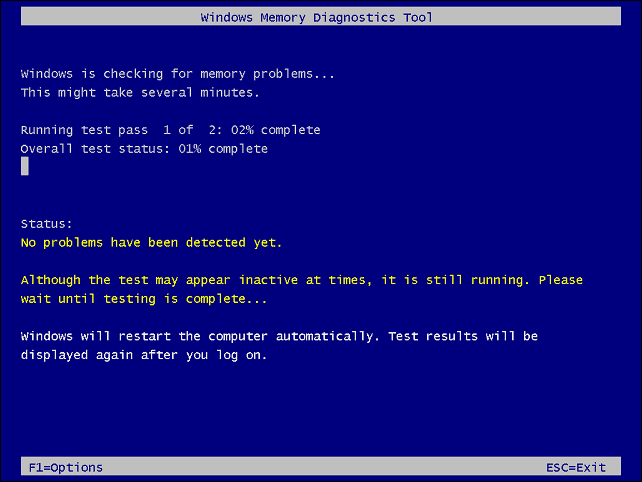
Als er een fout wordt gedetecteerd op een van uw RAM-modules, kunt u beginnen met het oplossen van problemen door deze opnieuw te plaatsen. Als dat niet werkt, brengt u uw pc naar een gerenommeerde reparatiewerkplaats. En als de pc nog steeds onder de garantie valt, neem dan contact op met de ondersteuning voor verdere instructies; je zou in staat moeten zijn om gratis een nieuwe RAM-module te krijgen.
7. Installeer meer fysiek RAM
Als u de bovenstaande opties hebt uitgeput, moet u meer geheugen voor uw pc aanschaffen. Nogmaals, als de pc nog steeds onder de garantie valt, zou je een upgrade met korting moeten kunnen krijgen. En als u niet over de vaardigheden (of het gereedschap) beschikt om het zelf te vervangen, breng het dan naar een gerenommeerde reparatieservice.
Als u meer wilt toevoegen, kunt u Windows hiervoor gebruiken controleer de RAM-informatie en koop wat online. U kunt ook gedetailleerde RAM-informatie krijgen met behulp van een app van derden, zoals specie van de makers van CCleaner.

Niet genoeg geheugen repareren op Windows 11
Als u problemen ondervindt met trage apps of systeemfouten over onvoldoende geheugen, kunt u het probleem oplossen met de bovenstaande stappen voor probleemoplossing. Tenzij je meer wilt RAM-geheugen voor gamen, bijvoorbeeld het gebruik van de ingebouwde systeemtools en instellingen moeten eerst worden gebruikt.
Er zijn andere manieren om problemen met Windows 11 op te lossen. Als je bijvoorbeeld problemen hebt met andere componenten, dan kan dat controleer de hardware- en systeemspecificaties op uw pc. Of soms moet u een trage Windows 11-computer.
Als uw grafische kaart (GPU) niet correct werkt, leer dan hoe u dit kunt oplossen hoog GPU-gebruik op Windows 11. En soms heb je problemen met je beeldscherm en wordt er niets weergegeven. In dat geval kan dat repareer een zwart scherm op Windows 11.



