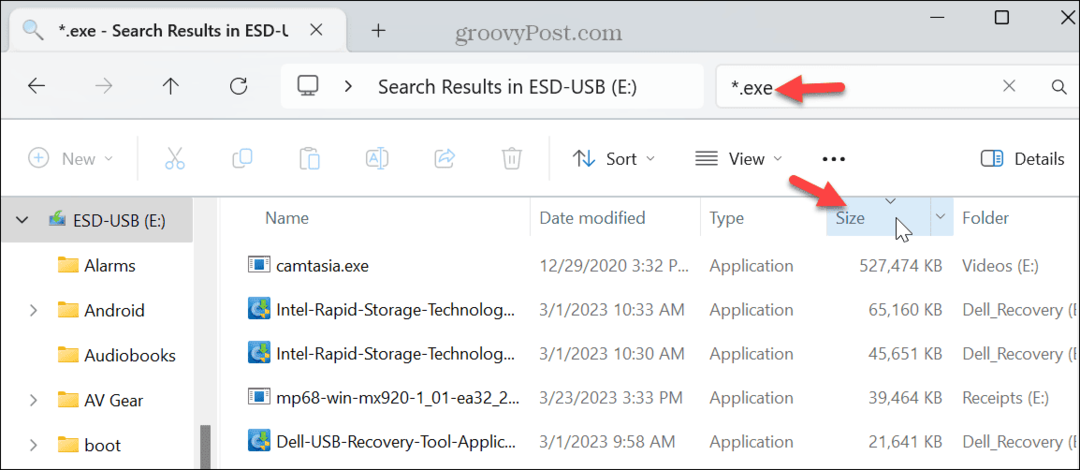Instellingen voor energiebesparing van Windows 7 beheren [How-to]
Microsoft Vindovs 7 / / March 18, 2020
Laatst geupdate op
Met alle recente jazz over groen gaan, kreeg ik onlangs een vraag van een groovende lezer die vroeg:
“Hoe kan ik energie besparen op mijn nieuwe Windows 7-pc?”
Het antwoord is: Windows 7 heeft een ingebouwde energiebesparingsfunctie die u eenvoudig kunt configureren! Of u nu milieubewust bent of gewoon een paar dollar wilt besparen op uw elektriciteitsrekening, dit artikel legt de basis uit om u op weg te helpen.
Hoe u een energiebesparingsplan voor Windows 7 instelt en beheert
1. Klik de Windows Start Orb, en toen Klik de Controlepaneel
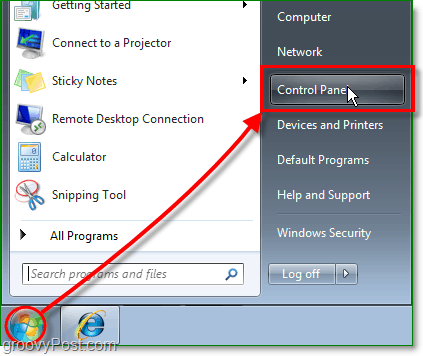
2. In het Configuratiescherm moet u mogelijk Verandering de Bekijken op: kleine pictogrammen. Zodra je het zichtbaar hebt gemaakt, Klik de Stroomopties bedieningspaneel link.
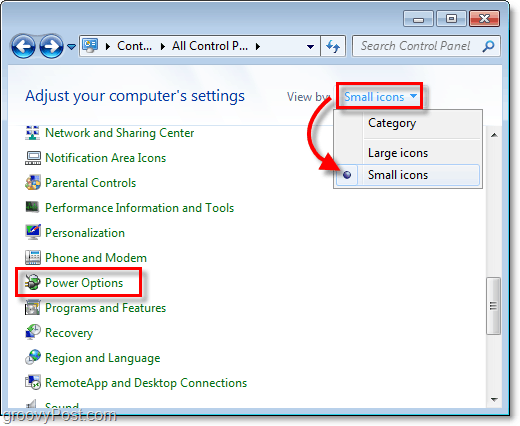
3. In de Stroomopties bedieningspaneel, de eenvoudige manier om dingen te doen is Selecteer een Energie plan die aansluit bij uw wensen. Als je eenmaal een plan hebt gekozen KlikWijzig planinstellingen om de basis energiebesparingstijden in te stellen.
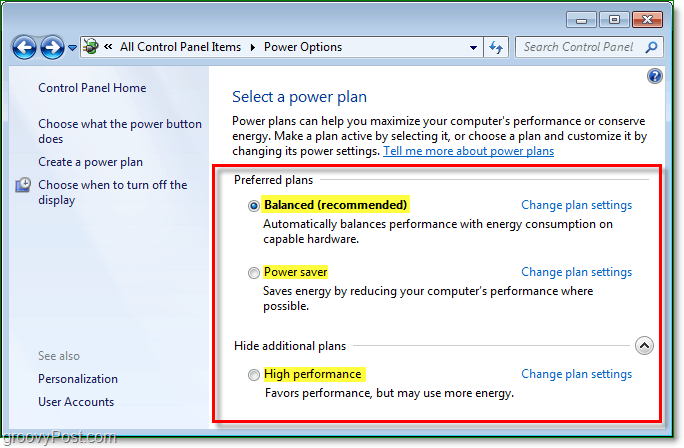
3b. Optioneel kan dat creëren een aangepast energiebeheerschema en kies een standaardplan als startsjabloon om aan te passen
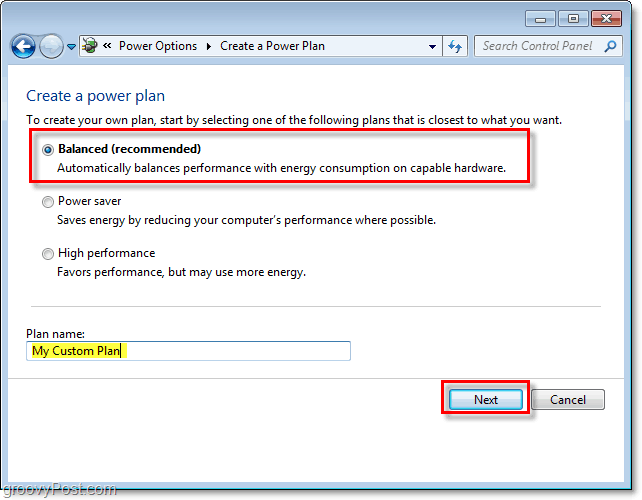
4. Nadat u op Planinstellingen wijzigen hebt geklikt, gaat u naar het instellingenvenster. Stel uw primaire opties aan wat je zou willen dat ze zijn. U kunt de geavanceerde energie-instellingen ook aanpassen met Klikken de Wijzig geavanceerde energie-instellingen koppeling.
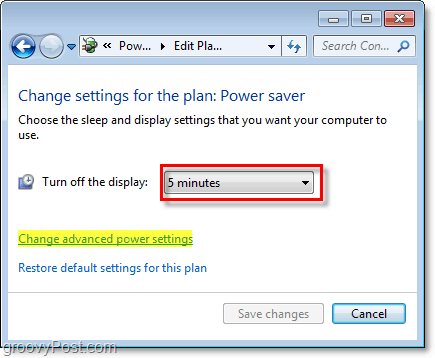
5. Ten eerste KlikWijzig instellingen die momenteel niet beschikbaar zijn. Hiervoor heeft u beheerdersrechten nodig. Nu kun je Customize elk instelling om aan uw behoeften te voldoen. Zie de onderstaande lijst voor voorgestelde instellingen.
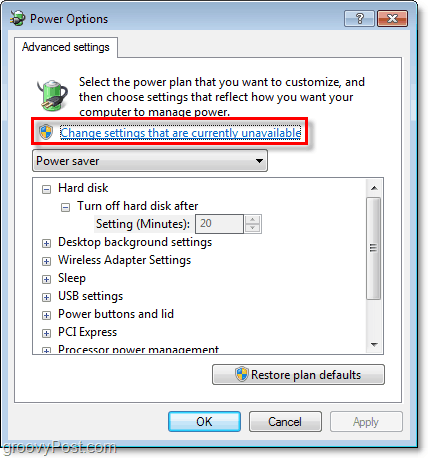
Aanbevolen geavanceerde instellingen voor energiebesparing voor Windows 7
-
Harde schijf
-Schakel de harde schijf daarna uit
–Ten minste 1 minuut voordat de computer in de sluimerstand wordt gezet. -
Slaap
- Slaap daarna
–Dit heeft betrekking op de computer. Maak het minstens 1 minuut na de harde schijf en Scherm schakelt uit. -
Slaap
- Laat hybride slaap toe
-Beurt Aan. -
Slaap
- Slaapstand na
–Maak het minimaal 1 minuut voordat de computer gaat slapen en minimaal 1 minuut na bovenstaande ‘Slaap na ' is ingesteld. -
Aan / uit-knoppen en deksel
-Start menu aan / uit-knop
-Ga naar Slaap. -
Scherm
-Schakel display uit na
–Maak het minimaal 1 minuut voordat de computer in de sluimerstand wordt gezet. Meestal zou je dit hetzelfde maken als de Harde schijfZet uit tijd. -
Multimedia-instellingen
-Bij het delen van media
–Maak het Laat de computer slapen om te voorkomen dat het de computer wakker maakt.
6. Kies ten slotte wat u wilt dat de aan / uit-knop op uw computer doet en vervolgens Klik Wijzigingen opslaan af te maken.
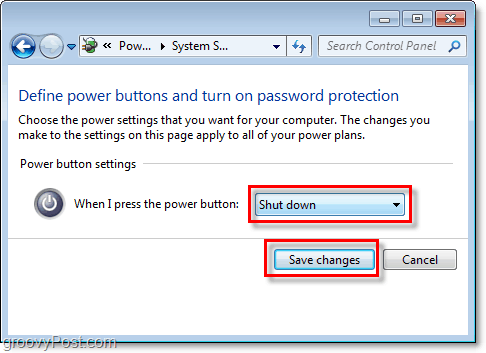
![Instellingen voor energiebesparing van Windows 7 beheren [How-to]](/uploads/acceptor/source/78/free_horizontal_on_white_by_logaster__1_.png)