
Gepubliceerd
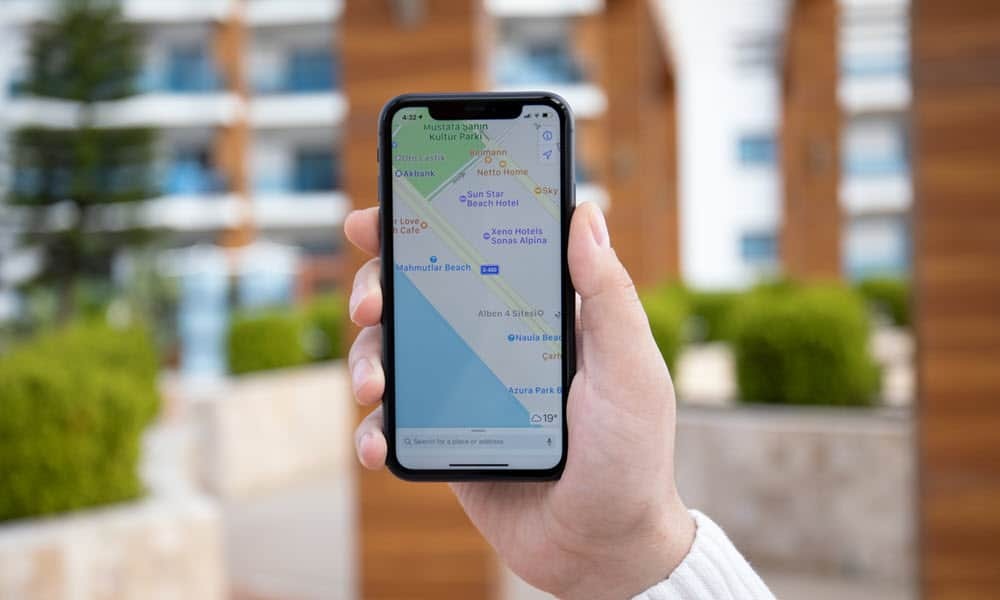
Als u Apple Maps als navigator gebruikt, kunt u Apple Maps downloaden voor offline gebruik op uw iPhone als er geen internetverbinding is.
Als je een fan bent van Apple-producten en de navigator van het bedrijf op de iPhone gebruikt, kun je Apple Maps downloaden voor offline gebruik. Deze mogelijkheid is handig wanneer u reist op locaties met beperkte of geen dataconnectiviteit.
Wanneer u uw iPhone gebruikt tijdens het hardlopen iOS 17 of hoger als uw navigator, kunt u de functie voor offline kaarten gebruiken om een deel van een kaart te selecteren om te downloaden voor later gebruik, zelfs zonder internetverbinding.
Nadat u kaarten heeft gedownload, kunt u ze naar wens bekijken en bewerken. Bovendien downloaden Apple-kaarten kost maar een paar tikken.
Download Apple Maps op uw iPhone
We hebben kunnen downloaden Google Maps voor offline gebruik gedurende meerdere jaren. En met een recente iOS-update is het mogelijk om Apple Maps te downloaden en te bekijken zonder verbinding met internet.
Het is een perfecte oplossing wanneer u reist in gebieden met slechte dataconnectiviteit. Hier leest u hoe u de essentiële Apple Maps downloadt die u nodig hebt voor offline gebruik.
Om Apple Maps naar uw iPhone te downloaden:
- Launch Apple-kaarten op uw iPhone of iPad.
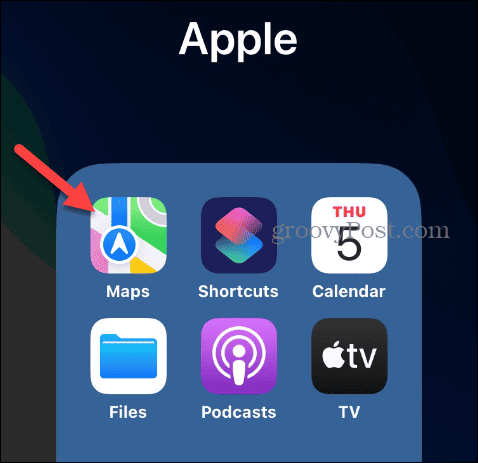
- Tik op jouw accountpictogram in de rechterbovenhoek van het Kaarten-menu.
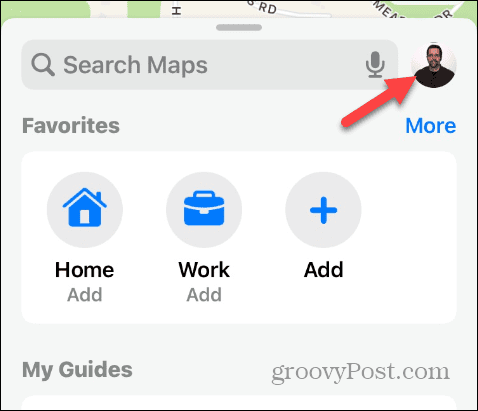
- Druk op Offline kaarten optie uit het menu dat verschijnt.
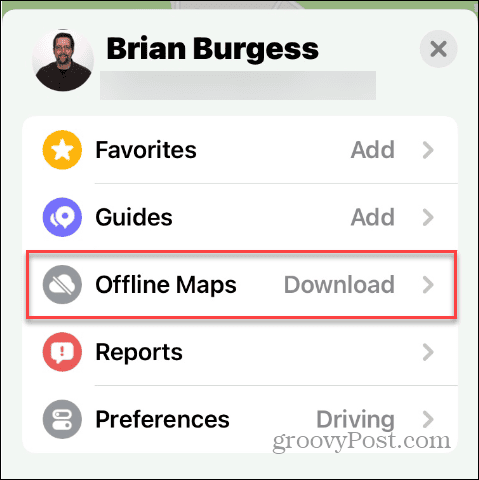
- Selecteer de Nieuwe kaart downloaden optie uit het menu.
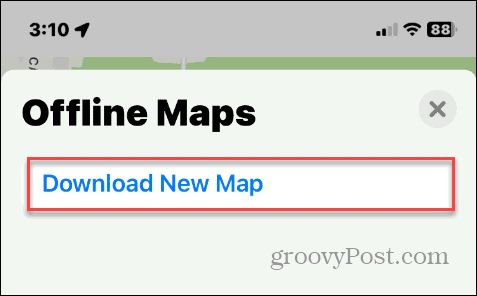
- Typ een locatie en selecteer de details ervan uit de opties in het vervolgkeuzemenu. U kunt het gebied in de volgende stap vinden als de locatie niet onmiddellijk in uw eerste zoekopdracht voorkomt.
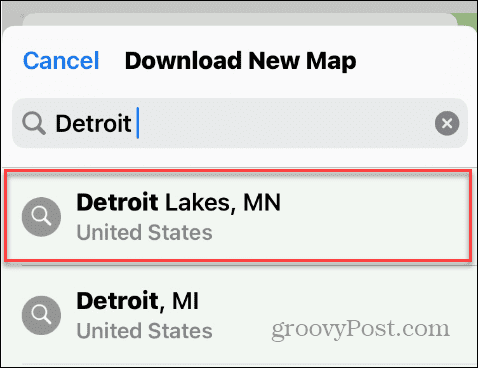
- Wanneer de kaart van het gebied verschijnt, kunt u slepen, knijpen om in te zoomen, tikken, vasthouden, ankerpunten slepen en op tikken Downloaden knop.
Opmerking: Als u de grootte van het witte kader rond het gewenste gebied verkleint, wordt de downloadgrootte van de kaart kleiner.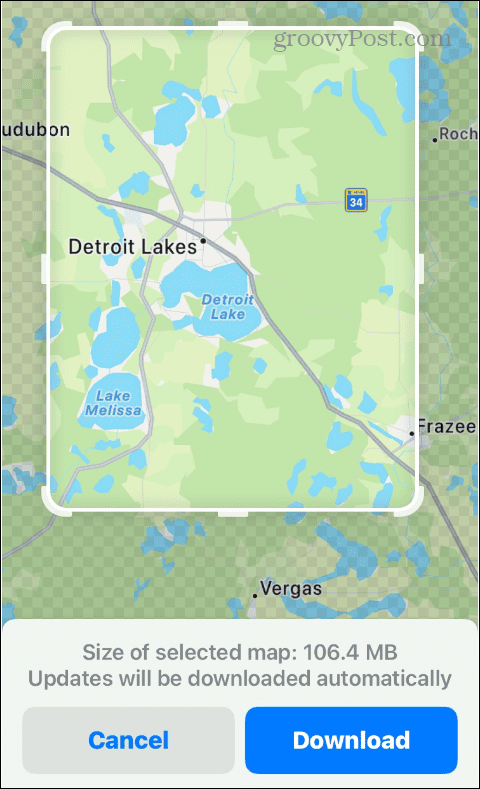
- Wacht terwijl de kaart naar uw telefoon wordt gedownload en aan de map wordt toegevoegd Offline kaarten scherm.
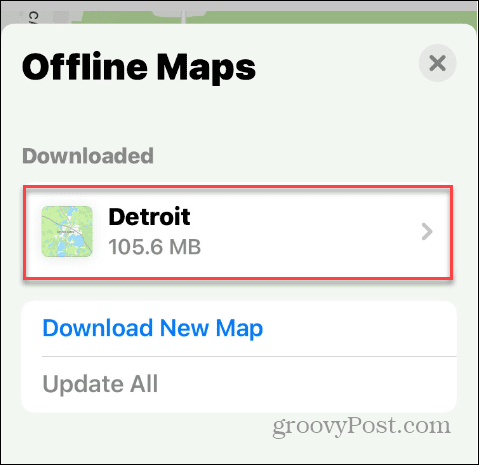
Zodra deze is gedownload, kunt u de kaart zoals gewoonlijk gebruiken. Als u geen dataverbinding heeft, kunt u met de kaart routes uitstippelen en volgen binnen het geselecteerde kaartgebied.
Als je diep in routes en locaties in Apple Maps duikt, is er een andere methode om ze te downloaden. Als u bijvoorbeeld een specifiek adres invoert, kunt u op tikken Meer knop en selecteer Kaart downloaden uit het menu. Ga verder met het kiezen van het gebied dat u nodig heeft en download de kaart zoals hierboven weergegeven.
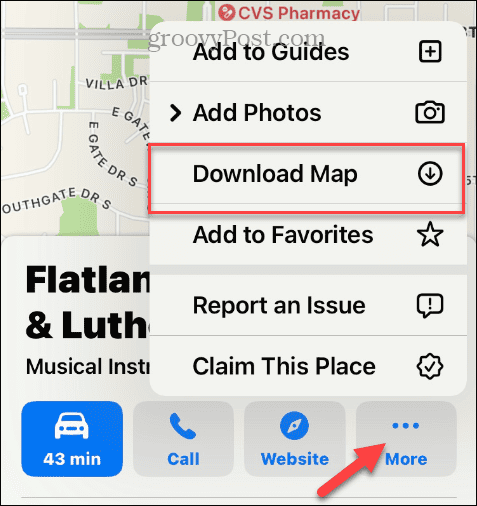
Beheer uw gedownloade Apple Maps
Omdat de kaarten die u downloadt ruimte in beslag nemen op uw iPhone of iPad, moet je rekening houden met hun grootte. U kunt naar binnen gaan en de grootte van kaartgebieden wijzigen, zodat deze kleiner worden, namen bewerken en onnodig opgeslagen kaarten verwijderen.
Gedownloade kaarten beheren:
- Van de Online-kaarten menu, tik op de kaart die u wilt beheren.
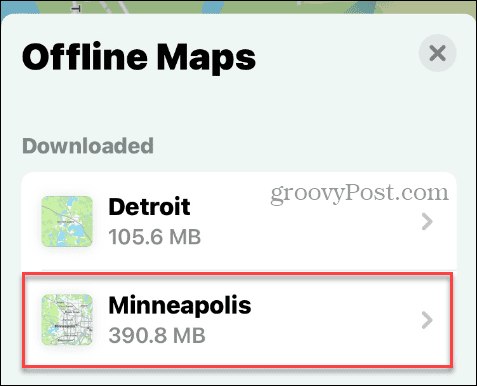
- Druk op Formaat wijzigen optie om de grootte van de kaart te wijzigen. Houd er rekening mee dat hoe kleiner het gebied dat u selecteert, des te minder ruimte er wordt ingenomen.
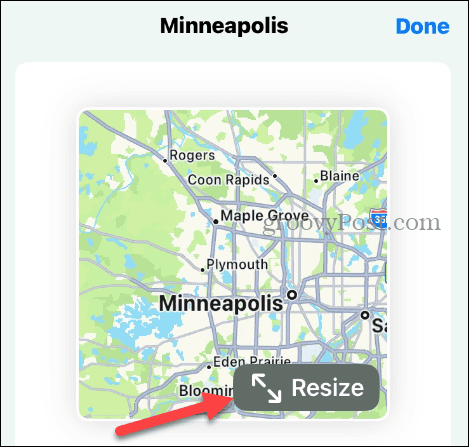
- De grootte van de geselecteerde kaart wordt onder de kaart weergegeven. Nadat u het formaat hebt gewijzigd, tikt u op de Downloaden knop om de kleinere, aangepaste kaart te downloaden. Houd er rekening mee dat de gewijzigde kaart de bestaande kaart die u heeft, zal overschrijven.
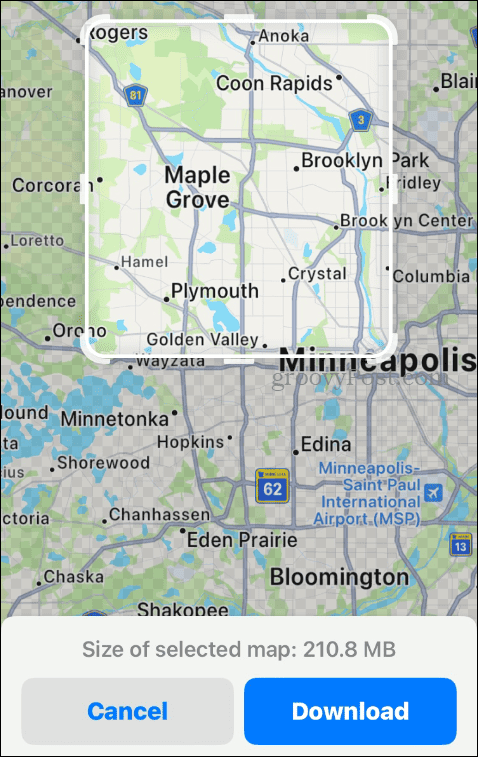
- Om de naam van een kaart te wijzigen, tikt u op de Knop Bewerken (potloodpictogram) naast de naam van de kaart.
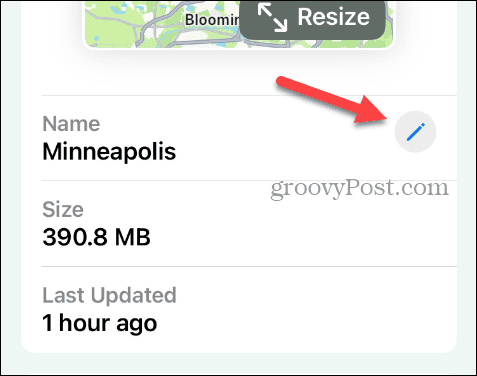
- Wanneer de Naam van offline kaart wijzigen dialoogvenster verschijnt, typ de nieuwe naam voor de kaart en tik op Redden wanneer voltooid.
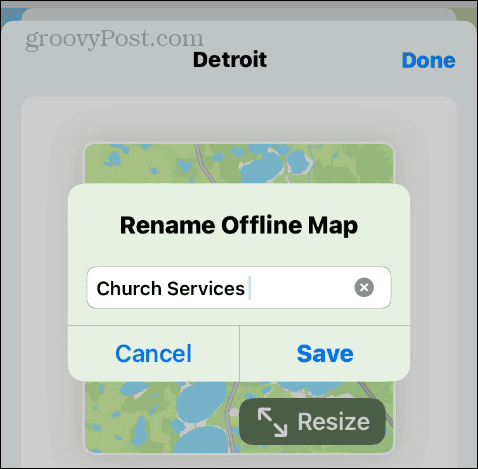
- Als u de kaart niet langer nodig heeft, tikt u op de Kaart verwijderen knop en deze wordt verwijderd uit uw lijst met offline kaarten.
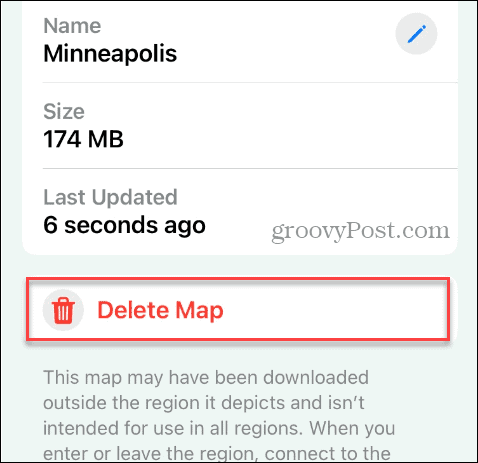
- U kunt het scherm Offlinekaarten openen en op het menu naast Downloads tikken om te kiezen of u kaarten (en updates) wilt downloaden Alleen Wi-Fi of Wi-Fi + mobiel. Het gebruik van de optie Alleen Wi-Fi is de beste keuze als u een beperkt data-abonnement heeft.
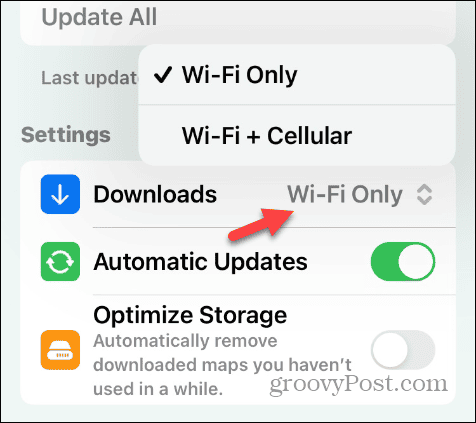
- Terwijl u verbinding heeft met Wi-Fi, selecteert u de Update alles optie om ervoor te zorgen dat al uw offline kaarten up-to-date zijn.
- Schakel ook de Automatische updates schakelaar om ervoor te zorgen dat kaarten worden bijgewerkt terwijl uw iPhone is verbonden met wifi of Wi-Fi + Cellular, afhankelijk van uw voorkeur.
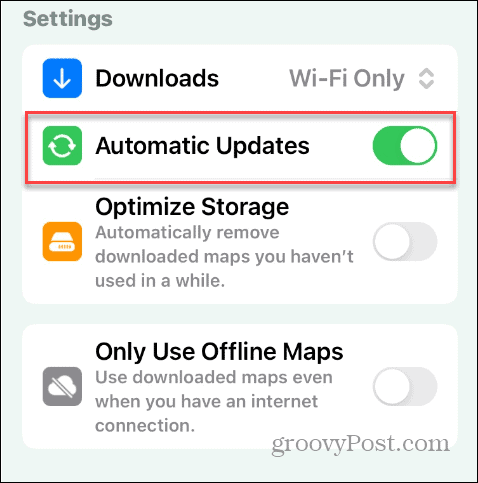
- Een laatste instelling om op te wijzen is het inschakelen van de Optimaliseer opslag schakel over zodat offline kaarten geen onnodige opslagruimte in beslag nemen. Het is handig als u een schijf heeft met beperkte opslagruimte.
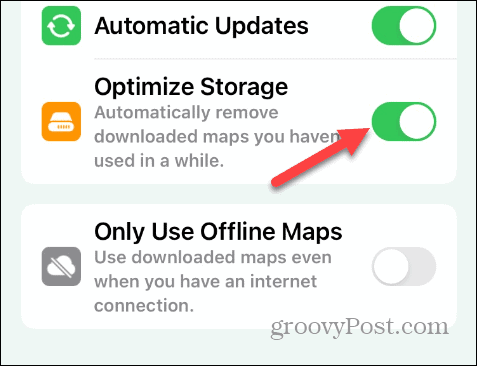
Offline Apple-kaarten downloaden
Het offline opslaan van Apple Maps is handig als u naar een locatie reist met beperkte of geen dataconnectiviteit. U kunt ze gebruiken om tussen locaties te navigeren, net zoals u zou doen met Apple Maps die met internet is verbonden.
Het downloaden van een kaart is ook handig als u gegevens moet opslaan met een beperkt data-abonnement. U kunt de kaarten die u nodig heeft via Wi-Fi downloaden en gebruiken zonder dat er mogelijk extra kosten in rekening worden gebracht.
Bovendien kost het beheren van uw offline kaarten na het downloaden slechts een paar tikken.

