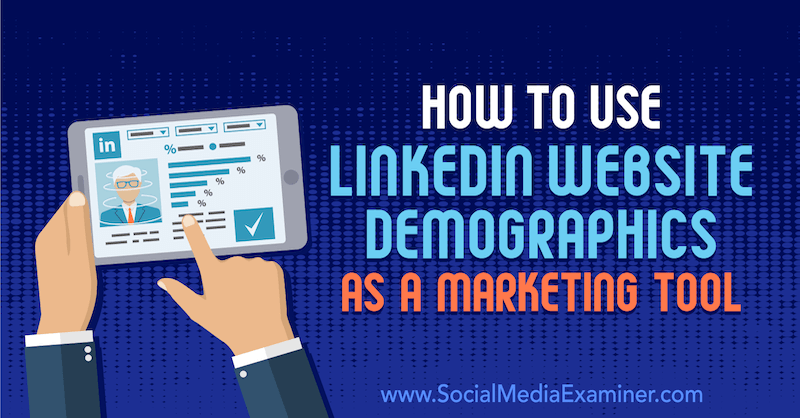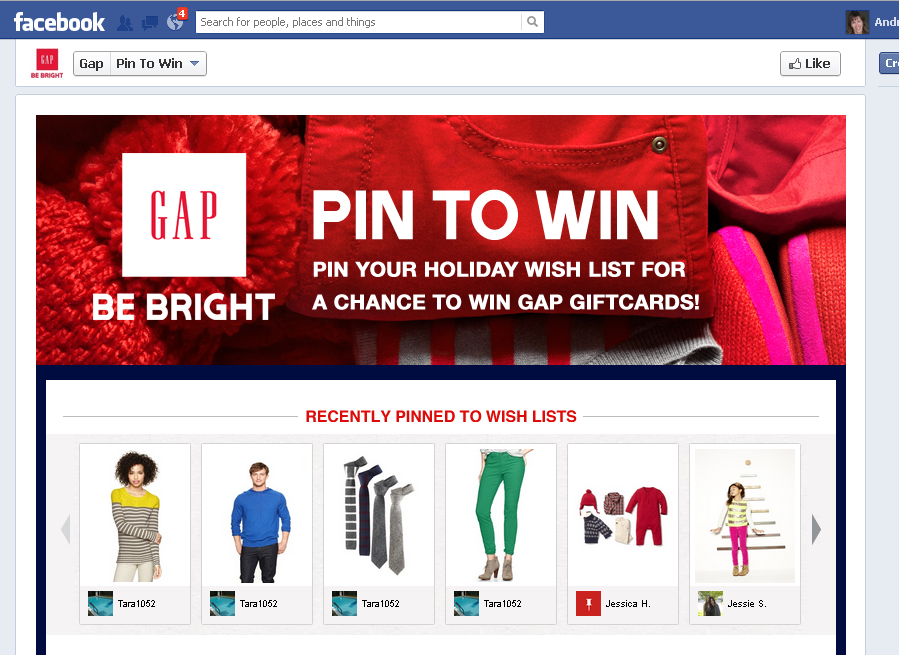Wijzig de standaardzoekmachine van Microsoft Edge in Windows 10
Windows 10 Microsoft Voordeel / / March 18, 2020
Windows 10 bevat zijn nieuwe webbrowser genaamd Microsoft Edge. Zoals je zou verwachten, gebruikt het Bing als de standaardzoekopdracht, maar je kunt het wijzigen naar je voorkeur.
Windows 10 introduceert verschillende nieuwe functies, waaronder de Microsoft Edge-webbrowser. Hoewel het tekortschiet in vergelijking met andere browsers, namelijk het gebrek aan ondersteuning voor extensies, is het intuïtief, responsief en stelt het Internet Explorer in het algemeen te schande.
Aangezien dit de creatie van Microsoft is, zoals je je kunt voorstellen, gebruikt Edge Bing als de standaardzoekmachine. Je kunt er echter iets anders van maken, zoals Yahoo, DuckDuckGo of Yahoo. Hier is hoe het te doen.
Wijzig de standaardzoekmachine van Microsoft Edge in Windows 10
Het eerste dat u wilt doen, is naar de zoeksite gaan die u wilt gebruiken. In dit voorbeeld gebruik ik DuckDuckGo. Selecteer daarna het ellips-pictogram (Meer acties) rechtsboven en selecteer Instellingen.
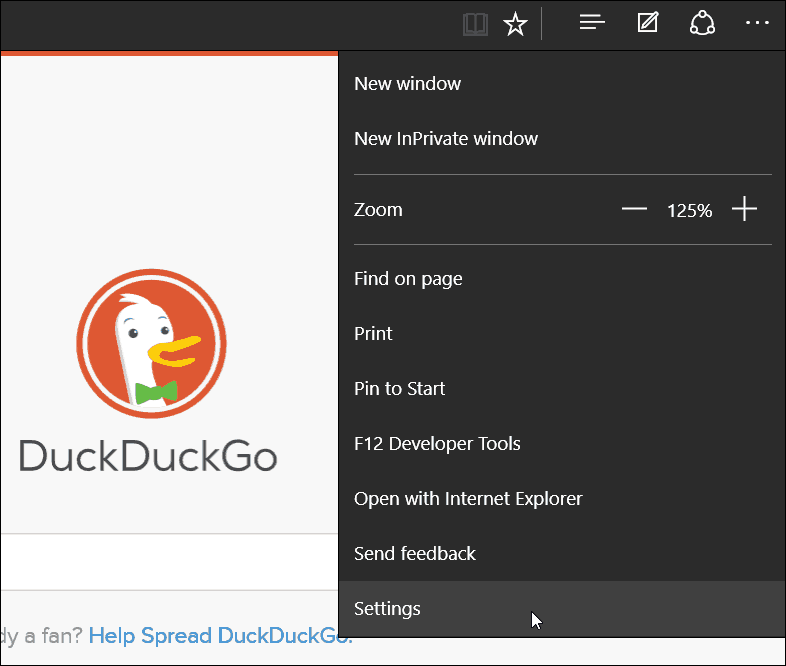
Scrol omlaag naar de onderkant van het menu Instellingen en selecteer Bekijk geavanceerde instellingen.
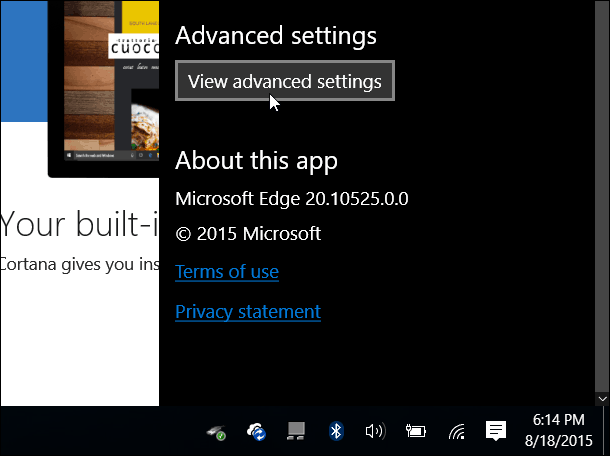
Blader vervolgens een beetje naar beneden en selecteer het vervolgkeuzemenu onder Zoek in de adresbalk met. Uiteraard is Bing als standaard ingesteld, maar u wilt erop klikken .
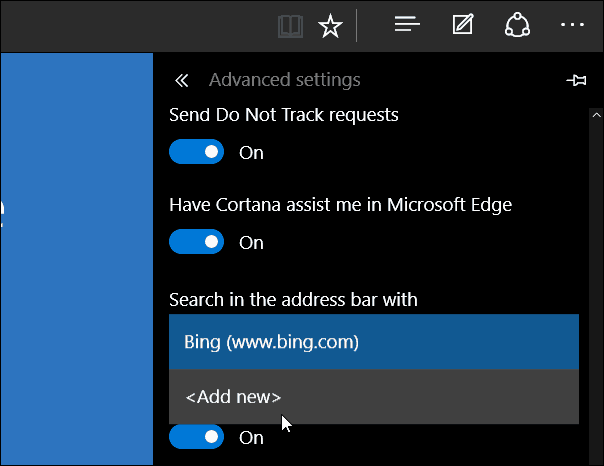
Selecteer vervolgens de zoekmachine en u kunt deze toevoegen, verwijderen of instellen als standaard.
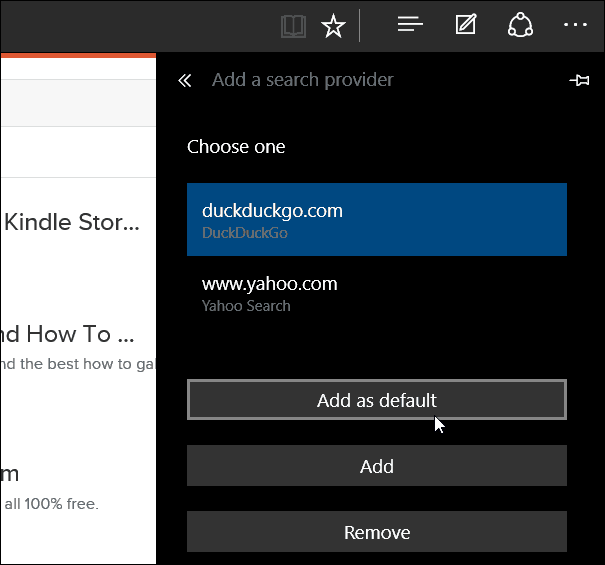
In de onderstaande opname kun je zien dat ik een paar verschillende zoekmachines heb toegevoegd om uit te kiezen.
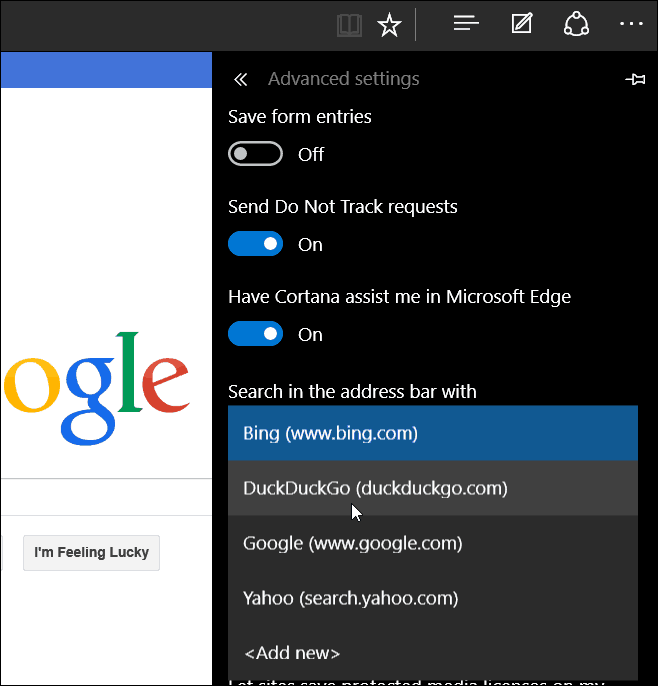
Als u uw standaardzoekmachine van Bing naar iets anders moet veranderen, doe het dan een keer en u bent klaar.
In het onderstaande voorbeeld heb ik de standaardzoekopdracht gewijzigd in Google om u een idee te geven van hoe de dingen eruit zullen zien nadat u de wijziging heeft aangebracht.
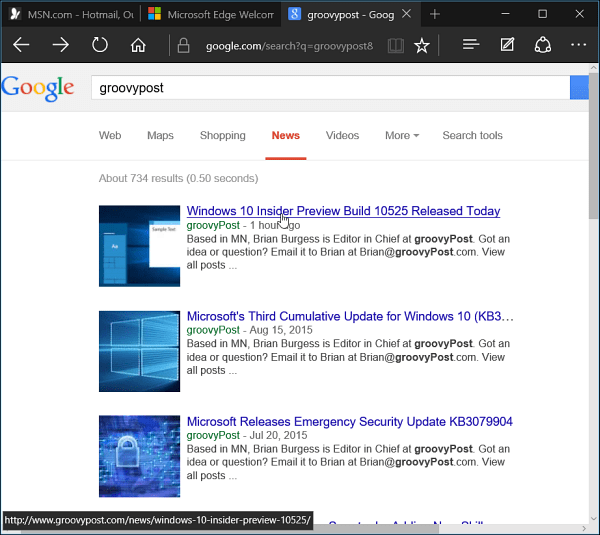
Dit is niet de meest intuïtieve manier om uw zoekmachine on-the-fly te veranderen. Daarvoor zou ik graag een implementatie zien die lijkt op hoe Firefox zijn zoekvak heeft ingesteld, maar in plaats daarvan in de adresbalk.
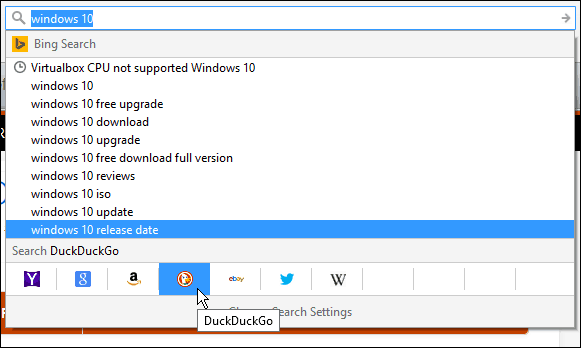
Houd er rekening mee dat Microsoft dit heeft opgezet Windows 10 als een service, en er zullen in de loop van de tijd constante updates en verbeteringen zijn.
Voor meer hierover Microsoft Edge-browser, bekijk een van de onderstaande artikelen:
- Maak Edge open voor meerdere webpagina's
- Pin websites van Edge naar het startmenu van Windows 10
- Open Internet Explorer vanuit Microsoft Edge indien nodig