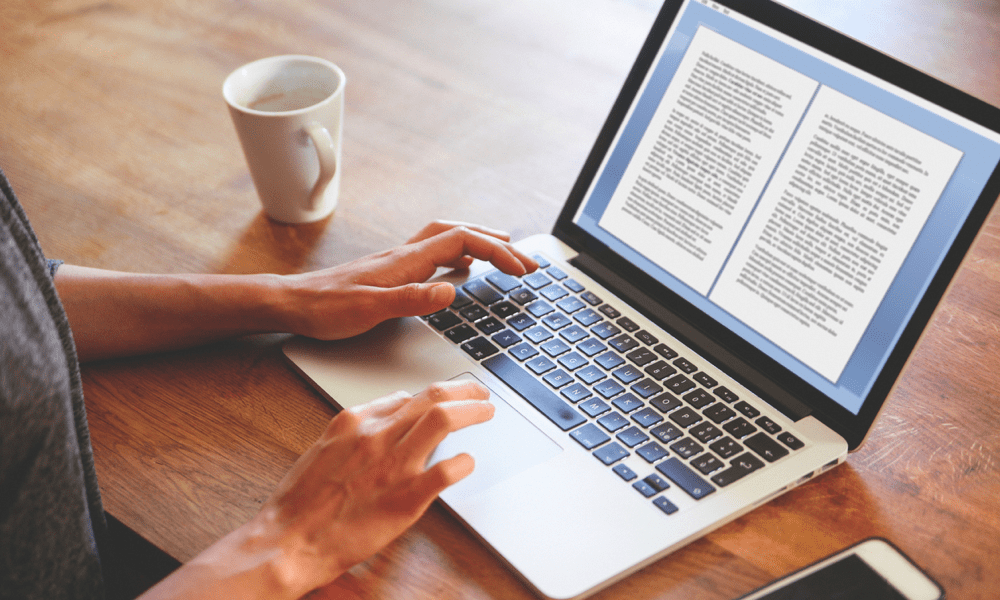Gepubliceerd
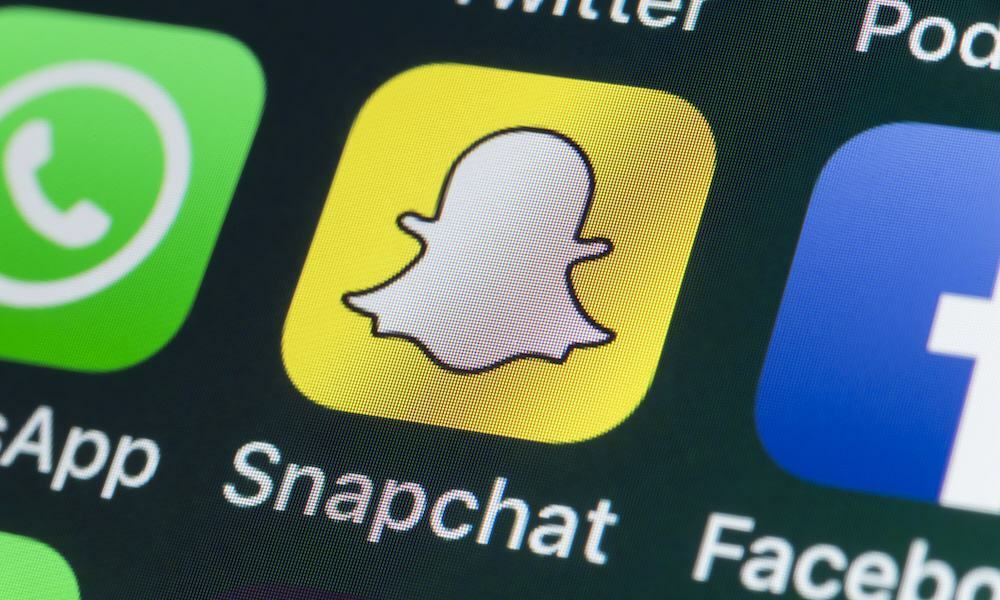
Als je je ooit hebt afgevraagd hoe je een groepschat op Snapchat kunt maken om foto's en video's te delen, dan hebben we hier het antwoord.
Meestal gebruik ik Snapchat alleen om één-op-één berichten en foto's uit te wisselen. Mijn vrienden en ik vinden het soms leuk om te delen met behulp van de gekke lenzen en filters beschikbaar. Dan is het fijn om te weten hoe je een groepschat op Snapchat kunt maken, zodat we allemaal mee kunnen doen. Hier ziet u hoe u dat kunt doen.
Start een groepschat op Snapchat
Groepschats zijn al een tijdje beschikbaar op Snapchat, en misschien heb je de optie gezien zonder het zelfs maar te beseffen. Soms kan het jaren duren om dit te ontdekken alles wat je kunt doen met een app of dienst als Snapchat.
Met Snapchat kun je maximaal 200 vrienden in een groepschat opnemen, zodat iedereen zijn of haar gekke kiekjes kan delen.
Hoe u uw eerste groepschat op Snapchat kunt maken
- Tik in de Snapchat-app op je mobiele apparaat op de Chats icoon.
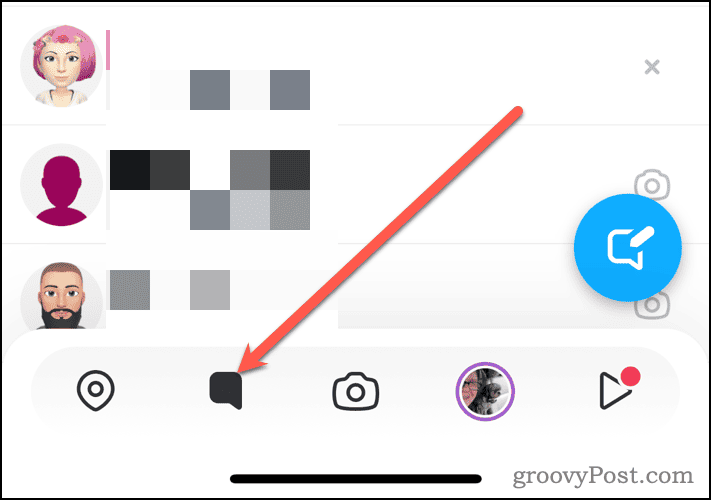
- Druk op Nieuw gesprek knop, net zoals u een nieuw bericht naar iemand zou sturen.
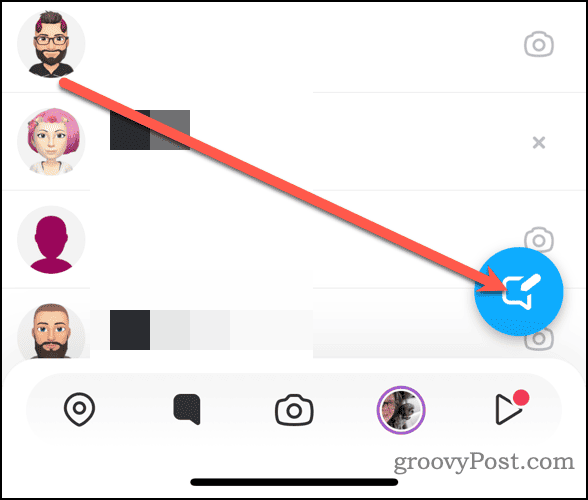
- In de Nieuw gesprek venster, tik Nieuwe groep.
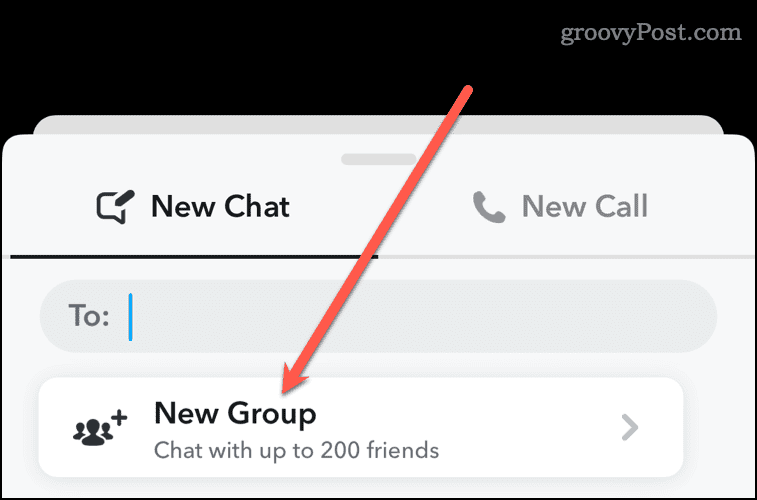
- U kunt uw groep een naam geven door op te tikken Nieuwe groepsnaam veld en typ vervolgens de gewenste naam.
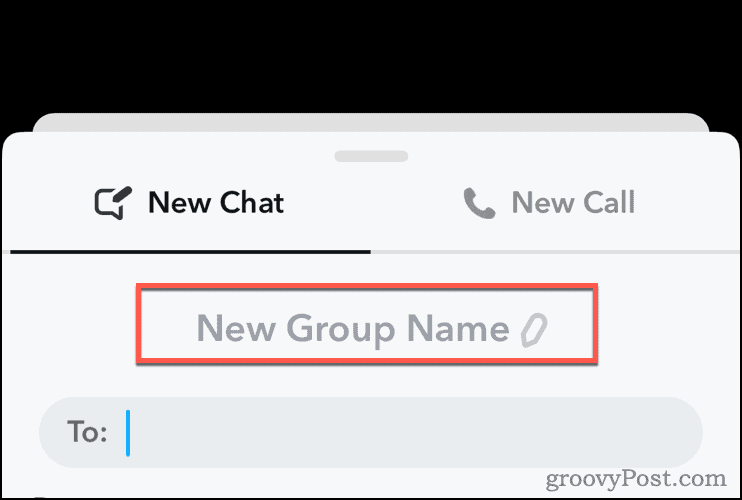
- Typ de namen van vrienden die u aan de groep wilt toevoegen of selecteer een naam uit uw vriendenlijst. Je kunt maximaal 200 vrienden toevoegen aan elke groepschat die je maakt.
- Kraan Chat met groep zodra je de gewenste vrienden hebt toegevoegd, kun je beginnen met het sturen van berichten.
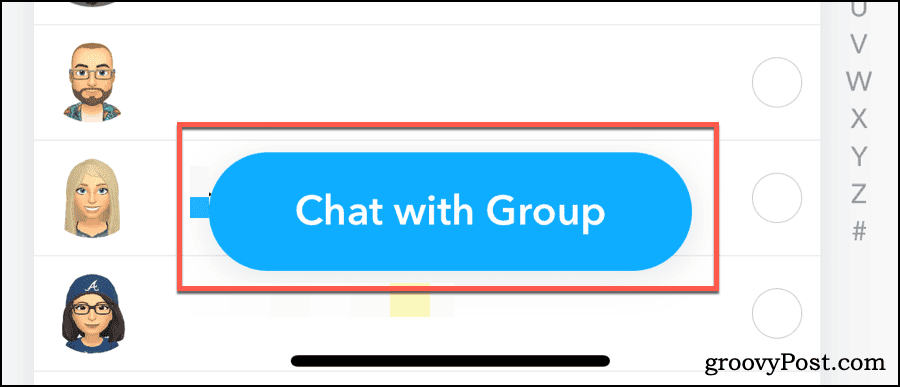
Zodra je de groep hebt aangemaakt, krijgen de vrienden die je eraan hebt toegevoegd een melding dat ze zijn toegevoegd aan een groepschat. Als je later meer mensen aan de groep wilt toevoegen, is dat eenvoudig.
Hoe u meer vrienden aan uw groepschat kunt toevoegen
- Tik in de groepschat op de naam bovenaan het scherm.
- Naast Groepsleden op de instellingenpagina tikt u op + Toevoegen.
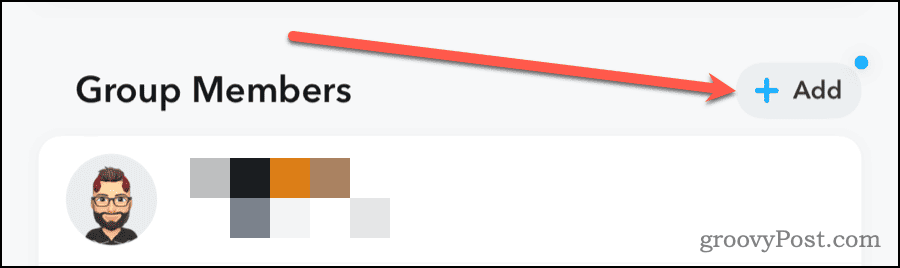
- Kies de vrienden die je aan de groepschat wilt toevoegen en tik op Klaar.
Als alternatief kunt u toegang krijgen tot aanvullende instellingen door op het pictogram met de drie stippen rechtsboven in de chat te tikken.
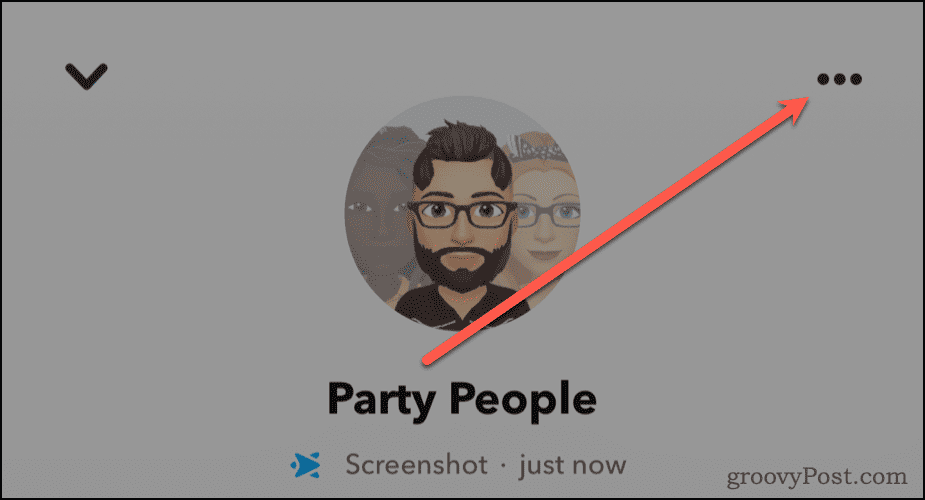
Daar kun je kiezen Leden toevoegen aan groep om meer vrienden toe te voegen.
Instellingen wijzigen en vrienden verwijderen uit een groepschat
Op de instellingenpagina die je opent wanneer je op de naam van je groepschat tikt, kun je nog een aantal andere dingen doen.
- U kunt een achtergrond instellen die iedereen in uw groepschat kan zien.
- Je kunt ook de kleur van je naam wijzigen in de groepschat.
- Door op het hierboven gemarkeerde pictogram met drie stippen te tikken, vindt u meer opties.
Een vriend verwijderen uit een Snapchat-groepchat
Wil je iemand uit je groepschat verwijderen?
- Zoek op de instellingenpagina de vriend die u wilt verwijderen.
- Druk lang op hun gebruikersnaam totdat er een menu wordt geopend.
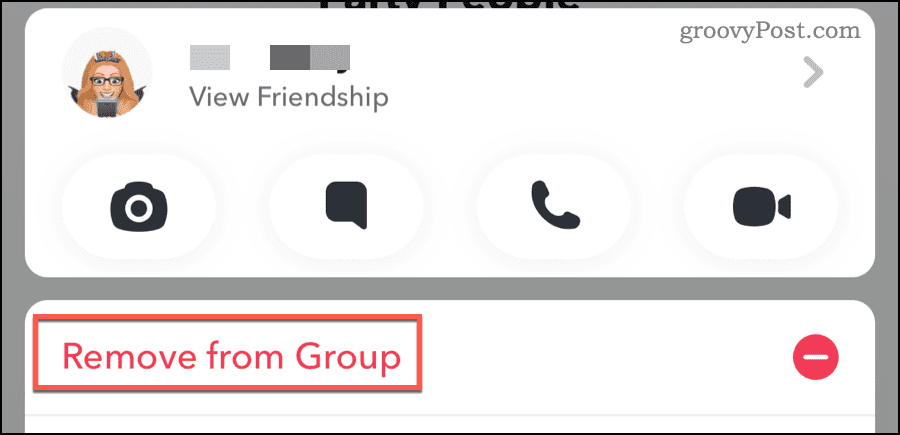
- Kraan Verwijder uit de groep, en ze ontvangen geen berichten of afbeeldingen meer die naar de groepschat zijn verzonden.
Dit zal niet gebeuren demp, verwijder of blokkeer ze uit uw privéberichten. Het verwijdert ze gewoon uit de groepschat.
Groepschatinstellingen wijzigen en meer
Via het pictogram met drie stippen in de rechterbovenhoek van uw groepschat kunt u andere wijzigingen aanbrengen. Hier kunt u de groepsnaam bewerken die voor iedereen in de chat wordt weergegeven.
Je kunt ook tikken gespreks instellingen om individuele chatinstellingen te beheren. U kunt de groepschat uit uw chatgeschiedenis wissen, zet het gesprek bovenaan vastof wijzig de meldingsinstellingen.
Als je de groep wilt verlaten maar anderen ervan wilt laten genieten, tik je gewoon op Verlaat groep.
Bovenal: veel plezier met Snapchat
Snapchat heeft in de loop der jaren een beetje een duistere reputatie opgebouwd, maar het heeft nog steeds de potentie om een leuke afleiding te zijn van de rompslomp van het dagelijks leven. Je hoeft het niet eens te gebruiken om met andere mensen te delen... Ik heb gemerkt dat het geweldig werkt privéverhalen achterlaten waar ik nadenk over iets dieps en persoonlijks. Ik kan ernaar kijken wanneer ik wil, maar niemand anders kan het zien tenzij ik dat wil.
Was dit artikel behulpzaam?
Geweldig, deel het:
DeelTweetenRedditLinkedInE-mailBedankt!
Bedankt dat u contact met ons opneemt.
Bedankt dat u contact met ons opneemt.