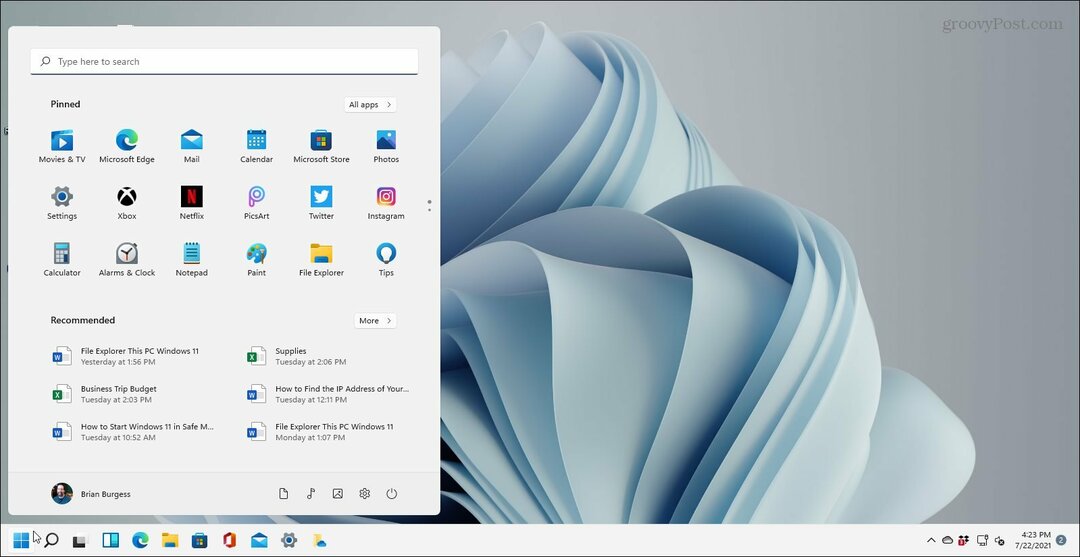Gepubliceerd
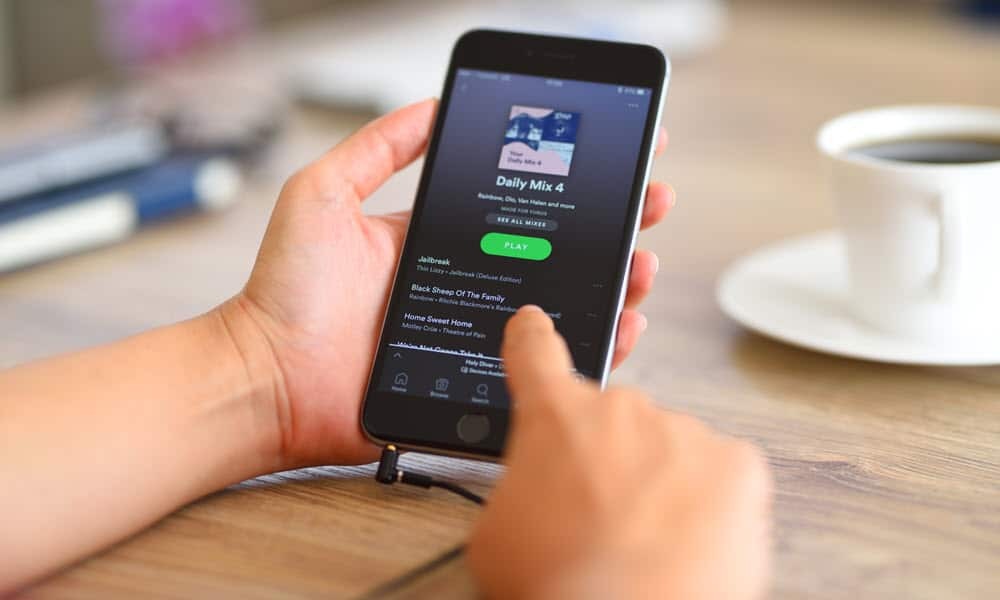
Spotify is een geweldige streamingdienst voor muziek en podcasts, maar soms moet je misschien oplossen dat Spotify niet reageert. Hier leest u hoe u het moet doen.
Spotify is een geweldige service voor het streamen van miljoenen nummers en podcasts. Als het echter niet werkt, moet u mogelijk repareren dat Spotify niet reageert.
Soms krijgt u de foutmelding ‘Spotify-applicatie reageert niet’, maar soms reageert deze gewoon niet meer op klikken op uw computer of tikken op uw telefoon. De app wordt bijvoorbeeld mogelijk niet geopend, speelt mogelijk geen muziek af, knoppen reageren niet of andere elementen van het afspelen van muziek werken mogelijk niet.
Wat het gedrag, de fout of het gebrek aan fouten ook is, wij laten het u zien Hoe Spotify te repareren om het te laten werken zoals het hoort, zodat je weer kunt genieten van je favoriete nummers of podcasts.
Start uw apparaat opnieuw op om te voorkomen dat Spotify niet reageert
Door uw apparaat opnieuw op te starten, kunt u eventuele problemen oplossen waardoor Spotify niet meer reageert. Zodra het opnieuw opstarten plaatsvindt, logt u opnieuw in op uw account, start u Spotify en kijkt u of het werkt.
Naar start een Windows 11-pc opnieuw op, klik met de rechtermuisknop op Begin knop en selecteer Afsluiten of afmelden > Afsluiten of opnieuw opstarten.
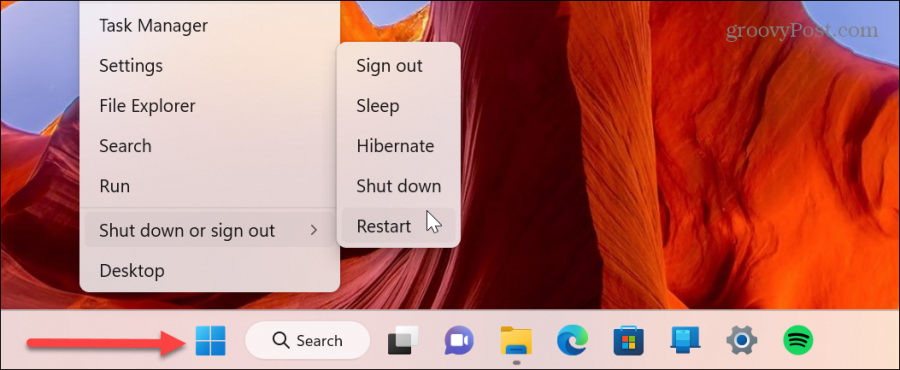
Start uw Android-apparaat opnieuw op
Het opnieuw opstarten van uw Android-telefoon of -tablet varieert per apparaat. Houd de knop ingedrukt Aanknop en tik op de Herstartknop op het scherm.
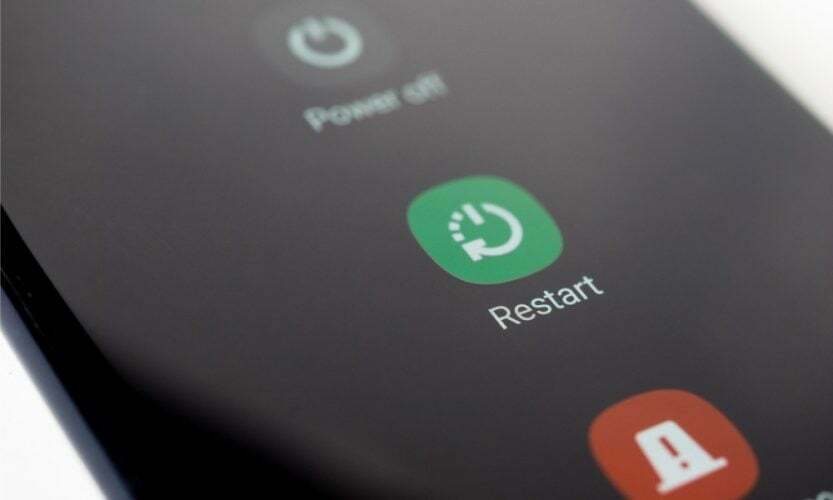
Start uw iPhone of iPad opnieuw op
Naar herstart je iPhone of iPad, houd de Volume omhoog knop of de Volume verminderen knop en de Zijknop tegelijkertijd totdat je de ziet Sleep om uit te zetten schuifregelaar.
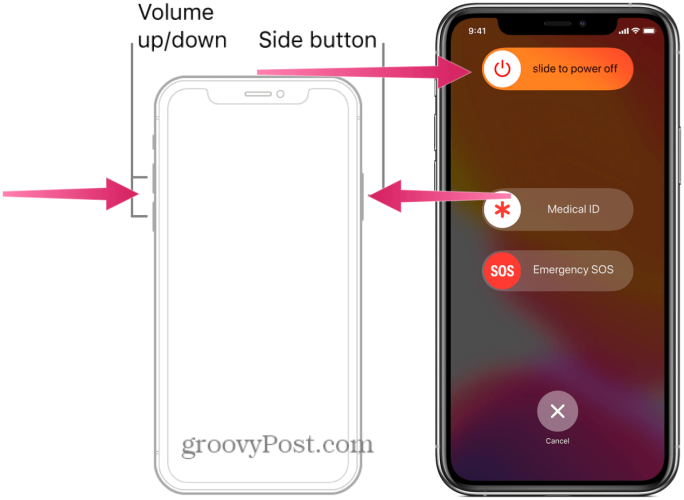
Start uw Mac-computer opnieuw op
Om uw Mac opnieuw op te starten om te voorkomen dat Spotify niet reageert, klikt u op Kiezen Apple-menu > Opnieuw opstarten in de linkerbovenhoek.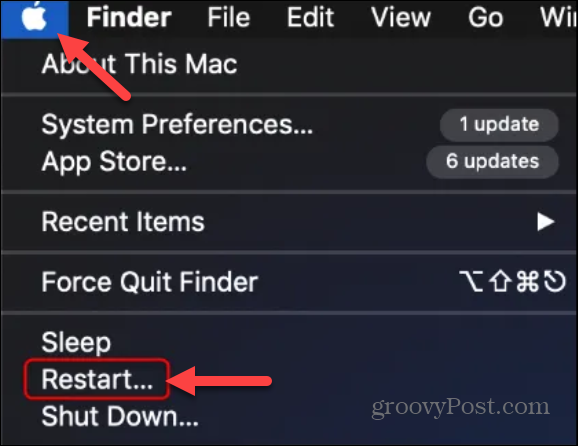
Start uw Chromebook opnieuw op
Als u Spotify op een Chromebook gebruikt, kunt u dat doen start uw Chromebook opnieuw op om het probleem op te lossen dat het niet reageert.
Open het menu Instellingen en klik op de aan/uit-knop. Uw Chromebook wordt uitgeschakeld en u kunt op de fysieke aan/uit-knop drukken om hem weer in te schakelen.
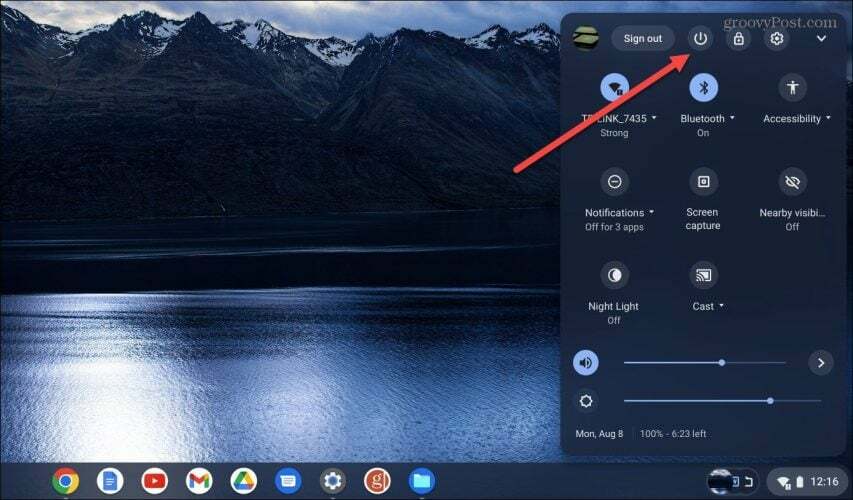
Nadat u het apparaat opnieuw hebt opgestart, gebruikt u Spotify, start u de app opnieuw en kijkt u of deze reageert en goed werkt.
Start de Spotify-app opnieuw
Wanneer Spotify niet reageert op uw apparaat, wilt u het misschien niet opnieuw opstarten. In plaats daarvan kunt u de Spotify-app opnieuw opstarten om deze correct te laten reageren.
Om Spotify opnieuw te starten, klikt u op de X om de app te sluiten en opnieuw te starten. Als alternatief, op Windows 10 of 11, kunt u met de rechtermuisknop op het taakbalk En selecteer Taakbeheer.
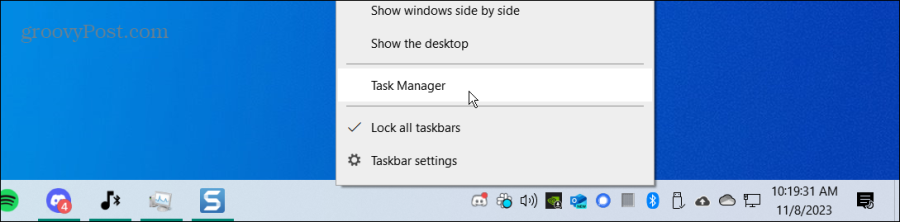
Klik met de rechtermuisknop op de Spotify-app en selecteer Einde taak.
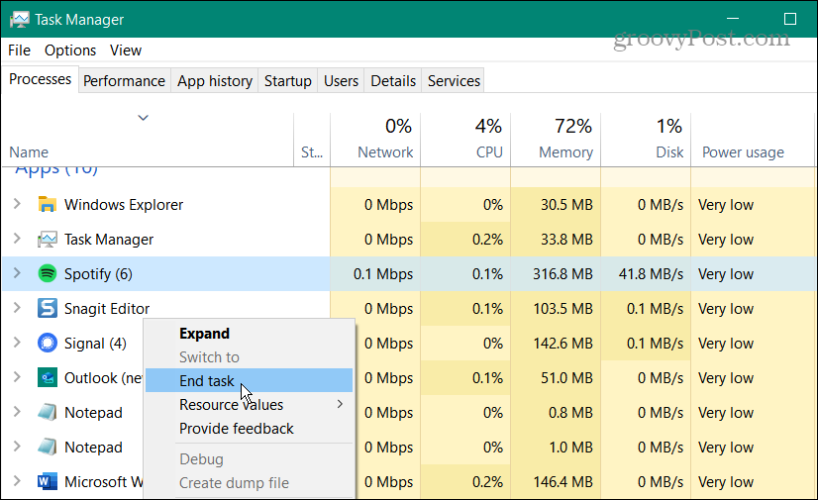
Op uw mobiele apparaat kunt u de app ook opnieuw opstarten door deze over het scherm omhoog te vegen en op het app-pictogram van Spotify te tikken om deze opnieuw te starten.
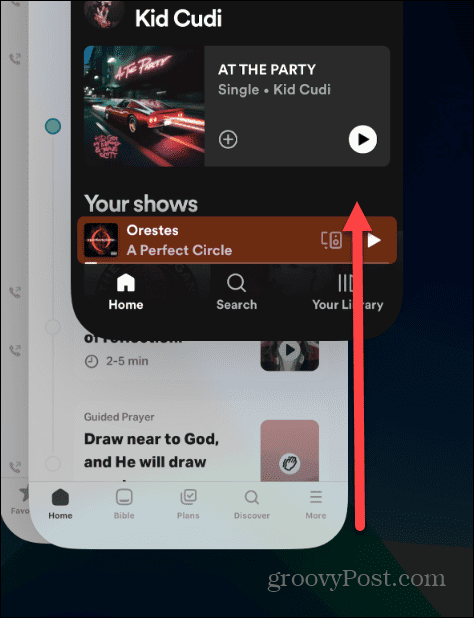
Update de Spotify-app
Spotify reageert mogelijk niet omdat er een update met oplossingen nodig is. U wilt ervoor zorgen dat Spotify actueel is op uw computer en telefoon.
Lees zeker ons artikel over hoe u dat kunt doen update apps op iPhone of iPad.
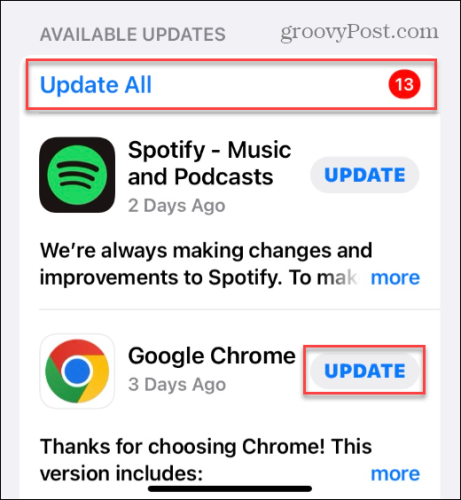
Of bekijk hoe u dit doet als u een Android-apparaatgebruiker bent apps op Android bijwerken om uw Spotify-app handmatig bij te werken.
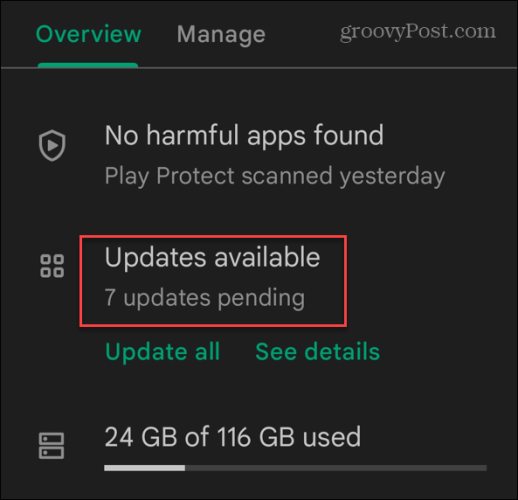
Om de Spotify-app op Windows 11 bij te werken, opent u de Microsoft-winkel, Klik Bibliotheek in de linkerbenedenhoek en klik op de Krijg updates knop. Blader door de lijst en selecteer de Update knop naast Spotify.
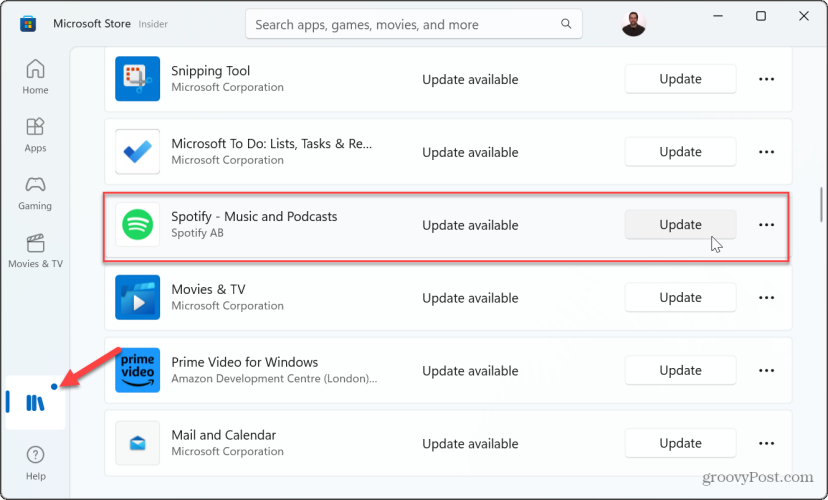
Spotify verwijderen en opnieuw installeren
Als u problemen blijft ondervinden waarbij Spotify niet reageert, kunt u Spotify verwijderen en opnieuw installeren om het probleem op te lossen. U kunt de Spotify-app op uw telefoon verwijderen en opnieuw installeren met behulp van de volgende stappen. Hier beginnen we met het doen op je iPhone.
- Tik op uw iPhone of iPad op de knop en houd deze vast Spotify-pictogram en selecteer App verwijderen uit het menu.
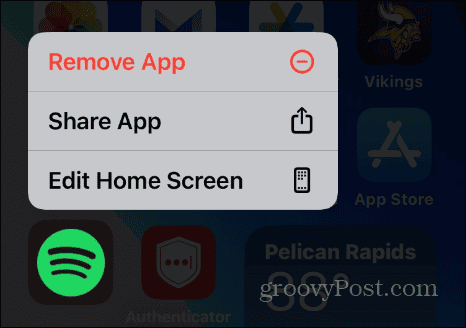
- Selecteer de App verwijderen optie in het verificatiemenu.
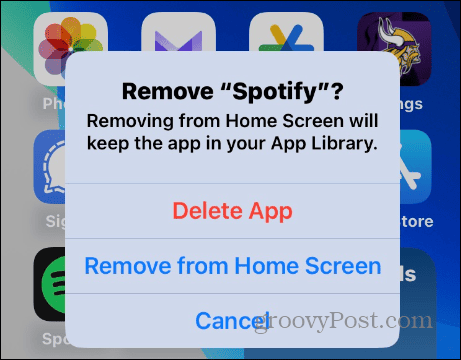
- Druk op Verwijderen knop op het laatste verificatiebericht.
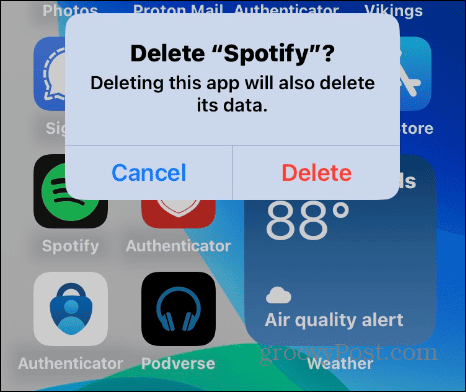
- Zodra de app is verwijderd, opent u het App Winkel En installeer een nieuwe versie van de Spotify-app.
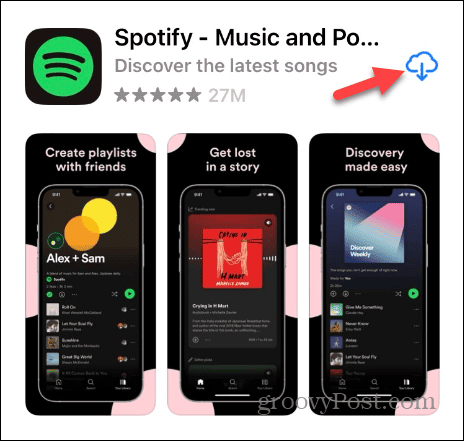
Installeer Spotify opnieuw op Android
Het opnieuw installeren van Spotify op Android varieert enigszins tussen platforms en apparaten, maar het idee is hetzelfde. Druk lang op de Spotify-pictogram, selecteer Verwijderen, en ga verder met de aanwijzingen op het scherm.
- Zoek de Spotify-app, druk lang op het pictogram en tik op Verwijderen en volg de verificatieprompts op het scherm die verschijnen.
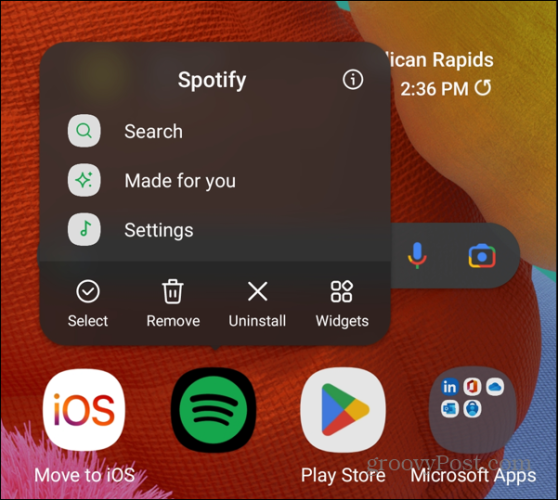
- Zodra Spotify van uw telefoon of tablet is verwijderd, opent u het Android Play Store of de Apple Play Store en installeer een nieuwe, bijgewerkte app-versie.
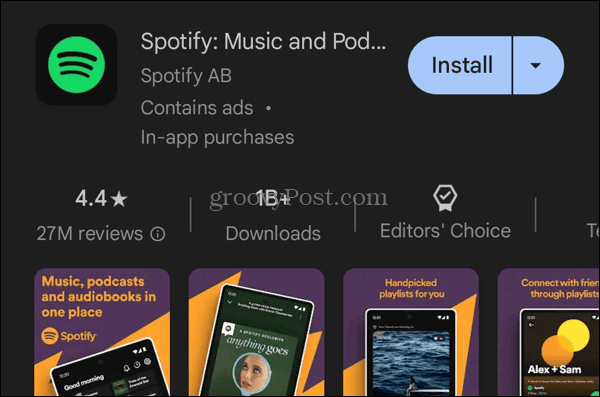
Zodra u een nieuwe versie van Spotify op uw systeem hebt geïnstalleerd, zou u geen probleem meer moeten hebben als deze niet reageert.
Installeer Spotify opnieuw op een Windows-pc
Als u de Spotify-desktopapp op Windows gebruikt, kunt u deze verwijderen en opnieuw installeren vanuit de Microsoft Store.
- druk de Windows-toets naar open het Startmenu.
- Klik met de rechtermuisknop op het Spotify-pictogram als dit is vastgemaakt aan Start, of zoek ernaar in het bovenste veld. Klik met de rechtermuisknop op het pictogram en selecteer Verwijderen uit het menu dat verschijnt.
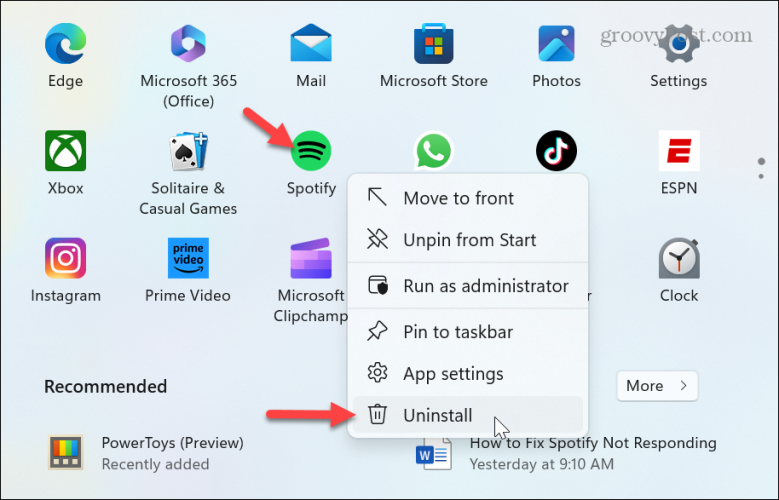
- Klik op de Verwijderen knop wanneer het verificatiebericht verschijnt – het duurt slechts een moment om de installatie ongedaan te maken.
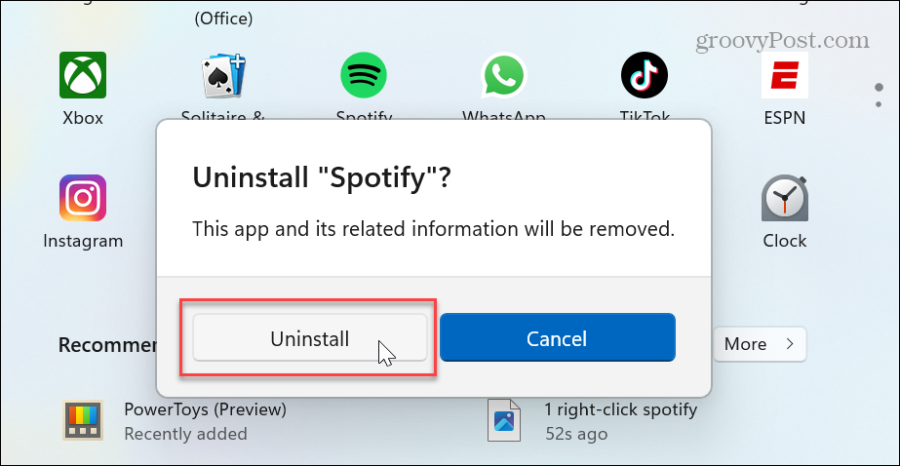
- Nadat Spotify is verwijderd, installeert u een nieuwe, bijgewerkte versie opnieuw van de Microsoft-winkel of download de installatiebestand rechtstreeks vanaf Spotify-servers.
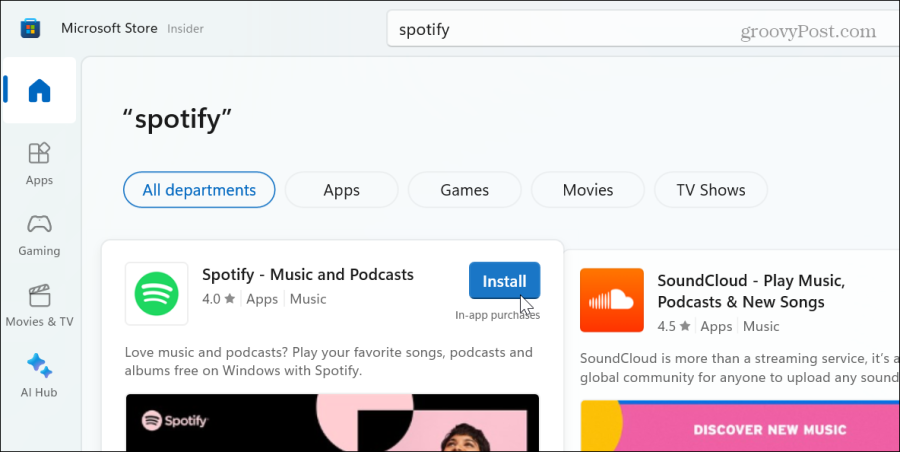
Schakel hardwareversnelling uit op Spotify
Als je problemen blijft houden met de desktopversie van Spotify, kun je proberen de hardwareversnelling uit te schakelen. De hardwareversnellingsfunctie is bedoeld om oudere hardware te helpen bij het bijhouden van streaming media. Maar soms werkt het niet en kan het ertoe leiden dat Spotify niet meer reageert.
Hardwareversnelling uitschakelen:
- Lanceer de Spotify-app op uw bureaublad.
- Klik op jouw profielpictogram in de rechterbovenhoek en kies Instellingen uit het menu.
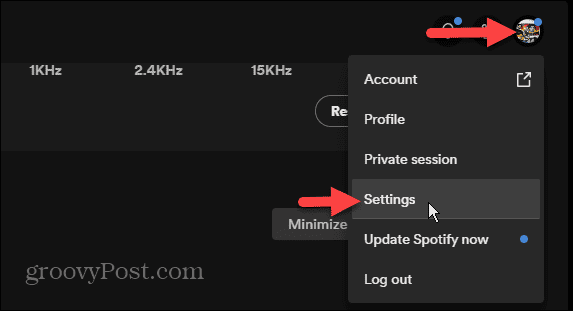
- Scroll naar de onderkant van het scherm Geavanceerde instellingen; onder de Compatibiliteit sectie, schakel de Schakel hardwareversnelling in knop.
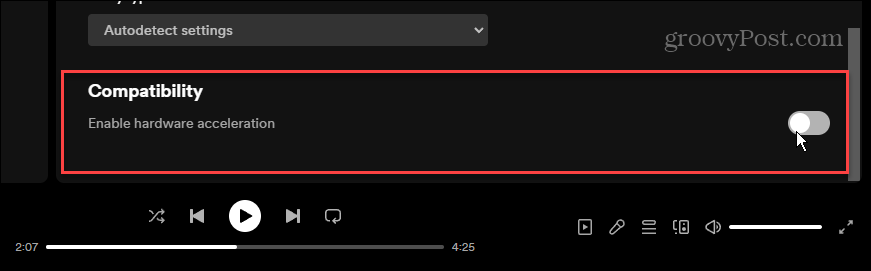
Niet-reagerende Spotify repareren
Of het nu de Spotify-app op je telefoon of de desktop-app is, je kunt de bovenstaande opties gebruiken om te verhelpen dat Spotify niet reageert. Meestal is het probleem tijdelijk en het opnieuw opstarten van Spotify of uw apparaat zal het probleem oplossen.
Als het probleem zich echter blijft voordoen, kunt u de app verwijderen en opnieuw installeren om hem weer werkend te krijgen. Als u de webversie van Spotify gebruikt en deze niet reageert, kunt u dat ook doen cookies en cache wissen om het te repareren.
Was dit artikel behulpzaam?
Geweldig, deel het:
DeelTweetenRedditLinkedInE-mailBedankt!
Bedankt dat u contact met ons opneemt.
Bedankt dat u contact met ons opneemt.