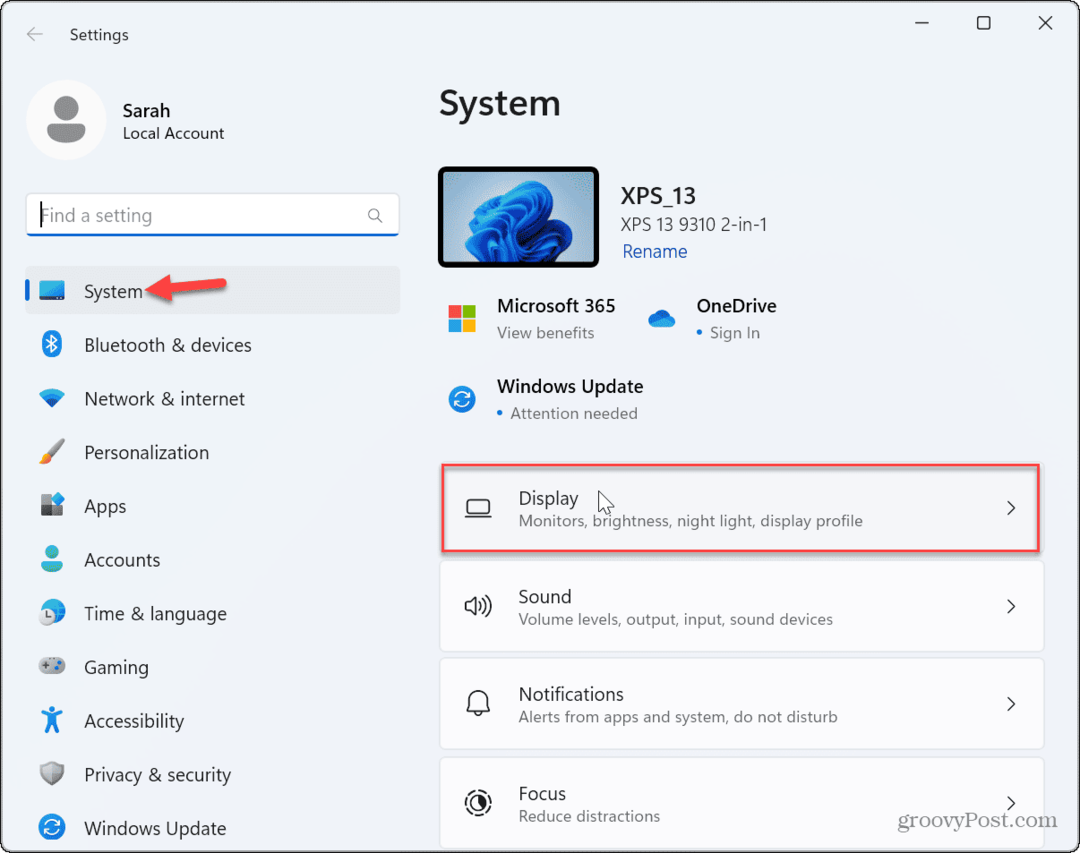Hoe de bestandsgrootte van een PowerPoint-presentatie te verkleinen
Microsoft Office Microsoft Power Point Held / / March 19, 2020
Laatst geupdate op

Hoe groter de PowerPoint-presentatie, hoe groter de bestandsgrootte. Hier ziet u hoe u dit kunt verminderen.
De beste PowerPoint-presentaties zijn dynamisch en interessant voor het beoogde publiek. Dat betekent meestal dat u afbeeldingen gebruikt, videos, en andere visuele elementen om uw punten over te brengen.
Helaas, hoe groter de presentatie en hoe meer elementen je gebruikt, hoe groter het bestand. Als uw PowerPoint-presentatiebestand gewoon te groot is, volgen hier enkele stappen die u kunt nemen om de totale bestandsgrootte te verkleinen.
PowerPoint-afbeeldingen comprimeren
Het grootste probleem met een PowerPoint-presentatie is niet de tekst, maar de afbeeldingen. Meer afbeeldingen betekenen een groter bestand, maar u kunt enkele stappen ondernemen om het probleem te verminderen.
Afbeeldingsformaten verkleinen in Office-documenten verkleint de totale bestandsgrootte en de beste manier om dit te doen is door uw afbeeldingen te comprimeren. Het nadeel hiervan is een vermindering van de beeldkwaliteit. PowerPoint biedt echter verschillende compressie-opties, dus u kunt besluiten om afbeeldingen van betere kwaliteit te gebruiken, hoewel de beeldcompressie hierdoor wordt verminderd.
Open om te beginnen uw PowerPoint-presentatie. Selecteer een afbeelding en druk vervolgens op Formaat> Afbeeldingen comprimeren in de lintbalk.
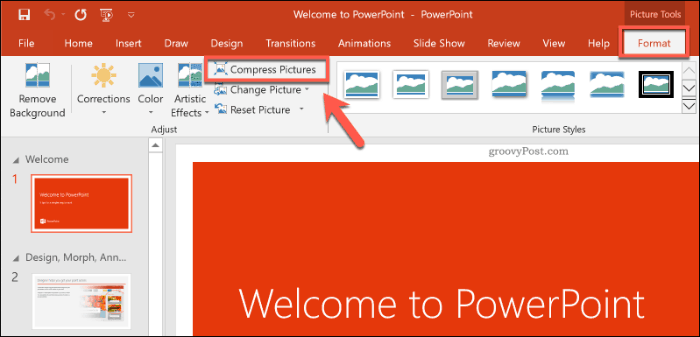
Dit zal de Afbeeldingen comprimeren opties vak. Er zijn vijf verschillende opties voor beeldresolutie, waaronder een extra Gebruik standaardresolutie optie om uw afbeeldingen intact te laten.
Elke resolutie wordt gemeten in pixels per inch, waar hoe groter het nummer, hoe beter de kwaliteit (en hoe groter de bestandsgrootte). Selecteer voor maximale compressie E-mail (96 ppi).
Als u liever slechts één afbeelding comprimeert, laat u de Alleen toepassen op deze foto checkbox aangevinkt. Als u alle afbeeldingen in uw PowerPoint-presentatie tegelijk wilt comprimeren, moet u deze optie uitschakelen.
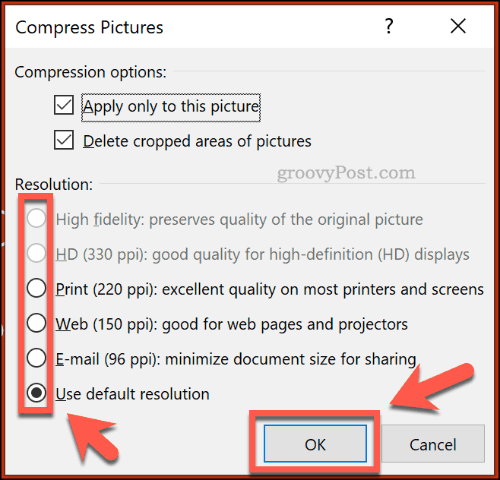
druk op OK om je afbeelding (of afbeeldingen) te comprimeren zodra je klaar bent.
Nadat u uw PowerPoint-presentatie heeft opgeslagen (Bestand> Opslaan), moet de bestandsgrootte worden verkleind. De impact van afbeeldingscompressie op de bestandsgrootte is afhankelijk van het aantal afbeeldingen in uw presentatie en hun oorspronkelijke kwaliteit.
Video comprimeren in PowerPoint
Het comprimeren van andere soorten media, zoals videobestanden, is de volgende stap in het verkleinen van uw PowerPoint-bestandsgrootte. Met name videobestanden kunnen uw PowerPoint-bestanden enorm vergroten als ze zijn ingesloten in uw presentatie.
Gelukkig biedt PowerPoint een ingebouwde methode voor het comprimeren en converteren van videobestanden. Open hiervoor uw presentatie in PowerPoint en druk op Bestand> Info> Media comprimeren. Selecteer in het vervolgkeuzemenu de kwaliteit die u wilt gebruiken voor uw ingesloten videobestanden.
Je kunt kiezen tussen Full HD (1080p), HD (720p) en Standaard (480p) video kwaliteit.
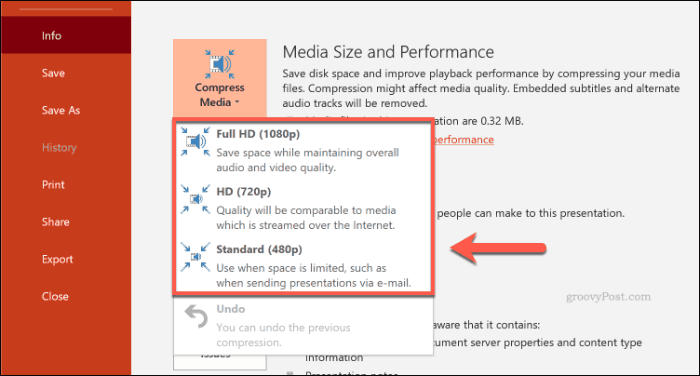
Als de videobestanden worden ondersteund, comprimeert PowerPoint automatisch de mediabestanden, waardoor hun algehele kwaliteit wordt verminderd. Klik Bestand> Info> Media comprimeren> Ongedaan maken om het proces ongedaan te maken als de kwaliteit te ver wordt verlaagd.
Als je tevreden bent met het proces, sla je document op (Bestand> Opslaan).
Opslaan in het PPTX-bestandsformaat
De meeste PowerPoint-gebruikers zijn bekend met PPT, het PowerPoint-bestandsformaat. Veel oudere PowerPoint-presentaties worden nog steeds opgeslagen en gedistribueerd in dit oudere formaat.
Helaas is het PPT-bestandsformaat achterhaald. De vervanging, PPTX, gebruikt compressie om de bestandsgrootte van PowerPoint-presentaties enorm te verkleinen. Het opslaan van uw documenten in het PPTX-formaat en het converteren van bestaande PPT-bestanden naar PPTX, kan een grote impact hebben op de algehele bestandsgrootte.
Om uw PPT-bestand naar PPTX te converteren, opent u het PPT-bestand in PowerPoint. Klik vanaf daar op Bestand> Info> Converteren.
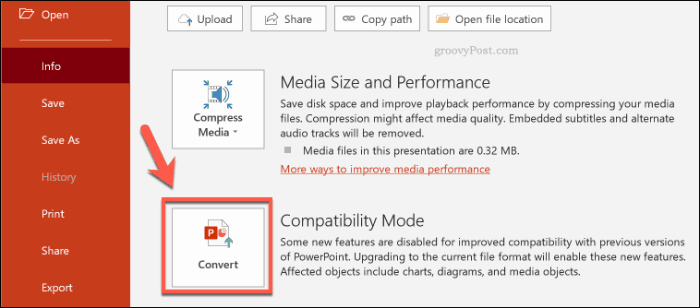
Dit opent de Opslaan als dialoogvenster waarin automatisch het PPTX-bestandsformaat wordt geselecteerd. Bevestig de bestandsnaam voor uw nieuwe PPTX-presentatie en druk vervolgens opOpslaan bevestigen.
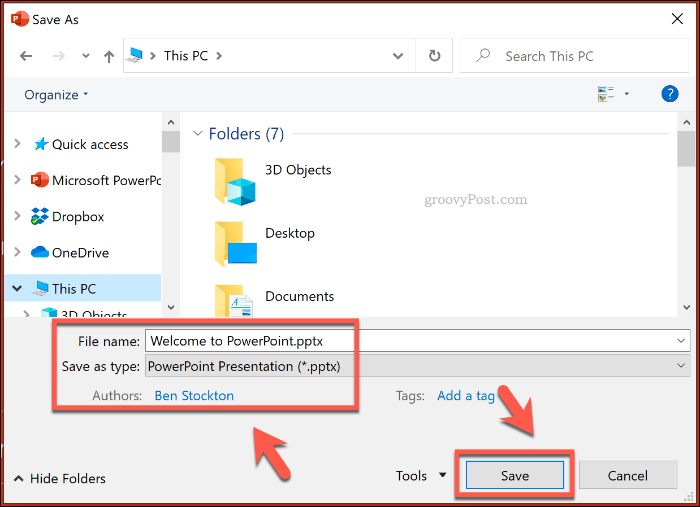
De extra voordelen van compressie die een PPTX-bestand biedt ten opzichte van het oorspronkelijke PPT-formaat, zouden de bestandsgrootte moeten helpen verminderen. De impact van het opslaan van uw PowerPoint-presentatie als een PPTX-bestand hangt echter af van uw originele presentatiebestand.
Ingesloten lettertypen uitschakelen
De meeste PowerPoint-gebruikers gebruiken standaardsysteemlettertypen voor hun presentatie, maar als u een themapresentatie maakt, kunt u besluiten lettertypen van derden in uw PowerPoint-bestand in te sluiten. Deze ingesloten lettertypen zien er misschien geweldig uit, maar ze kunnen uw PowerPoint-bestandsgrootte aanzienlijk vergroten.
Tenzij u zeker weet of u ze wilt opnemen, moet u de optie voor ingesloten lettertypen in PowerPoint uitschakelen. Klik hiervoor op Bestand> Opties om het menu met opties voor PowerPoint te openen.
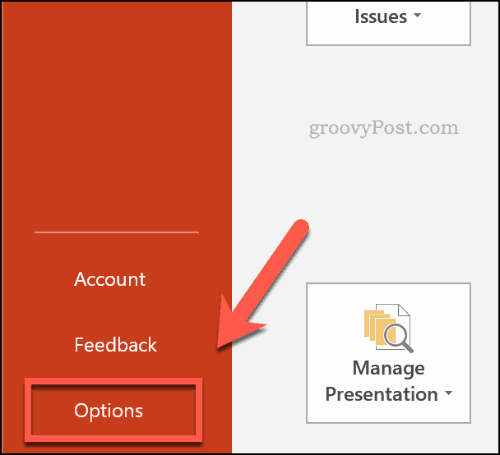
In de PowerPoint-opties menu, druk op Opslaan tabblad.
Onder de Bewaar trouw bij het delen van deze presentatie sectie, klik om de Sluit lettertypen in het bestand in checkbox.
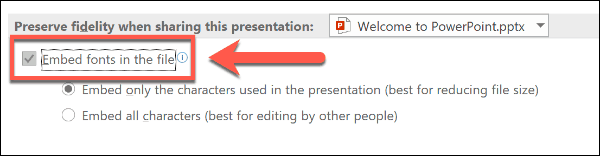
Zodra de optie is uitgeschakeld, klikt u op OK om de instelling op te slaan en druk vervolgens op Bestand> Opslaan om het document op te slaan. Na het opslaan moeten alle ingesloten lettertypebestanden worden verwijderd.
Dit is echter een instelling die slechts van invloed is op een klein aantal PowerPoint-gebruikers en mogelijk alleen de bestandsgrootte van uw PowerPoint verkleint als u een groot aantal aangepaste lettertypen gebruikt.
Verborgen PowerPoint-gegevens verwijderen
Aan elk PowerPoint-document dat u maakt, is aanvullende informatie toegevoegd, inclusief wie het heeft geschreven en andere verborgen metagegevens. Als u probeert uw PowerPoint-bestandsgrootte te optimaliseren, zou het verwijderen van deze informatie moeten helpen om de bestandsgrootte te verkleinen, hoewel de impact relatief klein zou moeten zijn.
Open hiervoor uw PowerPoint-presentatie en klik vervolgens op Bestand> Info> Controleren op problemen> Document inspecteren.
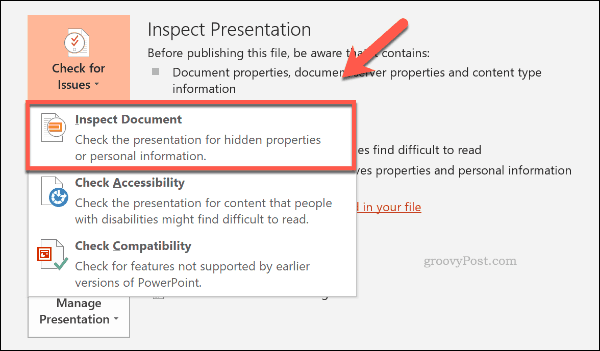
In de Documentinspecteur venster, zorg ervoor dat de Documenteigenschappen en persoonlijke informatie selectievakje is ingeschakeld en druk vervolgens op Inspecteren.
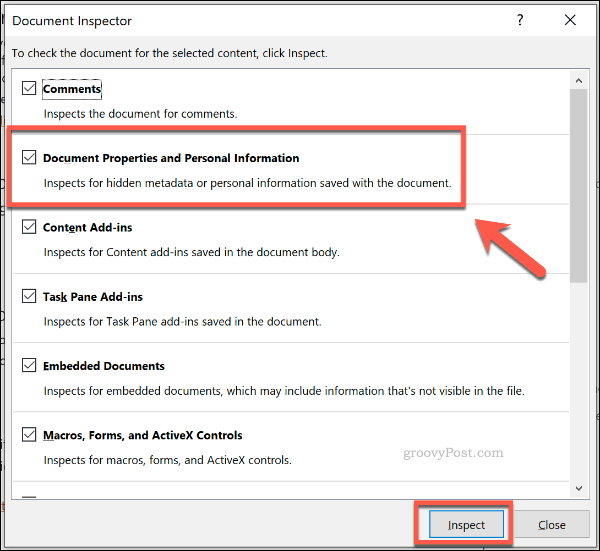
Nadat de Documentcontrole uw PowerPoint-presentatie heeft gescand, klikt u op Verwijder alles knop voor de Documenteigenschappen en persoonlijke informatie optie.
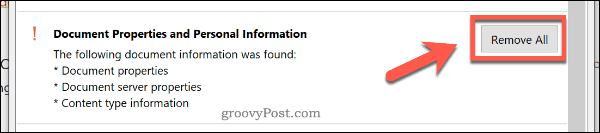
Hiermee worden alle persoonlijke metagegevens uit uw PowerPoint-presentatie verwijderd, waardoor de bestandsgrootte met een kleine hoeveelheid wordt verkleind.
Betere PowerPoint-presentaties maken
U hoeft geen concessies te doen aan de kwaliteit om hoogwaardige PowerPoint-presentaties te maken. Als u zich zorgen maakt over de bestandsgroottes van PowerPoint, comprimeert u uw mediabestanden en gebruikt u het PPTX-bestandsformaat.
Als u PowerPoint volledig wilt verwijderen, kunt u erover nadenken met behulp van Microsoft Sway in plaats daarvan.