Hoe de Spike te gebruiken om tekstblokken in Microsoft Word te kopiëren en plakken
Productiviteit Held Woord / / March 17, 2020
Laatst geupdate op

Wilt u een document snel herschikken? Of stukken van het ene document naar het andere kopiëren? Leer hoe u de Spike kunt gebruiken om dit eenvoudig in Word te bereiken.
Kent u die spijkers waar mensen papier in steken als ze er klaar mee zijn om ze op te bergen? Ze komen veel voor in restaurants. Zodra je je rekening hebt betaald, steken ze hem op een piek met andere betaalde rekeningen.
Microsoft Word heeft een weinig bekende functie genaamd de Spike, maar in plaats van stukjes papier op te slaan, kunt u tekstblokken opslaan. In tegenstelling tot het Windows-klembord, blijven deze tekstblokken op de Spike totdat u ze op een andere locatie in het huidige document of in een ander nieuw of bestaand Word-document wilt plakken. Het Windows-klembord slaat slechts één gekopieerd item tegelijk op, tenzij u een tool van derden gebruikt om de mogelijkheden van het klembord uit te breiden.
De Spike is als de methode van meerdere blokken met gemarkeerde tekst kopiëren en plakken
Voeg inhoud toe aan de Spike
U kunt elk type inhoud, zoals tekst, tabellen en afbeeldingen, kopiëren en plakken op de Spike. Om inhoud aan de Spike toe te voegen, selecteert u de inhoud en drukt u op Ctrl + F3.
Dit snijdt de inhoud en plaatst deze op de Spike. Maar raak niet in paniek. Druk op als u de inhoud niet vanaf de oorspronkelijke locatie in het document wilt knippen Ctrl + Z om de snede ongedaan te maken. De inhoud keert terug naar de oorspronkelijke locatie en blijft in de Spike.
Selecteer een ander tekstblok en druk op Ctrl + F3 nogmaals om het toe te voegen aan de Spike. Je kunt dit zo vaak doen als je wilt.
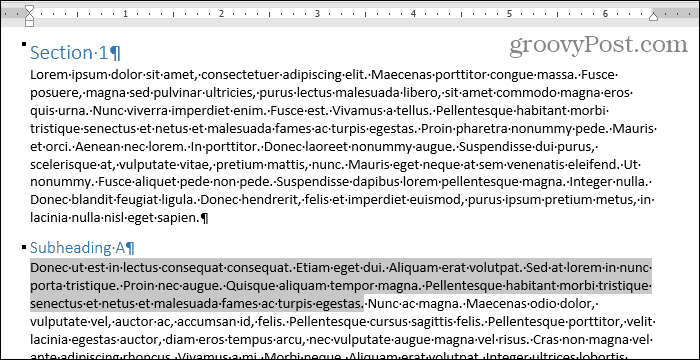
Plak de inhoud van de Spike met behulp van een snelkoppeling of het woord "Spike"
We gaan de inhoud van onze Spike in een nieuw document plakken. U kunt de inhoud ook op een andere locatie in hetzelfde document plakken.
Klik op de het dossier tabblad. Dan klikken Nieuw en klik Leeg document op de Nieuw scherm.
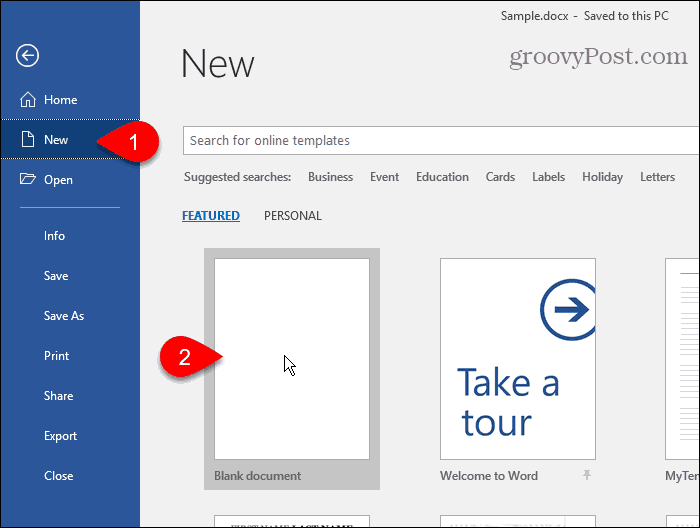
Druk op om de tekstblokken die u in de Spike hebt verzameld te plakken Ctrl + Shift + F3.
Hierdoor wordt de Spike geleegd, zodat de tekstblokken niet meer beschikbaar zijn om te plakken. Als je de inhoud van de Spike op meerdere plaatsen plakt, of als je gewoon niet wilt verliezen wat je hebt gekopieerd, kun je de tekstblokken plakken en ze tegelijkertijd in de Spike bewaren.
Type:piek en druk op Enter.
Wanneer je type:piekziet u het eerste deel van elk tekstblok in een pop-up voordat u op drukt Enter.
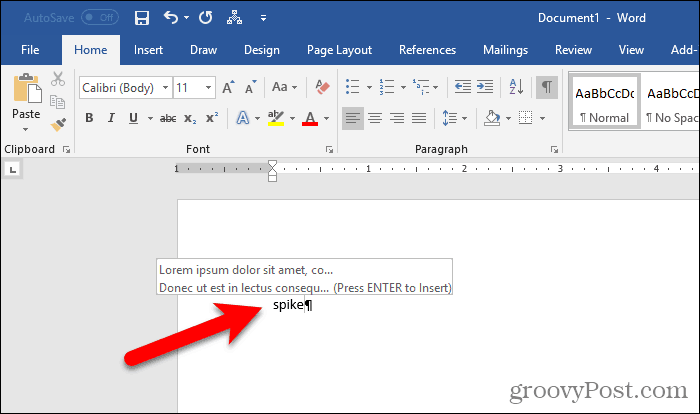
Word plakt alle informatie in de Spike (niet alleen het laatste tekstblok dat u eraan hebt toegevoegd) in uw document bij de cursor. Elke opmaak, zoals vet, cursief of verschillende lettertypen, blijft behouden in de geplakte tekst.
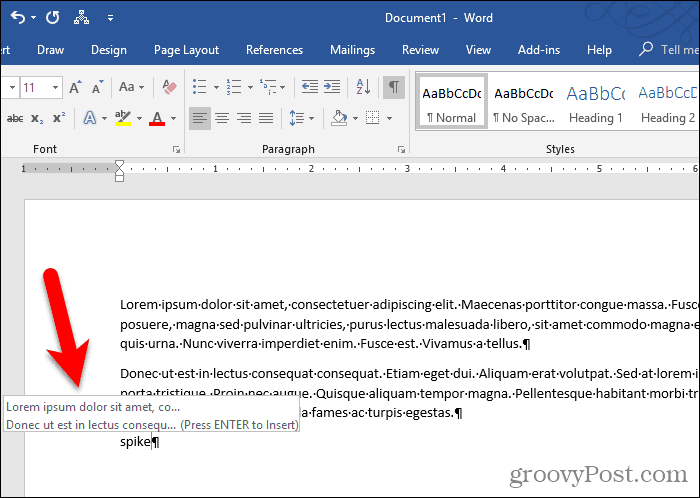
Plak de inhoud van de naald met het lint
U kunt de inhoud van de Spike ook in uw document plakken met een opdracht op het lint.
Klik op de Invoegen tabblad. Klik vervolgens op de Snelle onderdelen knop in de Tekst sectie en beweeg uw muis over Auto-tekst.
Als uw Word-venster te klein is, ziet u mogelijk het tekstlabel op de Snelle onderdelen knop. Maar u kunt eenvoudig op het pictogram voor de knop klikken, zoals hieronder wordt weergegeven.
Word toont de inhoud van de Spike in het submenu. Klik Piek in het submenu om de inhoud in uw document te plakken.
De inhoud van de Spike plakken met de Snelle onderdelen knop laat ook de inhoud in de Spike.
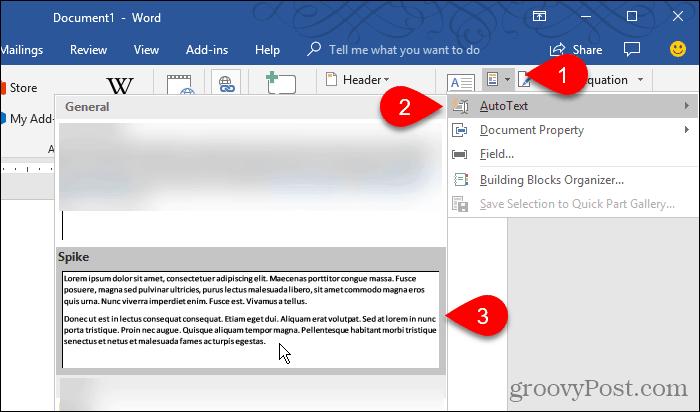
Maak de Spike leeg om hem opnieuw te gebruiken
Als je tekstblokken wilt kopiëren en ze op meerdere locaties wilt plakken, is het erg handig om 'spike' te typen of het lint te gebruiken om de inhoud van de Spike te plakken.
Maar als je weet dat je de inhoud van de Spike nergens anders gaat plakken, gebruik dan Ctrl + F3 om de inhoud te plakken. Op die manier is de Spike leeg en klaar voor het volgende gebruik.

