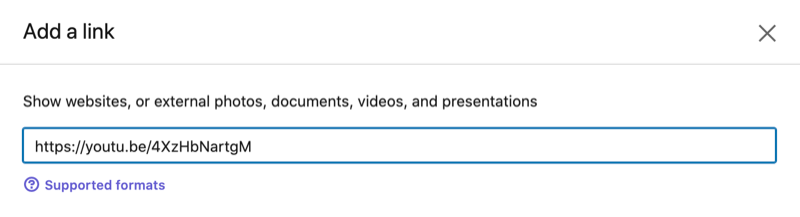Hoe u uw accountnaam kunt wijzigen op Windows 10
Windows 10 / / March 16, 2020
Laatst geupdate op

Het hernoemen van uw Windows 10-account lijkt een eenvoudige taak, maar er komt meer bij kijken dan u zou denken.
Wanneer je stel een nieuwe Windows 10-pc inkan het gedeelte waar u uw gebruikersnaam kiest, u overrompelen. Als dat het geval is, kun je het eerste kiezen dat in je opkomt of iets willekeurig en tijdelijk dat je later wilt veranderen. Maar verrassend genoeg is het wijzigen van uw accountnaam in Windows 10 niet bepaald een eenvoudig proces. Het kan worden gedaan, maar er zijn een paar belangrijke dingen waarmee u rekening moet houden terwijl u bezig bent. Lees verder voor de details.

Wijzig accountnaam en hernoem gebruikersaccountmap in Windows 10
Uw gebruikersnaam maakt deel uit van uw identiteit die wordt gebruikt om u aan te melden bij Windows 10. Fouten kunnen soms voorkomen bij het aanmaken van een gebruikersnaam. Er zijn verschillende manieren om dat op te lossen.
Momenteel biedt de app Instellingen geen optie om gebruikersnamen te bewerken. Er zijn twee manieren om deze beperking te omzeilen.
Methode 1: Klassiek configuratiescherm
Vind en open het klassieke Configuratiescherm. Een manier om dit te doen, is door op Windows + R te drukken en vervolgens te typen Controle druk vervolgens op Enter.
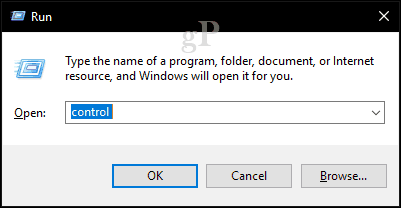
Open de Gebruikersaccounts configuratiescherm en klik vervolgens op Een ander account beheren.
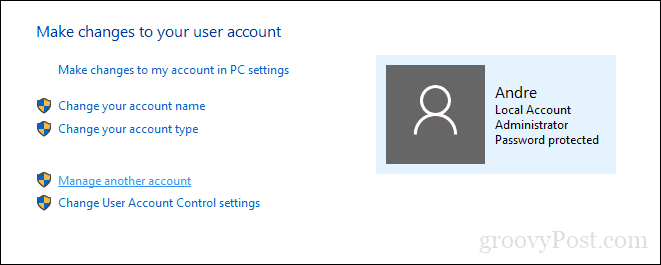
Klik op de account die u wilt bewerken.
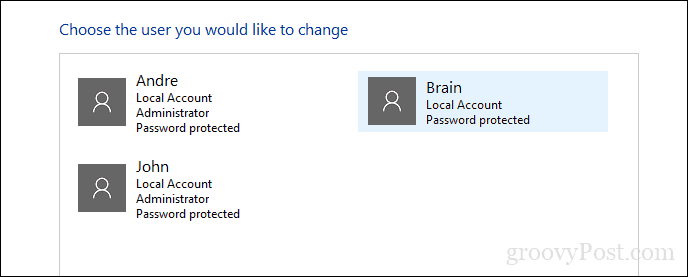
Klik Wijzig de accountnaam.

Voer de juiste gebruikersnaam voor het account in en klik op Naam veranderen.

Methode 2: Geavanceerd configuratiescherm voor gebruikersaccounts
Er is een andere manier om het te doen.
druk op Windows-toets + Rtype: netplwiz of controle gebruikerswachtwoorden 2 druk vervolgens op Enter.
Selecteer de account, dan klikken Eigendommen.
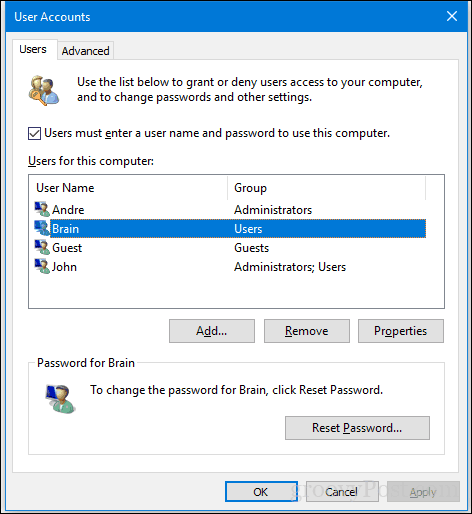
Selecteer de Algemeen tabblad en voer vervolgens de gebruikersnaam je wilt gebruiken. Klik Van toepassing zijn vervolgens OK, dan klikken Van toepassing zijn vervolgens OK nogmaals om de wijziging te bevestigen.
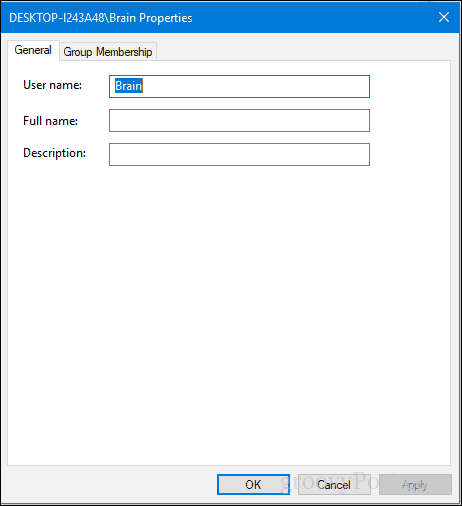
Hoe zit het met de naam van uw gebruikersmap?
Het wijzigen van de gebruikersnaam is vrij eenvoudig, maar deze wijziging wordt niet weerspiegeld in de gebruikersmap in het C: -station. Het hernoemen kan riskant zijn - soms vasthouden of gewoon een nieuw gebruikersaccount aanmaken, dan is het een betere optie om uw bestanden naar het nieuwe account te kopiëren. Ja, het is vervelend, maar het is beter dan te eindigen met een beschadigd gebruikersprofiel.
Als je het moet veranderen om je OCS te laten zwijgen, is er een geavanceerde optie beschikbaar. Dit houdt in dat u de opdrachtregel gebruikt om toegang te krijgen tot de beveiligings-ID (SID) en vervolgens de noodzakelijke wijziging in het register aanbrengt. Voordat je verder gaat, inschakelen en vervolgens inloggen op het ingebouwde beheerdersaccount. Als een voorzorgsmaatregel, maak van tevoren een systeemherstelpunt.
Om toegang te krijgen tot alle informatie binnen de SID moet de opdrachtregel van Windows Management Instrumentation worden gebruikt om de waarde te onthullen die nodig is om deze in het register te vinden en te wijzigen. Open de opdrachtprompt met beheerdersrechten, typ: wmic gebruikersaccountlijst vol druk vervolgens op Enter. Scroll naar beneden en noteer de SID-waarden voor het account dat u wilt wijzigen.
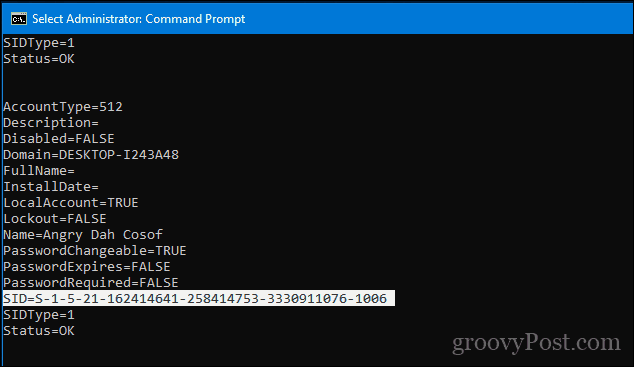
Type: cls om het scherm te wissen.
De volgende stap is het hernoemen van het account. Dit doen vanaf de opdrachtregel is net zo eenvoudig.
Type CD c: \ gebruikers then druk op Enter. Type: hernoemen OldAccountNameNewAccountName
Hernoem bijvoorbeeld "Angry Dah Cosof" "Angela Brown"
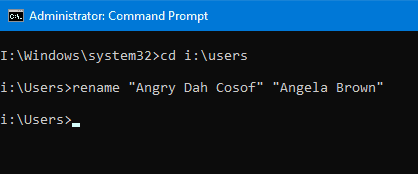
Open Start, typ: regedit
Klik met de rechtermuisknop Regedit.
Klik Als administrator uitvoeren.
Navigeren naar:
HKEY_LOCAL_MACHINE \ SOFTWARE \ Microsoft \ Windows NT \ CurrentVersion \ ProfileList
Weet je nog die SID-waarde die we eerder hebben gebruikt? Dit is het moment om ernaar te verwijzen.

Zodra je het hebt gevonden, selecteer je het en dubbelklik je op de waarde ProfileImagePath. Je zult zien dat de oude naam die we eerder hadden er nog steeds is. Verander het in de nieuwe naam die u wilt gebruiken.
Daar heb je het, de naam die je eigenlijk bedoelde. Fouten zoals deze kunnen voorkomen, maar er is altijd een manier om dit op te lossen.