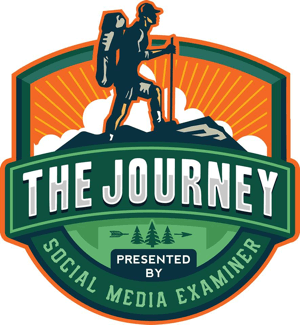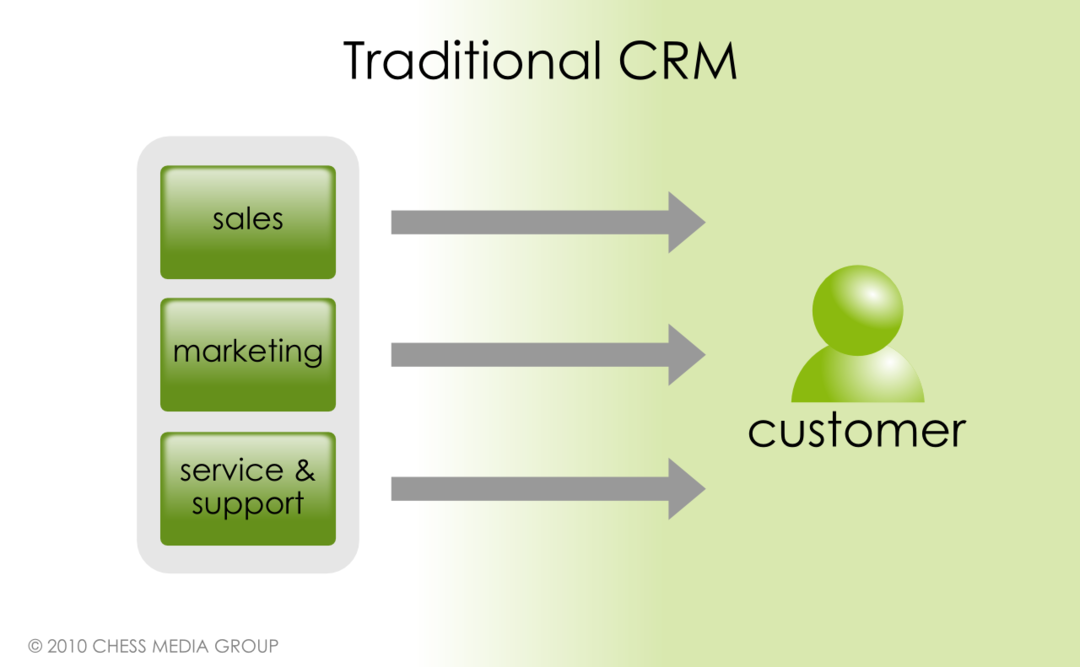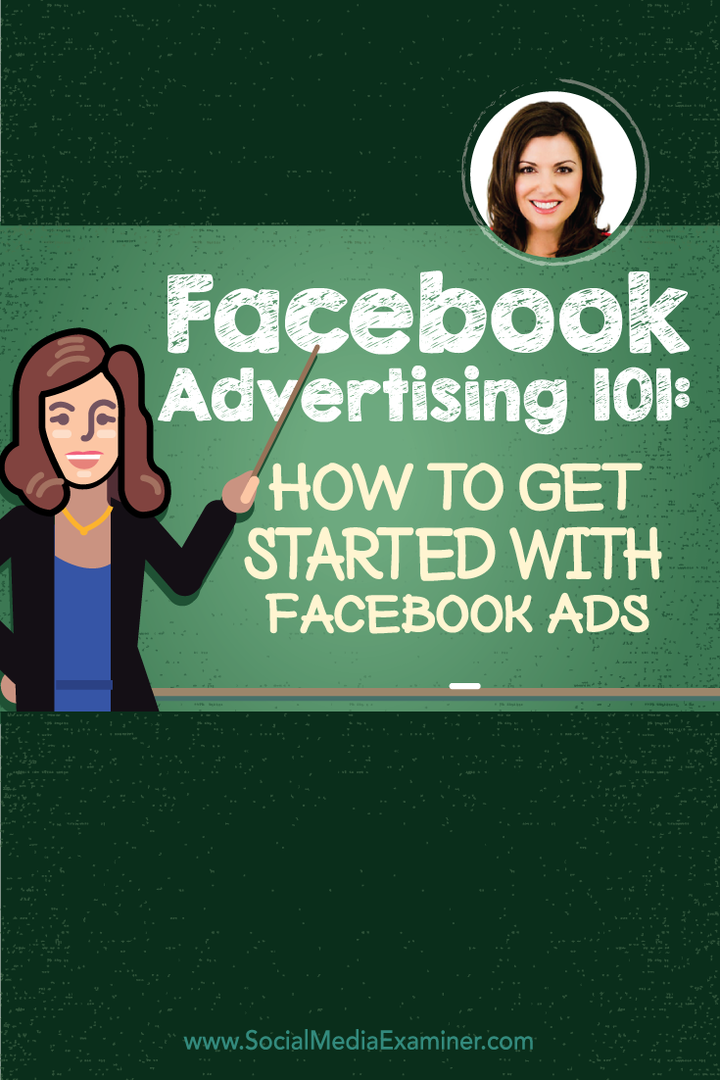Hoe u uw blogberichten in video's kunt converteren: Social Media Examiner
Video Op Sociale Media Bloggen / / September 25, 2020
 Op zoek naar een gemakkelijke manier om videocontent te maken?
Op zoek naar een gemakkelijke manier om videocontent te maken?
Blog je?
In dit artikel zul je leer hoe u van een blogpost twee soorten video's maakt die u op sociale media kunt delen.
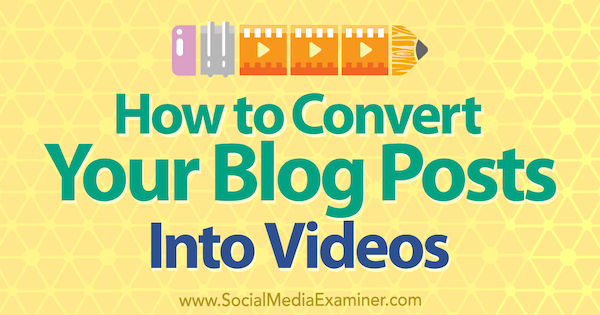
# 1: Segmenteer uw blogbericht voor scripts
Video is de perfecte manier om uw inhoud opnieuw te gebruiken.
Begin door je blogpost als een script te bekijken. Je wilt echter niet de hele blogpost woord voor woord opnemen, want de resulterende video zou nogal saai zijn. Bedenk in plaats daarvan hoe uw video dat kan markeer belangrijke elementen van je bericht.
Schrijf uw script op een manier die u toelaat verdeel de inhoud in korte segmenten, omdat het opnemen van een kort fragment gemakkelijker is dan het proberen om een langer verhaal op te nemen. Een stuk tekst in uw script kan bijvoorbeeld een kop, sleutelconcept of citaat of een of twee ondersteunende details bevatten waardoor uw publiek de inhoud beter begrijpt.
Als je eenmaal je gesegmenteerde script hebt, kun je ervoor kiezen om jezelf op te nemen op de camera of om een diavoorstelling van stilstaande beelden en tekst te maken.
# 2: Maak een video op de camera
Dus wat laat je zien in je video? U kunt gemakkelijk jezelf opnemen met uw smartphone videocamera en een betaalbare microfoon- en verlichtingsopstelling. Als je geen studioverlichting hebt, film dan bij een raam of buiten.
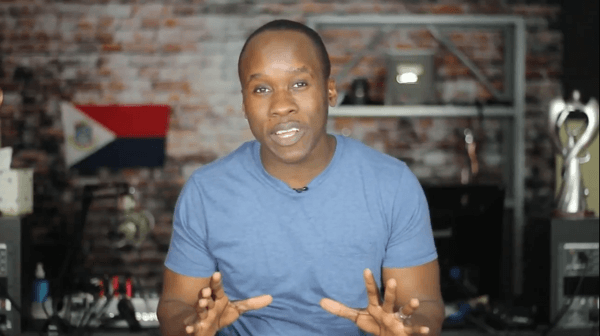
Als je begint, kan dat neem uw script in één keer op, maar wees er zeker van pauze tussen de segmenten in uw script. Op deze manier is het eenvoudig om je segmenten in clips te knippen nadat je je video in een video-editor hebt geïmporteerd. U kunt bijvoorbeeld rechtstreeks in de camera kijken en uzelf opnemen terwijl u de volgende soorten segmenten deelt, met een pauze van 3 tot 5 seconden tussen elk segment:
- De titel van de blogpost
- Kernpunten die ongeveer overeenkomen met de onderkop van een blogpost
- Concepten of afhaalrestaurants waarvan u denkt dat ze vooral interessant zijn voor uw publiek
- Citaten of details uit de hoofdtekst
Nadat de opname is voltooid, wilt u combineer meerdere segmenten in een enkele video. Om dit te doen, udownload uw bestanden naar uw favoriete videobewerkingstool. iMovie is een geweldige optie als je een Mac-computer, iPhone of iPad hebt, omdat het programma is inbegrepen en gemakkelijk te gebruiken is. Als u een Windows-gebruiker bent, HitFilm Express is een uitstekende gratis video-editor die compatibel is met zowel Windows- als Mac-computers.
De sleutel met zowel iMovie als HitFilm Express is om maak eerst de videosegmenten en dan voeg ze in de gewenste volgorde toe aan de videotijdlijn. In dit voorbeeld ziet u de tijdlijn van HitFilm Express.
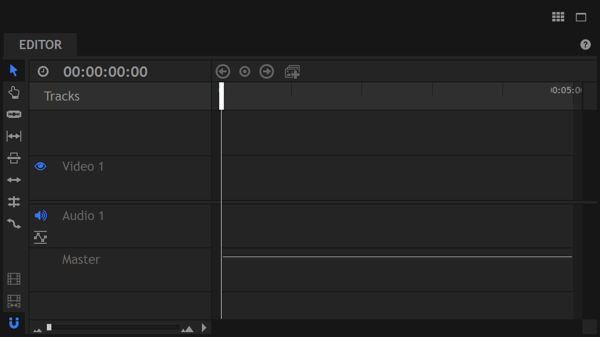
Hoewel dit artikel zich richt op de iMovie-interface, zijn dezelfde algemene stappen van toepassing op andere videobewerkingsapps. Als je HitFilm Express gebruikt, bekijk dit dan eens tutorial.
Begin met bewerken door uw videosegmenten op te splitsen in clips. Om dit te doen, split de video voor en na elk segment.
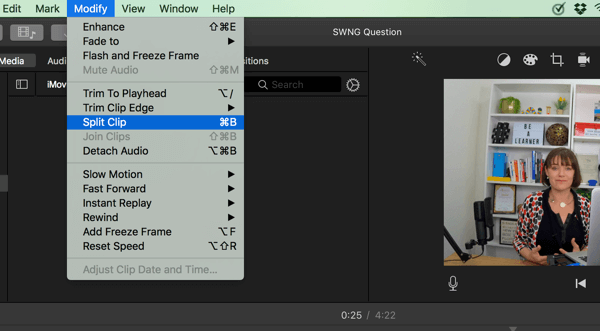
In dit voorbeeld, dat de desktopversie van iMovie laat zien, wordt de clip gesplitst aan het einde waar de audio verandert in een platte lijn. Deze taak is waar uw pauzes tussen elk segment u tijd besparen terwijl u uw video bewerkt. Met deze visuele cue bepaal je eenvoudig waar je klikt en de split invoegt.
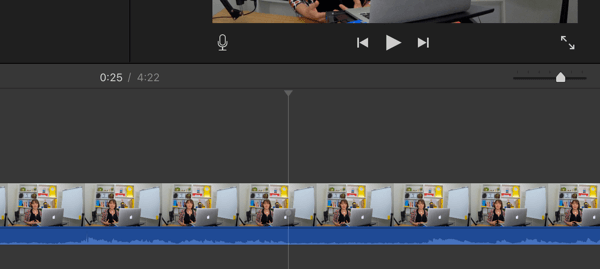
Er verschijnt een lijn om aan te geven waar u uw eerste splitsing maakt. Nu maak nog een splitsingaan de andere kant van het geluid waar de lange pauze is.
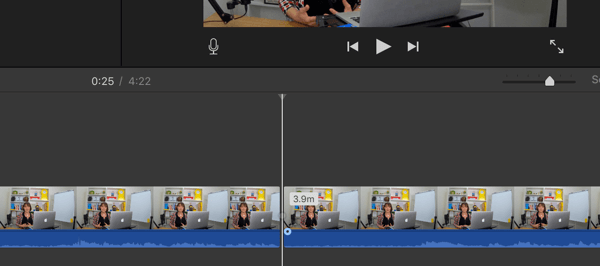
De volgende, verwijder de video voor en na de clip die u wilt maken.
In dit voorbeeld blijft er een scène van 4 tot 5 seconden over. Sla je clip op als een nieuw bestand met een beschrijvende naam, zoals 'blogpost name_intro'. Je moet herhaal het proces van het maken van een clip voor elk videosegment. U zou bijvoorbeeld kunnen extra segmenten opslaan als "blogpost name_point 1", "blogpost name_point 2", enzovoort.
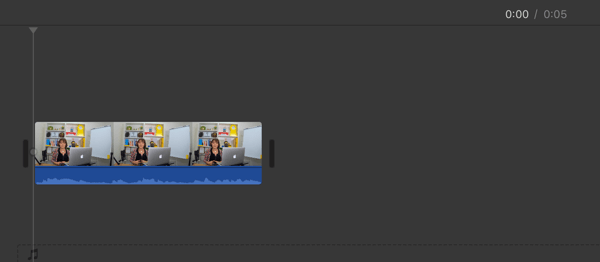
Nadat alle clips klaar zijn, maak een nieuw filmproject en importeer je clips erin. In dit voorbeeld ziet u hoe elke clip een naam krijgt om het segment dat het bevat weer te geven. (Als bijkomend voordeel van het op deze manier opdelen van uw video-inhoud, is het later snel en gemakkelijk om deze clips in andere inhoud te gebruiken.)
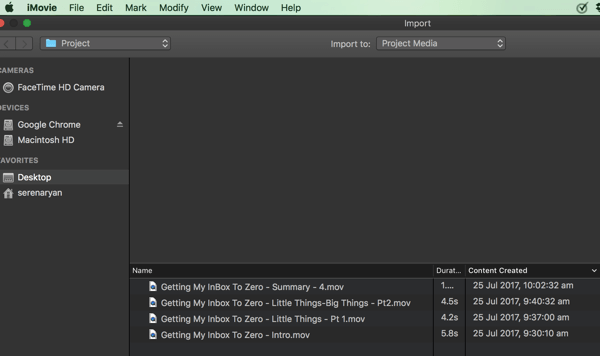
Nadat uw clips in uw videoproject zijn geïmporteerd, kunt u sleep de clips naar de tijdlijn, waar je kan zet elke clip op volgorde en overgangen, titeldia's invoegen, enzovoort tussen elke clip.
Volg YouTube-marketingtraining - online!

Wilt u uw betrokkenheid en verkoop met YouTube verbeteren? Doe dan mee met de grootste en beste bijeenkomst van YouTube-marketingexperts terwijl ze hun bewezen strategieën delen. U ontvangt stapsgewijze live instructies gericht op YouTube-strategie, video's maken en YouTube-advertenties. Word de YouTube-marketingheld voor uw bedrijf en klanten door strategieën te implementeren die bewezen resultaten opleveren. Dit is een live online trainingsevenement van je vrienden bij Social Media Examiner.
KLIK HIER VOOR DETAILS - UITVERKOOP EINDIGT 22 SEPTEMBER!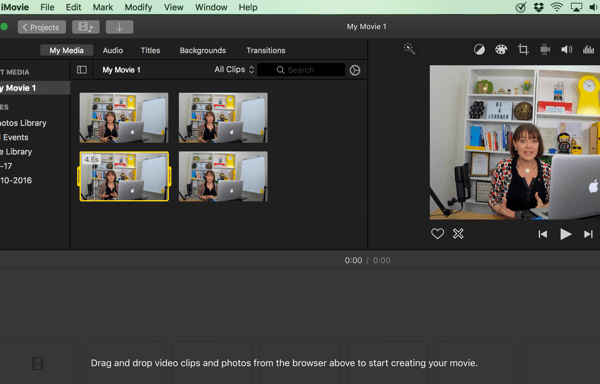
Naar een voorbeeld van uw video bekijken, klik op de afspeelknop.
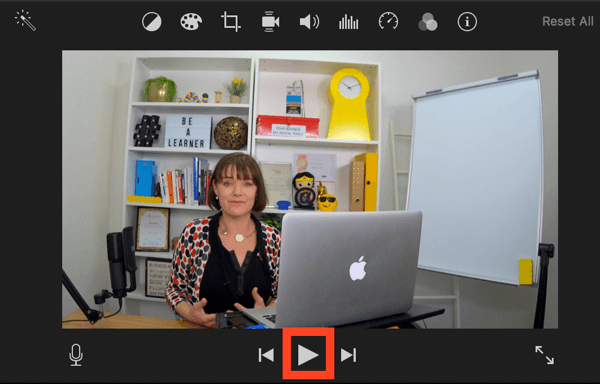
Als u na het bekijken van een voorbeeld een clip moet verplaatsen, klikt u erop en sleept u deze naar de gewenste positie.
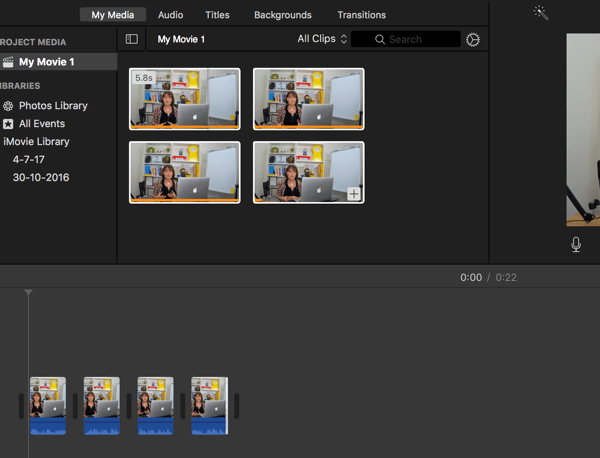
Als je er blij mee bent, exporteer uw video naar het door u gewenste videoformaat en upload het geëxporteerde videobestandnaar je favoriete social media platforms.
Van kleine dingen groeien grote dingen, gezien de kans
Gewoonten veranderen. Het is niet gemakkelijk, het gebeurt echter niet van de ene op de andere dag, maar als je begint met kleine veranderingen, kunnen er grote dingen gebeuren. Digitale tools kunnen ons helpen, als we ons bewust zijn en we ze beheersen (niet toestaan dat ze ons controleren).
Gepost door Serena Dot Ryan op woensdag 2 augustus 2017
Tip: Zorg ervoor dat je bijschriften toevoegen naar je video omdat veel kijkers zullen kijken met het geluid uit, vooral op Facebook. Veel social-mediaplatforms hebben een tool die de bijschriften voor u genereert en u vervolgens de gegenereerde tekst laat bekijken en bewerken.
# 3: Ontwikkel een diavoorstellingvideo
Het maken van een diavoorstelling met afbeeldingen en tekst uit uw blogpost is een snellere manier om een video te maken dan uzelf op te nemen en videoclips te bewerken.
Jij kan put uit grote bibliotheken met stockfoto's en video's, en programma's zoals Adobe Spark stelt u in staat een diavoorstelling van afbeeldingen en woorden samen te stellen. Adobe Spark is een gratis browser- of app-gebaseerd programma waarmee u binnen enkele minuten video's kunt maken.
De sleutel is om te weten wat u wilt zeggen. Omdat je al een script hebt gemaakt op basis van je blogpost, zou het relatief snel en gemakkelijk moeten zijn om je post opnieuw te gebruiken als video.
Starten, meld u aan voor Adobe Spark (of een vergelijkbaar programma) en maak een nieuw project. Vervolgens klik op de rode cirkel met het label Video.
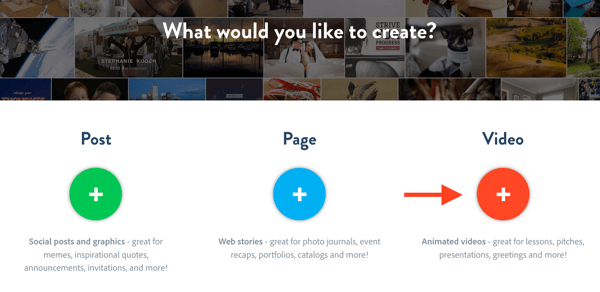
U kunt uw video maken op basis van een sjabloon of helemaal opnieuw beginnen. Als je snel een video wilt maken, zijn de sjablonen handig.
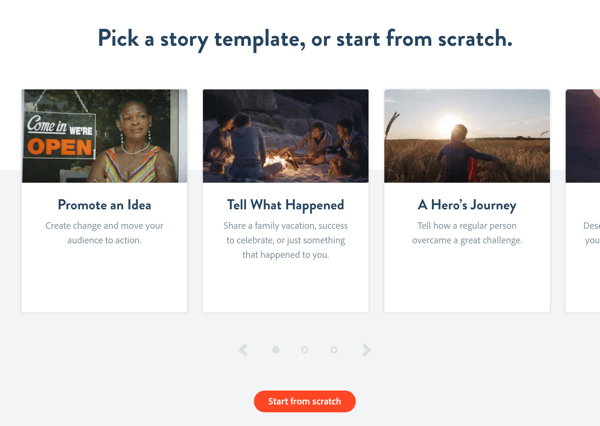
Na u selecteer een sjabloon, kies de diastijl u wilt maken: video, tekst, foto of pictogram.
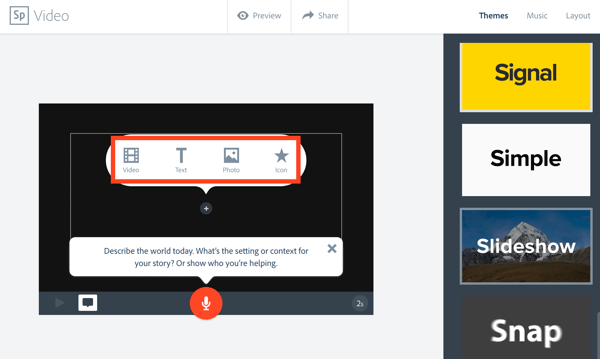
Nu voeg de hoogtepunten van je blogpost toe op de dia's.
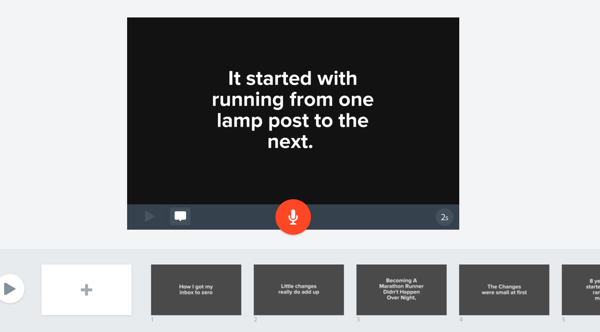
Het onderstaande voorbeeld is gebaseerd op een eenvoudige sjabloon en laat zien hoe de sjabloon is aangepast met tekst en afbeeldingen uit een blogpost. Jij kan verplaats de dia's tot de organisatie van de inhoud brengt je verhaal tot leven.
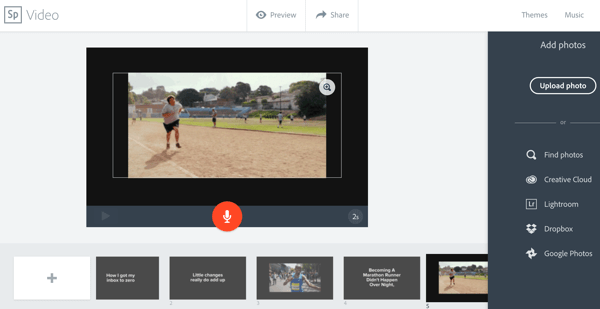
Als je tevreden bent met de inhoud, kan dat verander de themakleuren en muziek. Maak een keuze uit de beschikbare opties in de rechterbovenhoek, maar houd er rekening mee dat u beperkt bent tot de opties die Adobe Spark biedt; je kunt niet je eigen muziek uploaden of je eigen kleurenthema mixen.
Exporteer of download het bestand als u klaar bent. Om dit te doen in Adobe Spark, klik op Delen bovenaan het bewerkingsvenster.
Zorg ervoor dat u in het venster dat verschijnt zet de optie Adobe Spark-branding verwijderen op Aan zodat je video niet de branding van de app weergeeft. Dan aan de linkerkant onder je titeldia, klik op Downloaden.
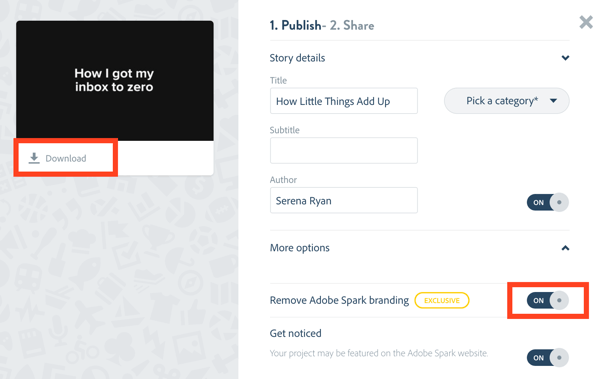
Je hebt nu je video gratis gemaakt zonder een merkwatermerk erop.
Tip: Als u Adobe Spark leuk vindt, kunt u ook uw videosegmenten opnemen en er clips van maken. Voeg vervolgens die clips toe aan Adobe Spark, samen met eventuele tekst en afbeeldingen uit uw blogpost.
Gevolgtrekking
Blogposts zijn een schat aan bronmateriaal voor socialemediamarketeers die hun bereik willen vergroten met video. Als u uw blog als een script gaat bekijken, ziet u mogelijk veel toepassingen. U kunt bijvoorbeeld een langere instructievideo voor YouTube maken en afzonderlijke clips van die video gebruiken om een kortere video voor Facebook of Instagram te maken.
Wat denk je? Wil je technieken uit dit bericht proberen? Heb je een van de tools gebruikt die in dit bericht worden genoemd? Deel uw mening in de comments.