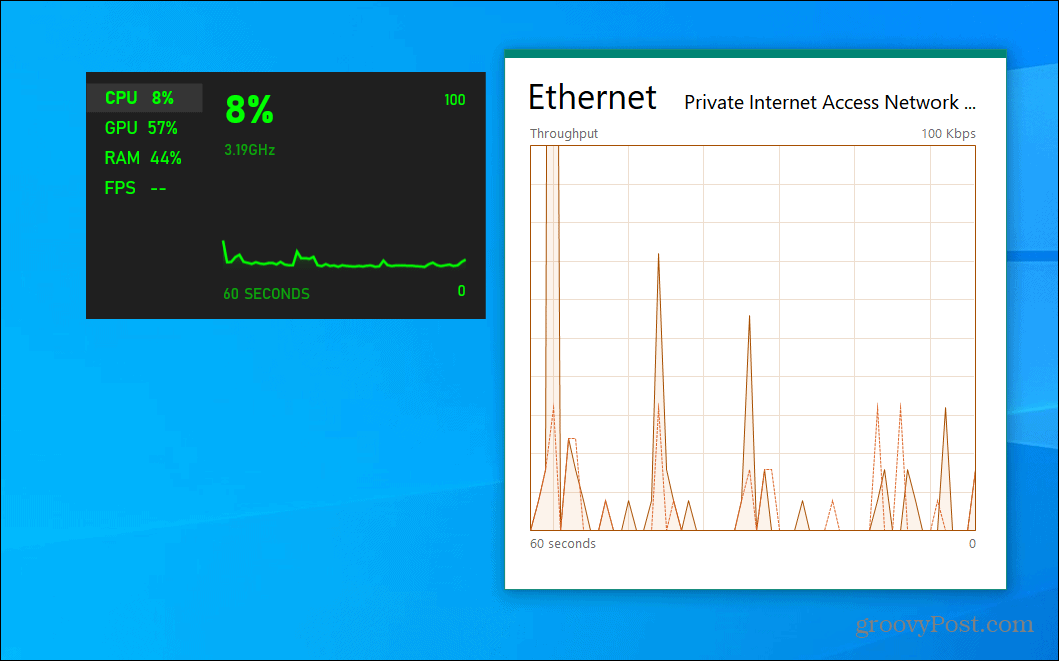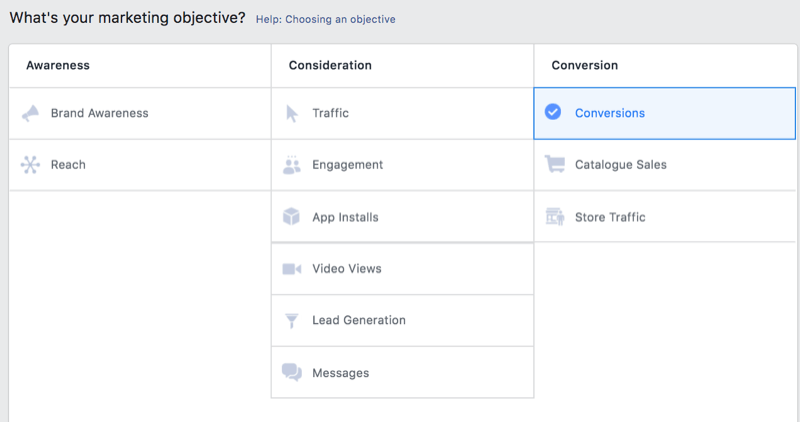Formules weergeven in Google Spreadsheets
Google Bladen Google Held / / July 29, 2022

Laatst geupdate op
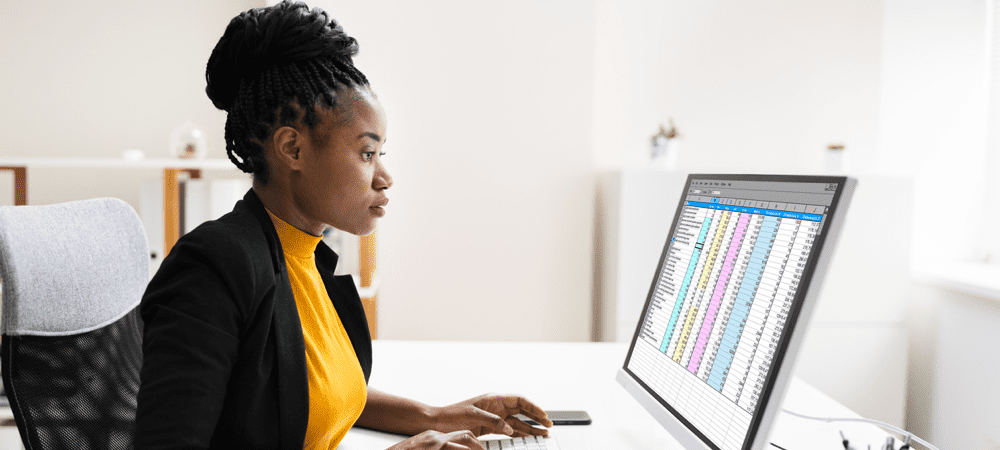
Wilt u de berekeningen achter de schermen in uw Google Spreadsheets-spreadsheet zien? U kunt de formuleweergave inschakelen. In deze gids wordt uitgelegd hoe.
Formules zijn het verborgen werkpaard achter spreadsheets. Als u iets probeert te berekenen, verwacht u waarschijnlijk dat een spreadsheetformule het voor u uitzoekt.
Wat gebeurt er als het niet goed lijkt te gaan? Als u Google Spreadsheets gebruikt, kunt u snel de formules weergeven die u gebruikt. Dit kan bijvoorbeeld handig zijn als u fouten in een grote spreadsheet probeert op te sporen.
Als u het niet zeker weet, kunt u als volgt formules weergeven in Google Spreadsheets.
Snel Google Spreadsheets-formules weergeven met snelkoppelingen
De snelste manier om formules in Google Spreadsheets weer te geven, is door een sneltoets te gebruiken.
Open hiervoor uw Google Spreadsheets-spreadsheet en zorg ervoor dat het blad met uw gegevens actief is. Druk vervolgens op Ctrl + ` (ernstig accent) op je toetsenbord.
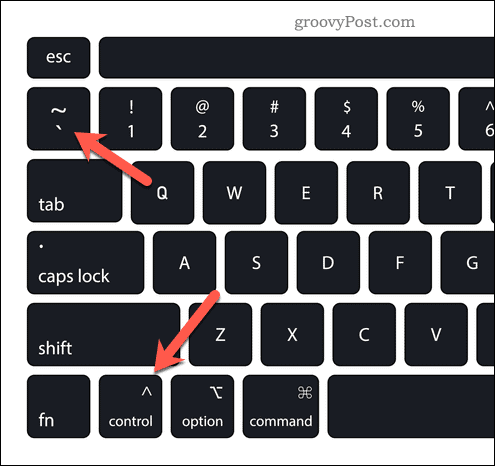
Hiermee worden alle formules weergegeven die momenteel in uw spreadsheet worden gebruikt. Hierdoor wordt uw spreadsheet geschakeld om de formules weer te geven, waarbij de door hen geretourneerde waarden uit het zicht worden verborgen.
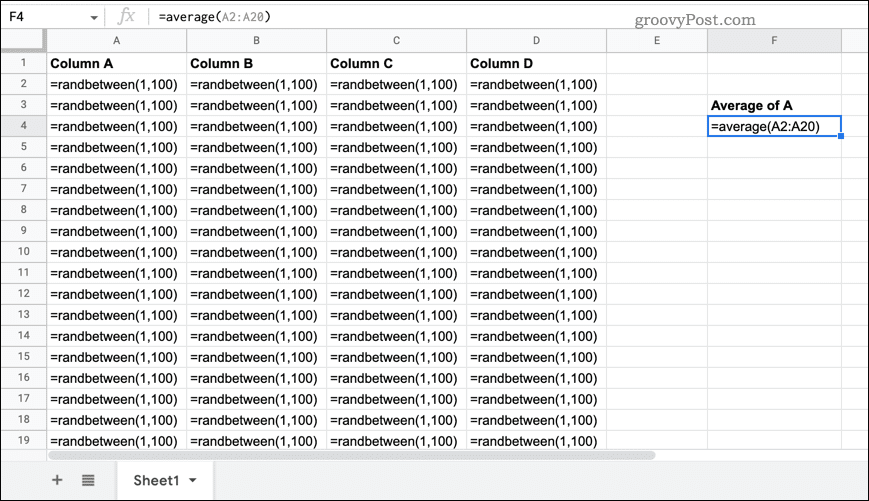
Herhaal dezelfde sneltoets als u de waarden wilt herstellen en de formules weer wilt verbergen.
Formules weergeven in Google Spreadsheets met behulp van het menu Beeld
Als je moeite hebt om de sneltoets hierboven te gebruiken, is er een andere methode die je kunt proberen.
Om aan de slag te gaan, opent u uw Google Spreadsheets-spreadsheet en schakelt u over naar het blad met uw gegevens om het zichtbaar te maken. Druk vervolgens op Visie > Show > formules.
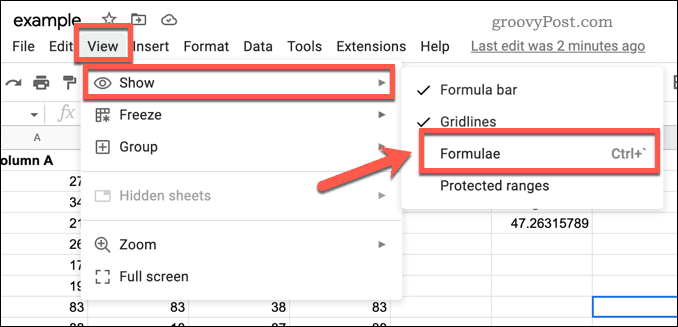
Hierdoor wordt de formuleweergave in Google Spreadsheets ingeschakeld, waarbij de waarden worden verborgen die door de formules worden geretourneerd. Om ze te herstellen, herhaalt u dezelfde stappen (Visie > Show > formules) om ze weer te verbergen. U kunt ook de hierboven genoemde sneltoetsen gebruiken om in plaats daarvan formules uit het zicht te verbergen.
Formules voor individuele cellen weergeven in Google Spreadsheets
De bovenstaande methoden tonen Google Spreadsheets-formules (en verbergen ze) voor uw hele spreadsheet. Als u alleen de formule voor een afzonderlijke cel wilt weergeven, heeft u geen ingebouwde opties.
In plaats daarvan moet u de formule die u gebruikt kopiëren, in een andere cel plakken en er een tekstreeks van maken om te voorkomen dat de formule wordt berekend.
Formules voor afzonderlijke cellen weergeven in Google Spreadsheets:
- Open je Google Spreadsheets-spreadsheet.
- Selecteer de cel met de formule en dubbelklik erop om deze actief te maken (of druk op de formulebalk).
- Selecteer de formuletekst in de formulebalk terwijl de cel actief is.
- druk op Ctrl + C of Cmd + C om de tekst naar uw klembord te kopiëren.
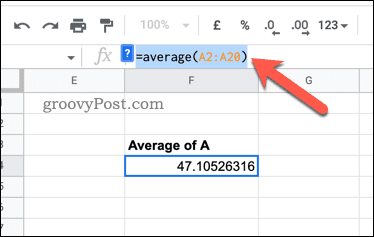
- Terwijl de formule is gekopieerd, gaat u naar een lege cel in de buurt en dubbelklikt u (of drukt u op de formulebalk).
- Typ an. in de formulebalk apostrof symbool (de ‘ symbool).
- Plak de formuletekst zonder spaties in de nieuwe cel met Ctrl + V of Cmd + V.
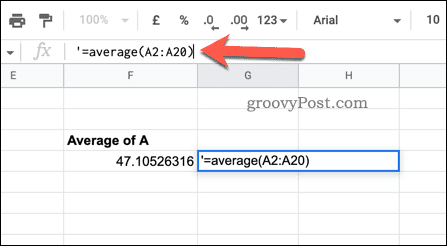
- druk de Binnenkomen sleutel.
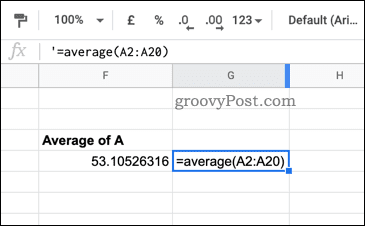
Door een apostrofsymbool voor de formule te plaatsen, herkent Google Spreadsheets dat het een tekenreeks is en wordt deze niet berekend. Hierdoor kunt u de formule zien zonder de cel te selecteren of de formuleweergave in te schakelen voor het hele werkblad.
Als u echter wijzigingen aanbrengt in uw formule, moet u deze stappen herhalen om ervoor te zorgen dat u een nauwkeurige weergave behoudt.
Geavanceerde Google Spreadsheets-spreadsheets maken
Als je de bovenstaande stappen hebt gevolgd, zou je moeten weten hoe je formules in Google Spreadsheets kunt weergeven (en weer kunt verbergen).
Heeft u te maken met veel data? Misschien wil je weten hoe u in uw Google Spreadsheets-spreadsheet kunt zoeken De volgende. Het is misschien een goed idee om uw gegevens over verschillende bladen te verspreiden - dat kan altijd een ander blad opvragen en daarna toegang tot uw gegevens.
Bent u een Google Spreadsheets-beginner? Je wilt misschien deel uw Google-documenten met je collega's om je op weg te helpen.
Hoe u uw productsleutel voor Windows 11 kunt vinden
Als u uw Windows 11-productcode moet overdragen of alleen nodig hebt om een schone installatie van het besturingssysteem uit te voeren,...
Hoe de cache, cookies en browsegeschiedenis van Google Chrome te wissen
Chrome doet uitstekend werk door uw browsegeschiedenis, cachegeheugen en cookies op te slaan om uw browserprestaties online te optimaliseren. Haar is hoe te...
Prijsvergelijking in de winkel: hoe u online prijzen kunt krijgen terwijl u in de winkel winkelt
Kopen in de winkel betekent niet dat je hogere prijzen moet betalen. Dankzij prijsaanpassingsgaranties kunt u online kortingen krijgen tijdens het winkelen in...
Een Disney Plus-abonnement cadeau doen met een digitale cadeaukaart
Als je van Disney Plus hebt genoten en het met anderen wilt delen, kun je als volgt een Disney+ Gift-abonnement kopen voor...